Amazon Prime Video oferuje ogromną kolekcję filmów, seriali telewizyjnych i oryginalnych treści, w tym popularne tytuły, takie jak Władca Pierścieni i Chłopcy. Ale jeśli obejrzałeś już wszystko, co Cię interesuje, lub chcesz zaoszczędzić pieniądze, anulowanie członkostwa może być świetnym wyborem. Ten artykuł oferuje szczegółowe przewodniki dotyczące anulowania subskrypcji Amazon Prime Video i udostępnia przydatne wskazówki, jak zapisać ulubione filmy Prime na zawsze przed anulowaniem.
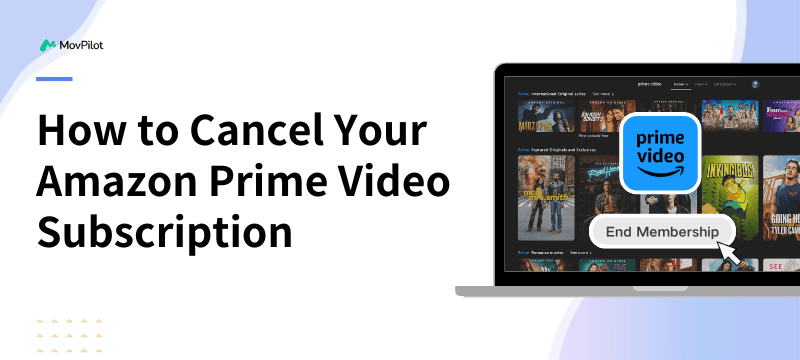
👉 Może Ci się spodobać:
Jak anulować subskrypcję Amazon Prime Video
Jeśli już próbowałeś Bezpłatny okres próbny Amazon Prime Video ale nie zamierzasz kontynuować subskrypcji, możesz ją również anulować za pomocą kilku prostych kliknięć. Oto szczegółowe kroki, jak to zrobić:
Krok 1. Wahać się Zarządzaj swoimi członkostwami i subskrypcjami
Krok 2. Kliknij na „Ustawienia członkostwa Prime” przycisk, aby przejść dalej.
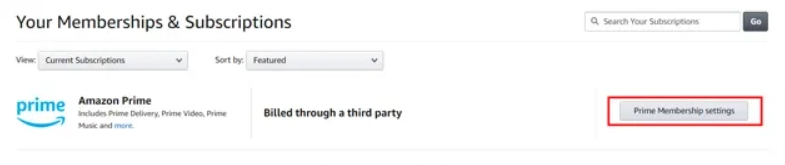
Krok 3. Na tej stronie zobaczysz wszystkie szczegóły swojego konta, następny cykl rozliczeniowy, korzyści itp. Kliknij „Zarządzaj członkostwem” a następnie uderz „Zakończ członkostwo” aby anulować subskrypcję Prime Video.
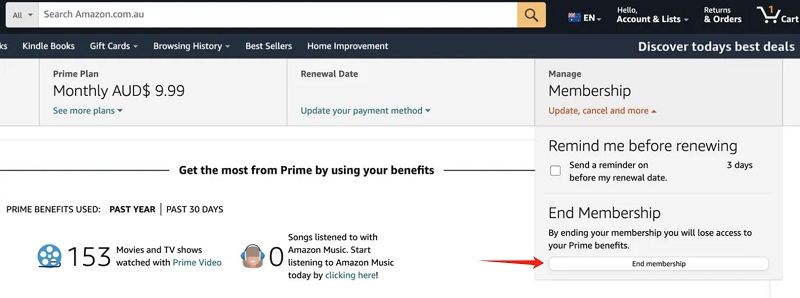
Krok 4. Aby potwierdzić anulowanie, postępuj zgodnie z instrukcjami wyświetlanymi na ekranie.
Porady.
Jeśli subskrybowałeś usługę Prime Video za pośrednictwem iPhone'a/iPada, anuluj subskrypcję w ustawieniach subskrypcji w App Store co najmniej 24 godziny przed rozpoczęciem kolejnego cyklu rozliczeniowego.
Jak anulować subskrypcję Prime Video Ad-Free
Dzięki Go Ad-Free możesz cieszyć się oglądaniem filmów i programów telewizyjnych Prime bez reklam. Jednak wydarzenia na żywo, dodatkowe subskrypcje i programy dostępne za pośrednictwem Amazon Freevee nadal będą zawierać reklamy, które mogą różnić się od tego, czego oczekujesz. Jeśli chcesz anulować subskrypcję bez reklam, wykonaj poniższe kroki.
Krok 1. Zaloguj się na swoje konto Amazon Prime Video.
Krok 2. Idź do Konto i ustawienia i wybierz „Twoje konto/Prime/Prime i subskrypcja”.
Krok 3. Kliknij na „Anuluj opcję „Bez reklam”” opcję, a następnie potwierdź zmianę. Po zakończeniu subskrypcji podczas oglądania filmów Prime zobaczysz reklamy.
Jak anulować zakup/wypożyczenie Amazon Prime Video
Przypadkowe zakupy lub wypożyczenia mogą być uciążliwe, niezależnie od tego, czy spowodowane niewłaściwym kliknięciem, czy działaniami dziecka. Na szczęście Amazon Prime Video oferuje prosty proces, który pomoże Ci łatwo anulować te przypadkowe zamówienia. Oto szczegółowe kroki:
Krok 1. Idź do Twoje zamówienia i znajdź przypadkowy zakup/wynajem, który chcesz anulować.
Krok 2. Kliknij na „Anuluj zamówienie” przycisk, aby kontynuować proces.
Krok 3. Z menu rozwijanego wybierz właściwy powód anulowania. Następnie naciśnij „Anuluj ten zakup” aby potwierdzić.
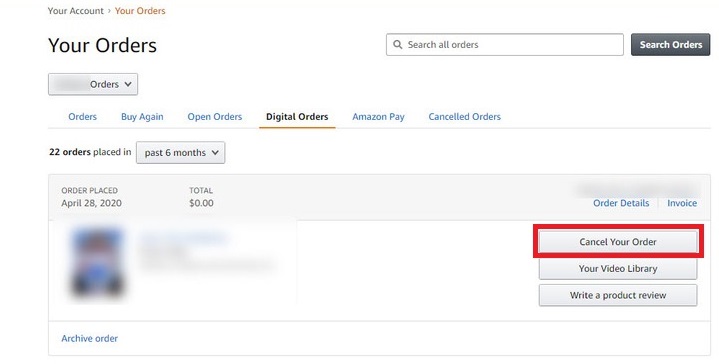
Porady.
- Przypadkowe zamówienia w serwisie Prime Video możesz anulować w ciągu 14 dni, jeśli nie zostały obejrzane ani pobrane.
- Aby zapobiec przypadkowym zamówieniom, możesz skonfigurować kod PIN Prime Video do kontroli rodzicielskiej, przechodząc do Ustawienia Prime Video > Ograniczenia.
Więcej lektur:
Jak pobrać wypożyczone filmy Amazon Prime
Jak pobrać zakupione filmy z Amazon na komputer/urządzenie mobilne
Jak anulować subskrypcję kanału Prime Video
Na platformie Prime Video możesz bezpośrednio oglądać ponad 100 popularnych kanałów, w tym Paramount+, Shudder, Starz, Discovery+ itp. Jeśli jednak chcesz anulować bezpłatny okres próbny lub obejrzeć już wszystkie interesujące Cię programy, możesz w każdej chwili anulować subskrypcję kanału Prime Video, wykonując poniższe czynności.
Krok 1. Odwiedzać Zarządzaj swoimi subskrypcjami, a następnie możesz zobaczyć wszystkie subskrybowane kanały wymienione pod „Twoje kanały”.
Krok 2. Znajdź subskrypcję kanału, którą chcesz anulować.
Krok 3. Po prostu naciśnij „Anuluj kanał” przycisk.
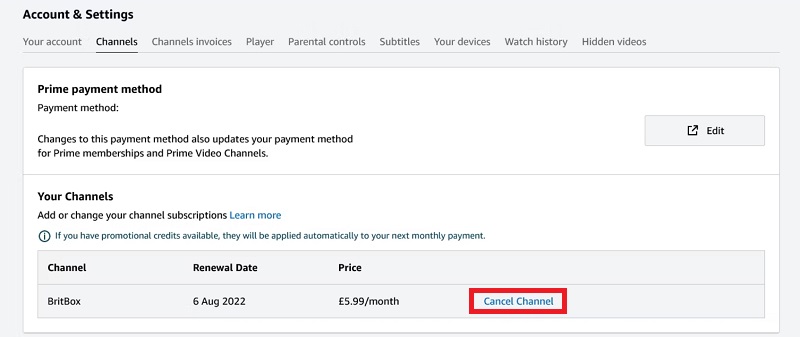
Bonus: Pobierz i zachowaj ulubione filmy Prime przed anulowaniem subskrypcji
Po anulowaniu subskrypcji Amazon Prime Video nie będziesz już mieć dostępu do ulubionych filmów i programów telewizyjnych. Ale dobrą wiadomością jest to, że możesz zachowaj filmy Amazon Prime na zawsze korzystając z programu do pobierania filmów przed zakończeniem subskrypcji.
To jest miejsce MovPilot Amazon Prime Video Downloader przydaje się! Obsługuje nielimitowane pobieranie, więc możesz pobierz dowolny film, serial telewizyjny i program telewizyjny z Prime Video. Co więcej, dzięki swojej potężnej technologii odszyfrowywania DRM, to narzędzie może konwertuj filmy Prime do formatu MP4 i MKV formaty, dzięki czemu możesz cieszyć się pełna rozdzielczość HD 1080p wrażenia wizualne na dowolnym urządzeniu. Co lepsze, MovPilot jest tak łatwy w użyciu że możesz szybko zacząć, nawet jeśli jesteś początkującym.
Główne funkcje programu MovPilot Amazon Prime Video Downloader:
- Pobierz Amazon Prime Video w formatach MP4 i MKV.
- Gwarantujemy jakość wideo Full HD 1080P.
- Wyposażony we wbudowaną przeglądarkę Prime Video.
- Nawet 5-krotnie szybsza prędkość pobierania wielu filmów Prime w partiach.
- Utrzymuj wielojęzyczne ścieżki audio i napisy.
Następnie pokażemy Ci, jak pobierać filmy Amazon Prime na komputer za pomocą MovPilot. Na początek pobierz i zainstaluj MovPilot Amazon Prime Video Downloader na komputerze z systemem Windows lub Mac.
Krok 1. Uruchom MovPilot Amazon Prime Video Downloader
Po uruchomieniu musisz wybrać witrynę Amazon dla swojego regionu. Następnie zaloguj się na swoje konto Prime Video, aby uzyskać dostęp do pełnej biblioteki wideo.
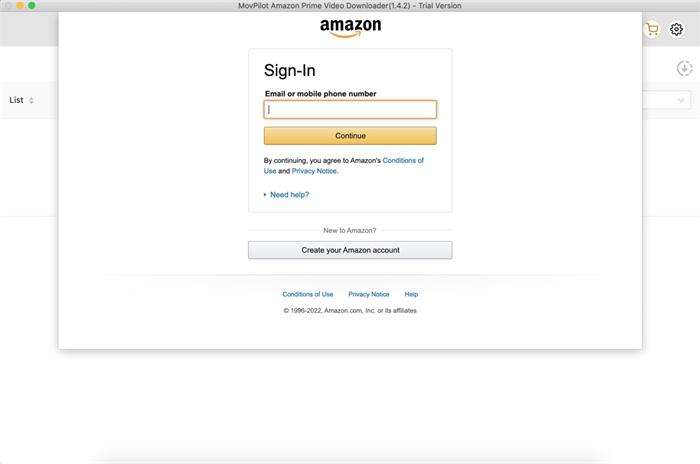
Krok 2. Wyszukaj najlepsze filmy lub programy telewizyjne
Po prostu wpisz nazwę tytułu lub słowa kluczowe w pasku wyszukiwania. Alternatywnie skopiuj i wklej adres URL filmu, aby znaleźć żądane filmy. Wszystkie istotne wyniki zostaną wyświetlone natychmiast.
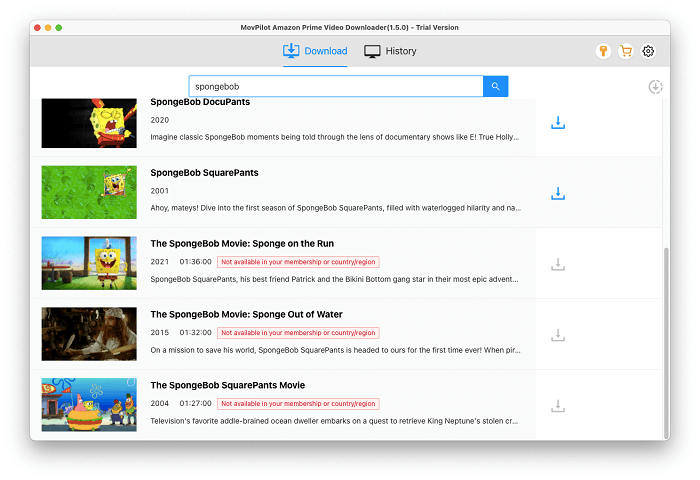
Krok 3. Pobierz filmy Amazon Prime
Kliknij ikonę pobierania, aby rozpocząć pobieranie filmów Prime do formatu MP4. Ponadto w przypadku programów telewizyjnych wybierz odcinki, które chcesz pobrać, w wyskakującym oknie, a następnie kliknij „Pobierz”, aby kontynuować.
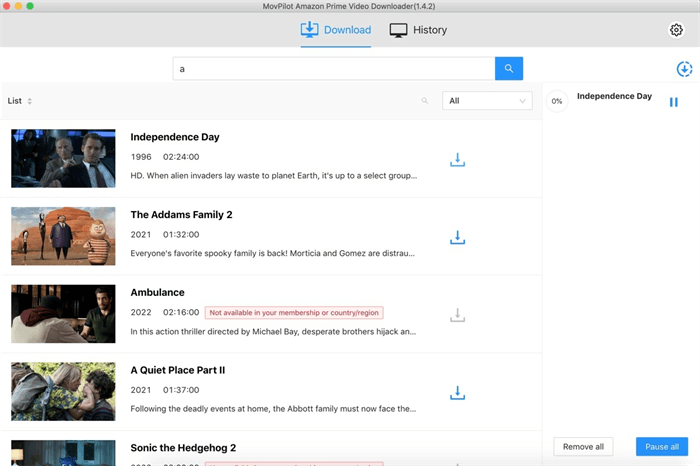
Krok 4. Oglądaj filmy Amazon Prime w trybie offline na zawsze
Po zakończeniu możesz sprawdzić wszystkie pobrane pliki w zakładce „Historia”. Kliknij ikonę folderu, aby zlokalizować folder zapisu na swoim komputerze. Teraz możesz oglądać je offline na dowolnym urządzeniu bez żadnych problemów.
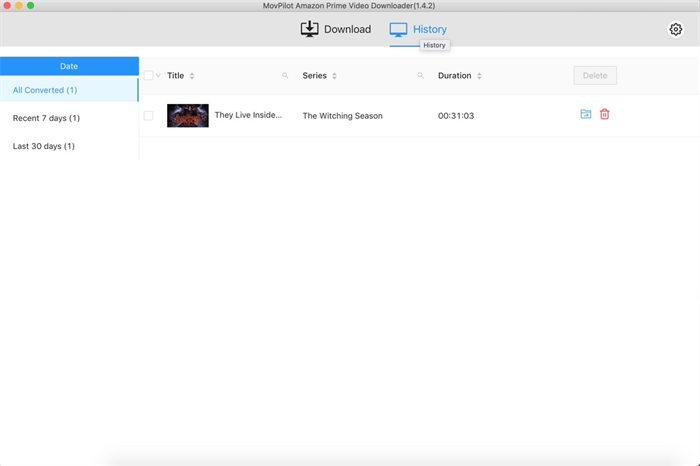
Podsumowanie
Dzięki przejrzeniu kompleksowych przewodników powyżej opanowałeś już, jak łatwo anulować subskrypcje Amazon Prime Video. Jeśli nadal chcesz oglądać filmy i programy Prime Video offline po anulowaniu, MovPilot Amazon Prime Video Downloader zawiera idealne rozwiązanie. Może pomóc Ci pobrać Twoje ulubione filmy Prime na Twój Windows lub Mac, dzięki czemu możesz cieszyć się nimi w dowolnym czasie i miejscu, nie martwiąc się o połączenie sieciowe lub wygaśnięcie subskrypcji.
MovPilot Amazon Prime Video Downloader
Pobierz filmy i seriale Amazon Prime, aby oglądać je w trybie offline!







