Netflix har levert undertekstfunksjonen. Ved å aktivere undertekster kan du nyte en forbedret seeropplevelse, spesielt for utenlandske publikummere som ønsker å forbedre sine språkkunnskaper og fange subtile dialogbetydninger. Men når det kommer til Netflix-videonedlasting, begynner du å lure på om du også kan beholde dem med ressursene eller laste dem ned separat som SRT-filer.
Så i denne artikkelen vil vi hovedsakelig fokusere på å veilede deg om hvordan du får undertekster fra Netflix og trekker dem ut som uavhengige SRT-filer for å holde deg offline. Nå, rull ned og begynn å se etter flere detaljer.
Relatert lesning:
Del 1. Slik slår du på/av undertekster på Netflix
Hvis du skal streame Netflix-videoer med undertekster, sjekk følgende veiledning for å lære hvordan du slår av/på undertekster i Netflix-appen på forskjellige enheter, inkludert stasjonære datamaskiner, mobiltelefoner og smart-TVer.
For iOS og Android
Trinnene for å aktivere undertekster på mobiltelefoner (uansett om du bruker en iPhone, iPad, Android-telefon eller nettbrett) er like. Her vil du ta iPhone som et eksempel for å vise deg hvordan du gjør det:
Trinn 1. Åpne Netflix-appen på iPhone og velg deretter en film eller episode for å begynne å spille den.
Trinn 2. Trykk lett på avspillingsvinduet, og kontrolllinjen vises. Trykk på alternativet "Lyd og undertekster".
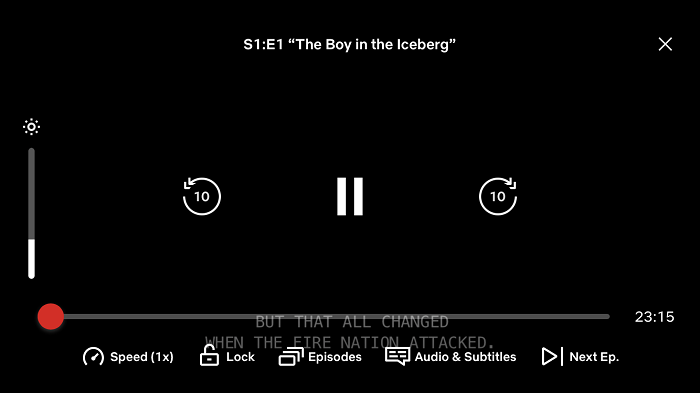
Trinn 4. I "Teksting"-delen velger du et språk for å aktivere undertekstene. Når du ikke trenger det, trykk på "Av" for å fjerne undertekster på Netflix.
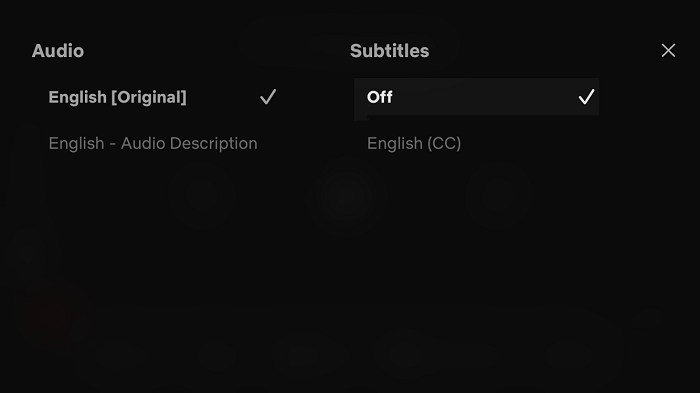
For Windows og Mac
Hvis du bruker skrivebordsprogramvaren til å se Netflix-videoer på Windows og Mac, kan du ta følgende veiledning for å kontrollere undertekster enkelt:
Trinn 1. I Netflix-programvaren på din PC eller MacBook velger du en video og spiller den av.
Trinn 2. "Lyd og undertekster"-ikonet vil vises på avspillingskontrolllinjen nederst til høyre på skjermen.
Trinn 3. Klikk på ikonet og deretter kan du kontrollere undertekstene ved å deaktivere den eller vise dem med ønsket språk.
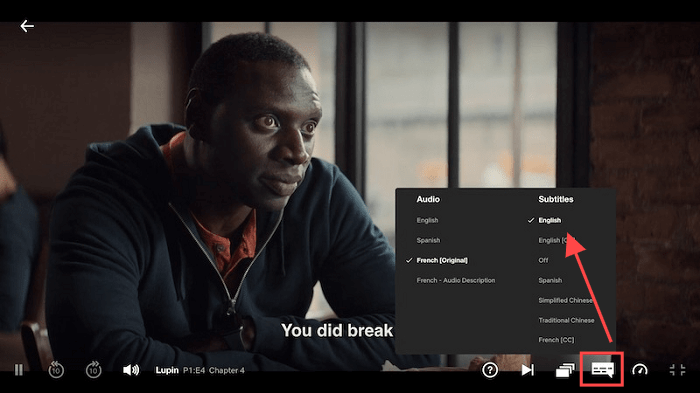
For smart-TVer
Hvis du har installert Netflix-appen på smart-TV-ene dine, kan du også se Netflix på TV med undertekster slått på. Følg også trinnene nedenfor for å gjøre det riktig:
Tips: På Apple TV kan du bruke Apple Review (på Apple TV 2 eller 3) eller Siri Remote-funksjonen (på Apple TV 4 eller nyere) for å få frem avspillingskontrollene raskt.
Trinn 1. Slå på smart-TV-en og åpne Netflix for å spille av et program eller en film du liker.
Trinn 2. Trykk på en tast på fjernkontrollen for å få frem avspillingskontrollvinduet.
Trinn 3. På avspillingskontrolllinjen, trykk "Annet ..." for å åpne undertekstinnstillingsmenyen, og deretter kan du velge språket du trenger eller slå det av som du ønsker.
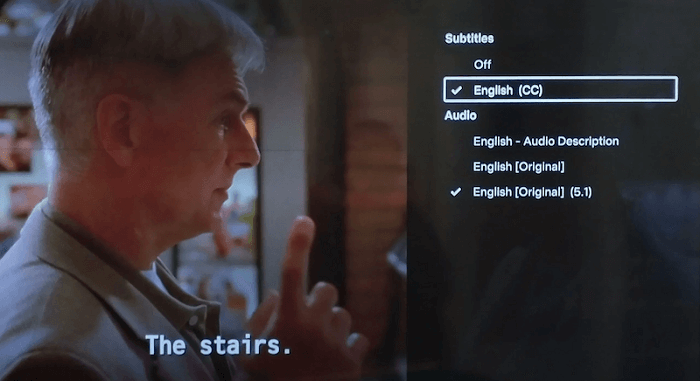
Oppdag mer:
På andre enheter som Roku, Xbox, PlayStation, og så videre, kan du sjekke opplæringen deres separat for å kontrollere undertekster fleksibelt etter behov.
Del 2. Flere tips om Netflix-undertekstinnstillinger
For å levere en mer fornøyelig Netflix-videostrømmeopplevelse med undertekster, her er noen tips for å hjelpe.
Tilpass Netflix-undertekstutseende
Netflix lar deg tilpasse hvordan Netflix-undertekstene ser ut mens de vises under videoavspilling på forskjellige enheter. Nedenfor viser du hvor du finner innstillingene på forskjellige enheter:
- På nettleseren: Gå til "Konto > Profiler > Utseende undertekster".
- På smart-TVer: I Netflix-appen åpner du "innstillinger" for å justere undertekststørrelsen og stilen direkte.
- På Android-telefon/nettbrett: Gå til "Min Netflix > Meny > Administrer profil > Undertekstutseende".
- På iPhone/iPad: Gå til enhetens "Innstillinger", og åpne deretter "Tilgjengelighet > Undertekster og teksting".
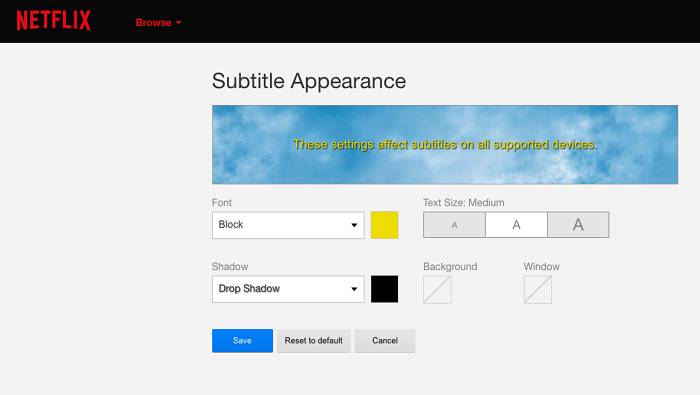
Løs vanlige undertekstproblemer på Netflix
Noen ganger kan du oppdage undertekstene som vises feil mens du strømmer videoer i Netflix-appen. Her er de vanligste problemene rapportert av mange brukere:
- Undertekster vises ikke selv når de er aktivert.
- Undertekster kan ikke slås av.
- Leppesynkroniseringsproblemer med undertekster.
- Feil undertekster vises.
- Undertekster fryser i fullskjermmodus.
- …
Når disse feilene oppstår, kan du prøve følgende løsninger for å fikse dem enkelt:
- Sjekk og bytt til et raskere nettverk.
- Endre utseendet på underteksten og prøv igjen.
- Tøm Netflix-appbufferen.
- Deaktiver nettleserutvidelser hvis du bruker nettspilleren.
I de fleste tilfeller kan feilene i undertekstvisningen fikses ved å prøve metodene ovenfor.
Del 3. Hvordan få undertekster på Netflix som SRT-fil
I stedet for å streame Netflix-videoer med undertekster, hvis du trenger å lagre undertekster fra Netflix som uavhengige Set-filer for språklæring eller andre redigeringsformål, kan MovPilot Netflix Video Downloader gi deg den mest praktiske og brukervennlige hjelpen.
MovPilot Netflix Video Nedlaster tilbyr kraftige videonedlastingsmuligheter for Netflix-plattformen. Den oppdager fullstendige undertekstskript og gir muligheter for å laste ned undertekster på forskjellige språk. Du kan velge mellom myke undertekster, harde undertekster, eller lagre undertekster som eksterne SRT-filer. For å trekke ut og laste ned undertekster fra Netflix-videoer, er MovPilot en effektiv løsning.
I det følgende kan du sjekke opplæringen og se hvordan du laster ned undertekster på Netflix som separate SRT-filer ved å bruke MovPilot Netflix Video Downloader:
Trinn 1. Først åpner du MovPilot Netflix Video Downloader på datamaskinen din. Du må følge instruksjonene for å fullføre kontopåloggingen for å få tilgang til den innebygde søkefunksjonen.
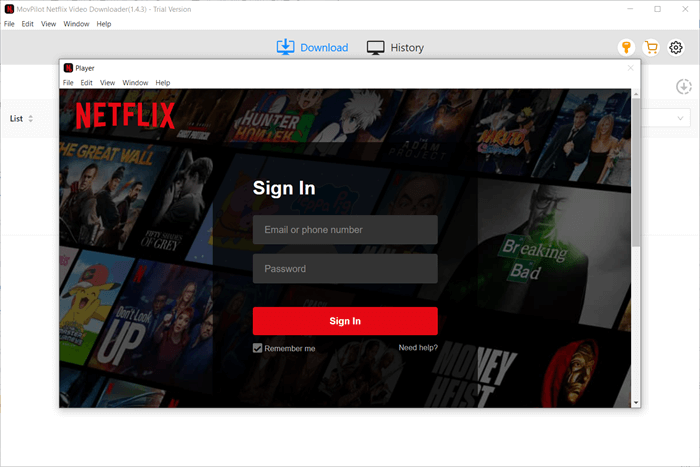
Trinn 2. Bruk deretter søkefeltet direkte til å søke etter en Netflix-video du vil laste ned undertekster fra.
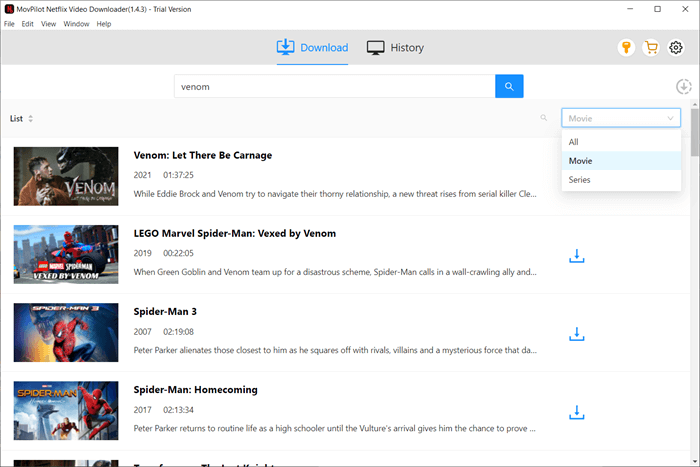
Trinn 3. Når videoresultatene dukker opp, velg den du trenger og klikk deretter på innstillingsikonet. Her kan du bytte til "Undertekst"-fanen og velge alternativet "Undertekster er lagret som" som "Eksterne undertekster".
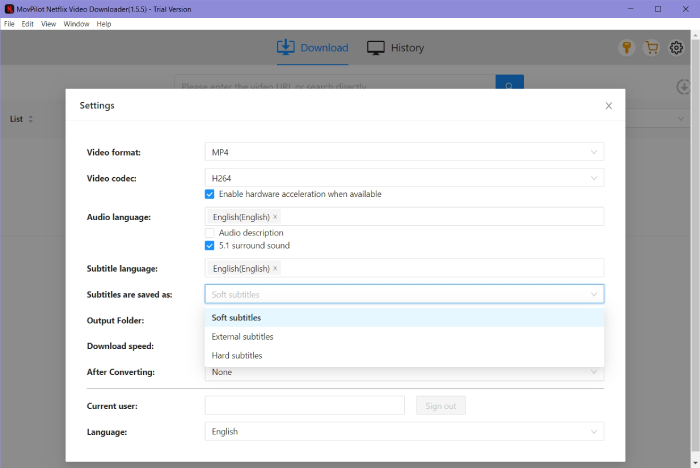
Når du velger filmen du vil laste ned, kan du velge språket for undertekstene du trenger fra popup-fanen.
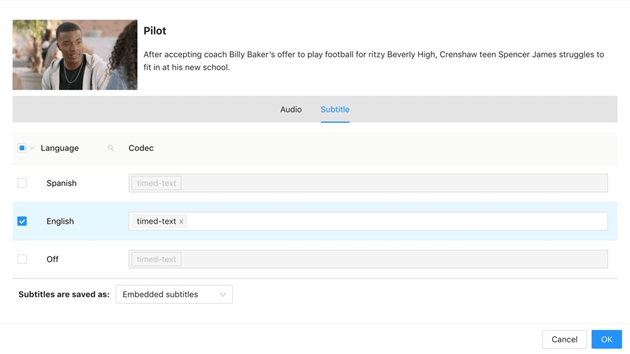
Trinn 4. Til slutt klikker du bare på nedlastingsknappene bak videoen du trenger for å laste ned videoen med en ekstern SRT-fil lagret offline.

Hvis du vil lære mer om de kraftige funksjonene til dette fantastiske produktet, kan du gjerne lese: MovPilot Netflix Video Downloader Review: A Real Surprise
Konklusjon
Denne opplæringen har veiledet deg om hvordan du kan nyte Netflix-videostrømming med eller uten undertekster slått på. Selv om du trenger å laste ned undertekster på Netflix for offline språklæring, kan den kraftige Netflix-nedlasteren, MovPilot Netflix Video Nedlaster har forberedt seg på å hjelpe. Nå, ta denne guiden hvis du fortsatt lurer på hvordan du kan nyte eller få undertekster på Netflix.
MovPilot Netflix Video Nedlaster
Last ned Netflix-filmer og -serier for å se enkelt uten nett!







