Det er ikke vanskelig hvis du vil se Netflix-filmer eller -serier på PS4, da du kan laste ned Netflix-appen direkte fra PlayStation Store. Men når du ikke har internett eller når datakostnader kan være dyre, lurer du kanskje på om det er tilgjengelig for Last ned Netflix-videoer for offline visning.
Å ha en fungerende internettforbindelse er et krav for å bruke Netflix på PS4/PS5. Men ingen bekymringer. Det finnes alternative løsninger som kan oppfylle dine behov. I denne artikkelen skal vi utforske to metoder for å se Netflix-filmer på PlayStation 4/PlayStation 5, og gir deg den beste seeropplevelsen enten du har en internettforbindelse eller Netflix-appen installert eller ikke.
Alternativ 1. Spill Netflix-filmer fra appen på Sony PlayStation 4/5
For å få tilgang til Netflix-filmer eller -serier på PS4/PS5, er den mest praktiske måten å spille dem av på den dedikerte Netflix-appen. Men for PS4-brukere, når du bruker Netflix-appen, må du sørge for at Internett alltid er tilkoblet fordi appen på PS4 ikke tilbyr offline nedlastingsfunksjonen. Så for offline visning av Netflix-filmer og -serier på PS4, se Alternativ 2.
Hvordan laste ned Netflix-appen og se Netflix-filmer på PS4
Mesteparten av tiden er Netflix-appen allerede installert på PS4 som standard. Hvis ikke, kan du enkelt laste den ned for å få tilgang til et bredt spekter av innhold på Netflix for PS4. Nedenfor er trinnene for hvordan du får Netflix på PS4:
- Åpne PS4 og logg på PS4-kontoen din.
- Besøk PlayStation Store. På startskjermen, naviger til "TV og video”-delen.
- Se deretter etter "Netflix"-ikonet og klikk på "Last ned"-knappen. Når du er ferdig, tilbake til "TV og video”-delen. Start Netflix og logg på kontoen din.
- Nå kan du bla gjennom eller velge "Søk" for å finne Netflix-filmer eller -serier du vil se på PS4.
- 5. Når du har fått tilgang til ønsket film eller program, klikker du bare avspillingsknappen for å begynne å se den på nettet.
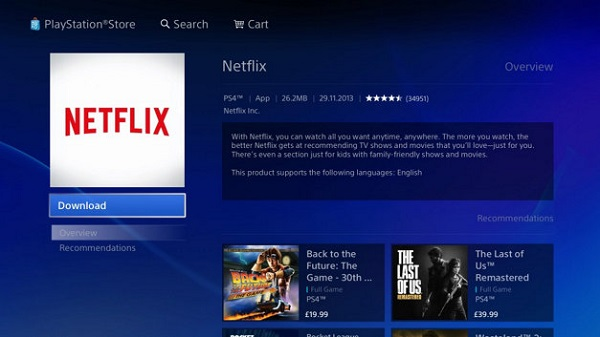
Hvordan laste ned Netflix-appen og se Netflix-filmer på PS5
For 5. generasjon av Sonys PlayStation-serie er også medieapplikasjoner som Netflix forhåndsinstallert i systemet slik at brukerne kan strømme. Hvis ikke, følg bare disse trinnene for å få det gjort:
- Koble PlayStation 5 til nettverket. Deretter rett opp til "Media"-delen på PS5-startskjermen.
- Gå deretter rett over til Netflix.
- Trykk på "Last ned”-knappen for å få Netflix lastet ned på PS5-konsollen din.
- Når den er installert, trykk tilbakeknappen og åpne Netflix fra toppen av "Media”-delen. Logg deretter på kontoen din og søk etter ønsket episode.
- Velg den du vil se, og trykk deretter avspillingsknappen for å begynne å se. Hvis du vil ha den frakoblet, trykker du bare nedlastingsknappen.
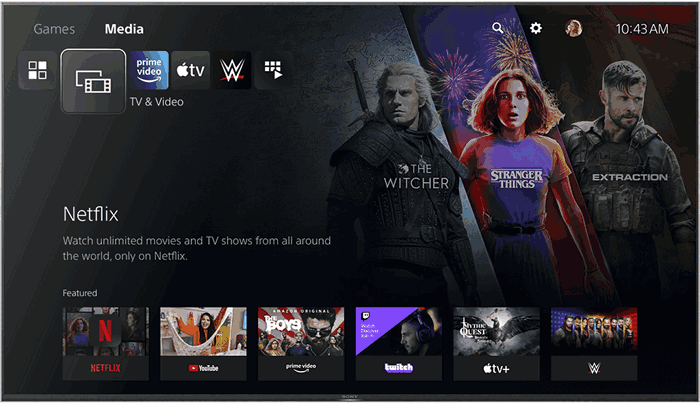
Alternativ 2. Spill Netflix-filmer fra USB på PS4/PS5
Hvis du vil strømme Netflix-videoer jevnt på PS4/PS5, må du koble til et stabilt nettverk. Frakoblet visning gir en mer betryggende måte for nytelse. PS4 har imidlertid ikke denne funksjonen, mens du vil finne at noe innhold ikke er tilgjengelig for offline avspilling på PS5. I tillegg finnes det begrensede seerperioder på Netflix-nedlastinger, så du mister tilgangen til dem etter utløpsdatoen.
Derfor, hvis du vil beholde Netflix-nedlastinger for alltid på PS4/PS5, MovPilot Netflix Video Nedlaster tilbyr en praktisk løsning. Den er designet for å hjelpe deg med å laste ned hele biblioteket med Netflix-filmer og -serier for offline avspilling på hvilken som helst enhet, selv Nintendo Switch. Ved å laste ned Netflix-videoer til MP4 i 1080P på en datamaskin og overføre dem til PS4/PS5 via en USB-stasjon, kan du se det nedlastede innholdet ditt selv uten Netflix-appen.
I tillegg støtter den også batchnedlasting av videoer med 5X raskere hastighet. Så, enten en enkelt film eller en hel sesong viser fra Netflix, kan MovPilot Netflix Video Downloader rippe dem på noen få minutter.
Hovedfunksjoner som du ikke må gå glipp av
- Konverter Netflix-filmer eller -serier til MP4 eller MKV.
- Lagre Netflix-titler i full HD 1080P med superrask hastighet.
- Ta vare på lyd- og undertekstvalg på flere språk.
- Tilgjengelig på både Windows og Mac.
- Batch-last ned Netflix-titler for å spare tid.
Følg nå trinn-for-trinn-guiden nedenfor og se hvordan du laster ned Netflix-videoer med MovPilot Netflix Video Downloader og spiller Netflix-filmer fra USB på PS4/PS5.
Trinn 1. Last ned MovPilot Netflix Video Downloader
Last ned og installer MovPilot Netflix Video Downloader på datamaskinen din. Start den og logg på Netflix-kontoen din.

Trinn 2. Velg Netflix-videoer for nedlasting
Det er to måter å søke etter Netflix-titler på. Du kan skrive inn navnet på filmen eller programmet direkte eller kopiere URL-en fra Netflix-nettsiden og lime den inn på inndatalinjen til MovPilot Netflix Video Downloader.

Trinn 3. Endre utdataformat
Standard utdataformat er MP4. Hvis du vil gjøre noen justeringer av disse parameterne, kan du klikke på "Utstyr”-ikonet øverst til høyre for å komme til innstillingene.
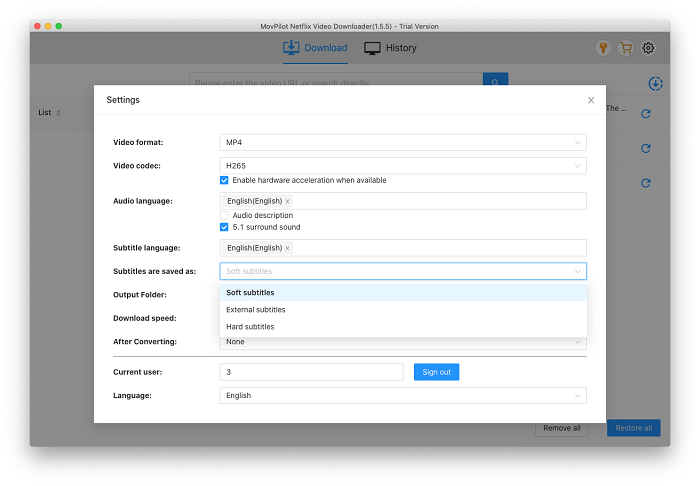
Trinn 4. Begynn å laste ned Netflix-videoer til MP4
Når du finner den ønskede filmen eller programmet, klikker du på "Last ned”-knappen og du kan laste ned Netflix-videoer. Når nedlastingen er fullført, gå til "Historie”-delen og se utdatamappen.

Trinn 5. Spill Netflix-videoer på PS4/PS5
Nå kan du koble en USB-stasjon til datamaskinen og kopier de nedlastede videoene til USB-mappen kalt "Videoer". Fjern deretter USB-stasjonen og koble den til PS4 eller PS5. Start Media Player-appen og velg USB-stasjonen. Deretter kan du bla gjennom videoene du nettopp har overført.
Vanlige spørsmål om å se Netflix på PS4 og PS5
Hvorfor fungerer ikke Netflix på min PS4?
Netflix som ikke fungerer på PS4 kan tilskrives systemkompatibilitet, versjonsproblemer eller nettverksproblemer. Hvis du har støtt på dette irriterende problemet, kan du prøve følgende løsninger for å løse problemet.
Mulige løsninger inkluderer:
- Oppdaterer Netflix-appen
- Sjekker internettforbindelse
- Starter konsollen på nytt.
- Fjern og last ned Netflix på PS4 igjen for å tømme den lagrede bufferen
- Oppdaterer PS4
- Koble til internett med en kabel.
- Sett opp DNS.
Note:
Hvis Netflix Error UI-122 oppstår på PS4, kan du besøke den offisielle nettsiden for å lære mer om relevante feilsøkingsløsninger.
Hvordan logge ut av Netflix på PS4/PS5?
Hvis du vil skaffe deg en ny enhet og du vil endre en konto, kan du følge disse trinnene for å logge ut av Netflix på PS4/PS5.
- Åpne Netflix-appen på PS4/PS5.
- Trykk på "O" på kontrolleren og velg "Utstyr"-ikonet.
- Velg "Logg av" eller "Logg ut" og klikk deretter "Ja" for å logge ut av Netflix-kontoen din.
Konklusjon
PlayStation 4 og PlayStation 5 brukes ikke bare til spill i dag, de støtter også mediestrømming. For å se Netflix-filmer og -serier kan du laste ned Netflix-appen direkte fra PlayStation Store.
Men på grunn av nedlastingsgrenser for Netflix-videoer, det er bedre å bruke MovPilot Netflix Video Nedlaster. Med dette programmet kan du enkelt nyte ditt favoritt Netflix-innhold offline på PS4 eller PS5 ved å laste ned videoer til MP4 og spille dem av fra en USB-stasjon, og sikre en uavbrutt Netflix-opplevelse på PlayStation-konsollen. Bare prøv MovPilot Netflix Video Downloader!






