Vuoi salvare i tuoi programmi e film Disney+ preferiti ma hai incontrato un muro con le restrizioni di registrazione? Disney+ ha protezioni del copyright, che spesso portano a problemi come schermate nere o scarsa riproduzione quando si tenta di registrare lo schermo. Questo può essere frustrante, soprattutto quando si desidera solo l'accesso offline o conservare momenti memorabili per uso personale.
Non preoccuparti: ci sono modi per aggirare questi ostacoli in modo sicuro ed efficace. In questa guida, esploreremo metodi affidabili per registrare lo schermo dei contenuti Disney+ su vari dispositivi. Rendiamo la registrazione senza problemi così puoi goderti Disney+ come preferisci!
📌 Related Articles:
Come copiare i film da Disney Plus in MP4 su Mac e Windows?
I 7 migliori downloader di video Disney Plus nel 2025 [gratuiti e a pagamento]
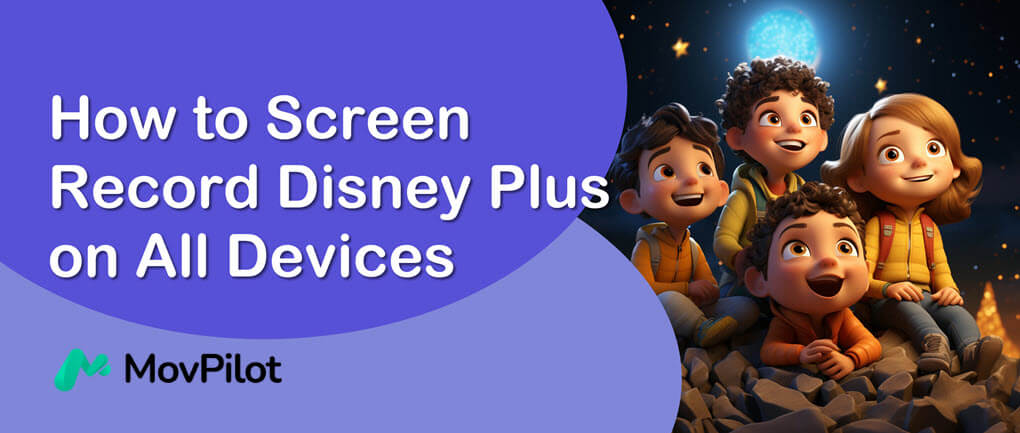
Perché mi appare una schermata nera quando registro Disney Plus?
Se hai mai provato a registrare film e programmi TV Disney+ direttamente su Windows, Mac, iPhone o Android, che tu stia utilizzando Chrome, Safari, Edge o altre piattaforme di streaming per Disney Plus, la finestra diventa immediatamente nera quando avvii la registrazione dello schermo. Le probabili ragioni per questo sono:
- Protezione del copyright: Disney+ adotta varie misure, come l'High-bandwidth Digital Content Protection (HDCP), per proteggere i suoi contenuti, in modo da rilevare le azioni di registrazione dello schermo e impedire ulteriori acquisizioni dello stesso.
- Limitazioni tecniche: Il software o l'hardware di registrazione dello schermo che stai utilizzando potrebbe presentare problemi di compatibilità o restrizioni, che lo rendono inefficace nella registrazione dello schermo dei contenuti di Disney Plus.
Fortunatamente, attraverso i nostri test, abbiamo scoperto alcuni modi per evitare il problema dello schermo nero per registrare correttamente i film Disney+. Continua a leggere e segui i passaggi dettagliati per risolvere il problema!
📌 Tips:
Ad eccezione della registrazione dello schermo, scaricare video Disney+ in MP4 senza DRM direttamente sul tuo dispositivo è un'altra buona scelta. Puoi ricorrere a un downloader video Disney+ professionale per ricevere aiuto nell'ultima parte.
Come registrare lo schermo di Disney Plus su Mac/PC
Sia macOS che Windows sono dotati di strumenti di registrazione dello schermo integrati e puoi effettivamente utilizzarli per registrare i video DisneyPlus. Per sbarazzarti dello schermo nero, devi solo scaricare Mozilla Firefox browser e segui i passaggi sottostanti per registrare lo schermo di Disney Plus su Mac/PC.
Come posso registrare lo schermo di Disney Plus su Mac
Per gli utenti Mac, ci sono due modi ufficiali per registrare i film Disney Plus. Uno è il Barra degli strumenti dello screenshot per macOS Mojave e versioni successive, e l'altro è il Lettore QuickTime per tutti i sistemi operativi Mac. Ricorda, dovresti trasmettere in streaming il film o l'episodio su Firefox piuttosto che sull'app Disney Plus, Safari o Chrome come menzionato sopra.
In questo caso, ti mostrerò come registrare lo schermo dei video Disney Plus su MacBook o iMac utilizzando QuickTime Player.
- Avviare il lettore QuickTime dalla cartella Applicazioni.
- Fare clic sul File scheda in alto seguita da Nuova registrazione dello schermo.
- Clic Opzioni per impostare Microfono su Nessuno e non mostrare i clic del mouse durante la registrazione.
- Colpisci il Documentazione per avviare la registrazione e scegliere se registrare l'intero schermo o l'area selezionata.
- Vai su Disney Plus e scegli un titolo da riprodurre su Firefox nella registrazione. Quando il titolo si avvicina alla fine, premi Comando-Controllo-Esc (Escape) per interrompere la registrazione. Quindi, puoi riprodurre o modificare il video.
Tieni presente che la registrazione verrà aperta per impostazione predefinita dopo averla interrotta.

Nota:
QuickTime Player non può registrare l'audio interno, il che significa che non puoi catturare l'audio sui video Disney Plus. Devi usare uno strumento di terze parti come BlackHole per registrare l'audio. Se vuoi semplicemente scaricare i film Disney Plus su Mac, opta per i downloader di video Disney Plus, come MovPilotÈ in grado di salvare film Disney Plus di alta qualità con tracce audio e sottotitoli originali.
Come registrare lo schermo di Disney Plus su PC Windows
Gli utenti di Windows 10 e 11 possono utilizzare Barra di gioco Xbox per registrare contenuti Disney Plus. Lo si capisce dal nome. Questo strumento è stato inizialmente progettato per i giocatori, ma può funzionare come registratore generale. Tuttavia, non è possibile trasmettere in streaming il video sull'app Disney Plus o su Google Chrome, altrimenti si otterrà solo una schermata nera. Ora, vediamo come registrare lo schermo di Disney Plus su PC Windows.
- Premere il tasto Tasto Windows + G per aprire la Xbox Game Bar dal desktop.
- Fare clic sul Documentazione pulsante al centro oppure premere il Tasto Windows + Alt + R per iniziare a registrare lo schermo.
- Disattivare il microfono premendo il tasto Tasto Windows + Alt + M e nascondere le finestre di controllo premendo il tasto Tasto Windows + G.
- Visita Disney Plus su Moschettone e riproduci in streaming il video che desideri registrare.
- Attendi che il video finisca e premi Tasto Windows + Alt + R per interrompere la registrazione. Puoi trovare la tua registrazione in Questo PC – Video – Cattura.

La barra di gioco Xbox è facile da usare, ma terminerà automaticamente la registrazione quando cambi finestra. Assicurati che solo la barra di gioco Xbox sia in esecuzione sullo schermo durante la registrazione dello schermo. Altrimenti, otterrai solo clip. Per avere download Disney Plus senza interruzioni, è consigliabile utilizzare downloader video Disney Plus professionali, come MovPilot, per salvare in batch più film Disney Plus di ottima qualità.
Come registrare lo schermo di Disney Plus su iPhone/Android
Se ti piace trasmettere in streaming i video Disney Plus sul tuo iPhone o Android, potresti prendere in considerazione l'utilizzo del suo registratore dello schermo predefinito per catturare lo schermo quando riproduci un film o un episodio Disney Plus. Tuttavia, otterrai anche una schermata nera in cambio.
In questo caso, dovrai usare Rave per riprodurre i video Disney+ in primo luogo. Rave è un'applicazione gratuita basata su annunci che riunisce varie piattaforme video mainstream e consente agli utenti di guardare video con gli amici. Ora, impariamo come registrare lo schermo di Disney Plus su iPhone/iPad/Android.
Prima di iniziare, assicurati di soddisfare i requisiti indicati di seguito:
- Richiede iOS 13 o versioni successive
- Richiede Android 6 o versioni successive
- È necessario disporre di un abbonamento a pagamento al servizio di streaming corrispondente
Passo 1. Avvia Rave dopo aver installato l'app sul tuo dispositivo. Quindi, tocca + pulsante e scegli Disney+Dovrai accedere al tuo account Disney Plus in Rave.
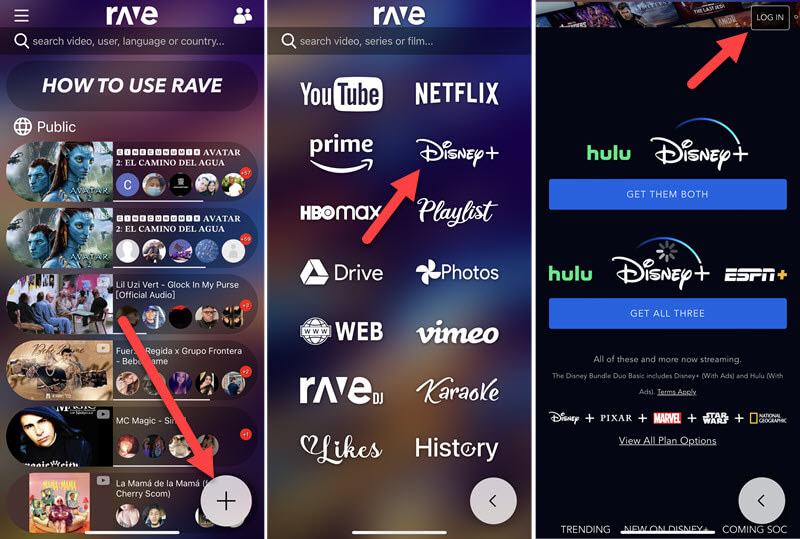
Fase 2. Scegli un film o un programma TV che vuoi registrare. Poi, vai su Ingranaggio icona per scegliere la qualità video, la traccia audio e i sottotitoli a tuo piacimento. Quando inizia la riproduzione, estendi a schermo intero e metti in pausa il video.
Fase 3. Imposta l'accesso rapido al registratore dello schermo predefinito sul tuo iPhone e Android.
- Per gli utenti iPhone: Vai a Impostazioni – Centro di controllo aggiungere Registrazione dello schermo per un accesso rapido. Ora, scorri verso il basso il Centro di controllo e tocca Documentazione
- Per gli utenti Android: Scorri verso il basso Pannello Impostazioni rapide – Pulsante per aggiungere un registratore dello schermo al pannello. Ora, torna al pannello Impostazioni rapide e tocca il Registratore dello schermo
Fase 4. Durante il conto alla rovescia di tre secondi, torna indietro velocemente e riproduci il video in Rave.
Fase 5. Al termine, tocca la barra di stato rossa nella parte superiore dello schermo e tocca FermareLa registrazione verrà salvata nella memoria locale.
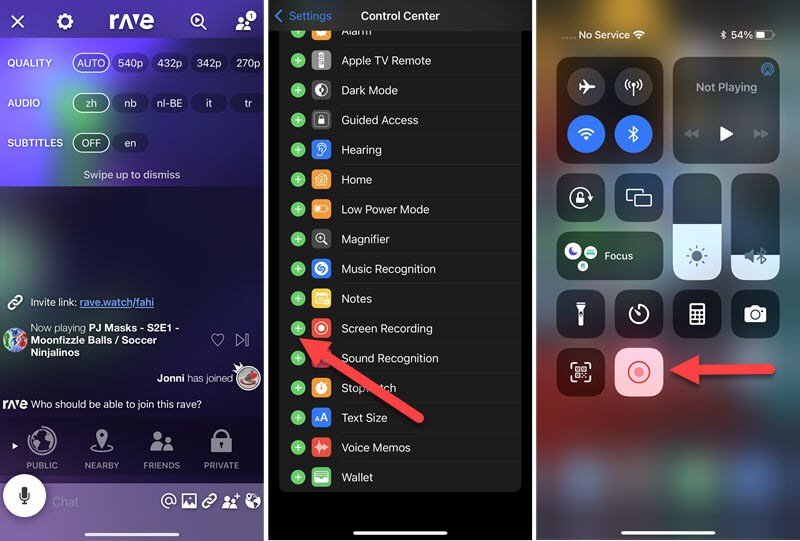
Suggerimento bonus: scarica direttamente i download gratuiti di Disney Plus
Registrare video Disney Plus richiede molto tempo, e potrebbe anche essere disturbato da widget fluttuanti e scarsa connettività Internet. Inoltre, non puoi fare nulla mentre aspetti la fine del film o dell'episodio. Quel che è peggio, i video registrati sono sempre a bassa risoluzione.
Pertanto, se desideri gli episodi completi dei video Disney ma non solo una breve clip, Scaricatore video Disney Plus MovPilot potrebbe essere un'opzione migliore da scegliere rispetto alla registrazione dello schermo. Questo software dedicato può aiutarti a convertire gratuitamente i contenuti Disney in formati comuni HD MP4/MKV e salva i video Disney Plus sul tuo laptop facilmente. I download senza DRM sono riproducibili e trasferibili su qualsiasi dispositivo.
👍 More Features of MovPilot Disney Plus Video Downloader:
- Copia qualsiasi contenuto Disney+ a una velocità 5 volte superiore senza perdita di qualità.
- Conserva le tracce audio multilingue originali e i sottotitoli per i download.
- Per un'esperienza visiva degna del cinema, scegli l'audio surround Dolby Atmos 5.1.
Per saperne di più, guarda la guida video qui sotto per MovPolit!
Domande frequenti sulla registrazione dello schermo Disney Plus
È illegale registrare lo schermo di Disney Plus?
La maggior parte dei contenuti di Disney Plus è protetta da copyright tramite DRM per impedirne la distribuzione, la registrazione, il download o la condivisione per scopi commerciali, il che significa che è illegale trarre profitto dalle registrazioni o dai download da Disney Plus senza autorizzazione.
Tuttavia, va benissimo se registri o scarichi film o programmi TV Disney Plus solo per uso personale senza intenti commerciali, come istruzione, collezioni personali e beneficenza.
Quali sono i migliori strumenti di registrazione per registrare lo schermo degli episodi di Disney Plus?
In tutta onestà, il software di registrazione dello schermo fornito con il sistema su telefoni e computer è ormai molto utile e funziona anche per la registrazione su Disney+.
Finestre: Barra di gioco Xbox
macOS: Lettore QuickTime
Per iPhone/Android: Lo strumento di registrazione dello schermo integrato nel Centro di controllo.
Tuttavia, registrare Disney Plus è un compito che richiede molto tempo. Qui consigliamo un altro strumento molto utile: Registratore dello schermo FonePawLa funzione Task Schedule consente di preimpostare il tempo di registrazione in base alla lunghezza del video, in modo da non dover attendere davanti al computer fino al termine della registrazione.
💡 You May Like:
È possibile condividere sullo schermo i contenuti Disney+?
Sì. Gli utenti con abbonamenti a Disney+ Premium, Disney Bundle Trio Premium e Legacy Disney Bundle possono creare un'esperienza di streaming condivisa su Disney+ utilizzando SharePlay* su iPhone, iPad e Apple TV.
Conclusione
Se preferisci non usare software di terze parti, puoi usare lo screen recorder integrato sul tuo dispositivo per catturare video Disney Plus, ma tieni presente che non riprodurre contenuti Disney Plus sulla sua app o sui browser basati su Chromium per evitare di catturare una schermata nera. In alternativa, puoi semplicemente scaricare i video Disney Plus direttamente sul tuo Windows o Mac con Scaricatore video Disney Plus MovPilotQuesto programma consente download illimitati senza DRM per la riproduzione in HD su qualsiasi dispositivo senza restrizioni.
Scaricatore video Disney Plus MovPilot
Scarica film e programmi Disney Plus da guardare offline facilmente!







