Netflix, quasi la piattaforma di streaming video più popolare al mondo, ha infastidito molte persone a causa dei suoi problemi di buffering, che si traducono in immagini sfocate o caricamento lento. Dopotutto, quando finalmente ti riposi e apri uno dei tuoi programmi Netflix preferiti per rilassarti, il suo buffering di tanto in tanto può davvero rovinarti il buon umore per un giorno.
Non preoccuparti, questo post ti fornirà quanti più modi possibili per risolvere i problemi di buffering di Netflix, e poi ti fornirà un'esperienza di visione soddisfacente. Diamo un'occhiata ora.
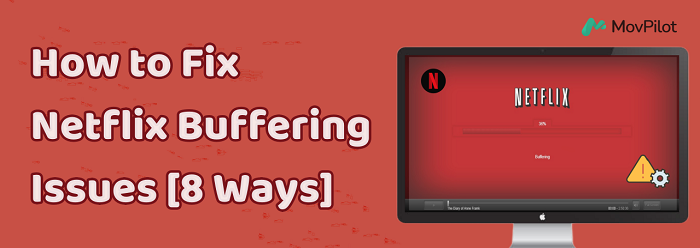
Panoramica: perché Netflix continua a caricare
Prima di trovare modi per risolvere i problemi di buffering di Netflix, devi sicuramente capire perché Netflix continua a bufferizzare. Questo ci aiuterà a risolvere il problema di conseguenza e a farti risparmiare tempo. Attraverso sondaggi, è stato scoperto che diverse ragioni possono portare a problemi di buffering di Netflix. Alcune di queste sono elencate di seguito:
- Connessione di rete: Assicurati che la tua connessione Wi-Fi o cablata sia stabile e sufficientemente veloce. Riavvia il modem e il router se necessario.
- Memoria del dispositivo: Chiudi le app in background non necessarie sul tuo dispositivo per liberare memoria.
- Abbonamento account: Verifica che il tuo account Netflix sia attivo e non presenti problemi.
- Problemi del router: Posiziona bene il router per una migliore potenza del segnale o prendi in considerazione l'aggiornamento a un modello più recente. Anche la regolazione delle impostazioni del router può aiutare.
Poiché la causa principale dei problemi di buffering di Netflix è in genere correlata a problemi di rete, devi assicurarti che la tua connessione Wi-Fi o cablata sia stabile e che altri dispositivi non stiano consumando troppa larghezza di banda. Se scopri che Netflix continua a bufferizzare ma la connessione Internet è buona, segui le soluzioni di seguito per risolverlo.
Correzione 1. Controllare i limiti di rete
Per prima cosa, determina se la tua rete è pubblica o privata. Per le reti pubbliche, come quelle di bar, hotel o scuole, assicurati che Netflix non sia bloccato. Per le reti private, verifica che la velocità di Internet soddisfi i requisiti consigliati e contatta il tuo provider se è troppo lenta.
Inoltre, tieni presente che connessioni come hotspot mobili, telefoni cellulari o reti satellitari potrebbero non fornire una velocità sufficiente per un utilizzo fluido di Netflix, comprese le funzionalità di streaming e download, quindi controllare lo stato della rete può aiutarti correggere la funzione di download di Netflix o buffering dello streaming efficace.
Correzione 2. Controllare la velocità di connessione
Se desideri utilizzare l'applicazione Netflix sul tuo dispositivo per verificare la velocità della tua connessione, segui i passaggi indicati di seguito.
- Vai alla schermata principale di Netflix, quindi clicca a sinistra per aprire il menu.
- Nella parte inferiore, seleziona Ottieni assistenza > Controlla la tua rete.
- L'applicazione Netflix controlla la tua connessione Internet a Netflix e ne verifica anche la velocità.
- Una volta terminato il test, assicurati di rispettare la velocità di connessione Internet consigliata da Netflix.
Nota: Se "Ottieni aiuto" non è visibile nel menu, puoi andare in alto e fare clic sull'icona Impostazioni.
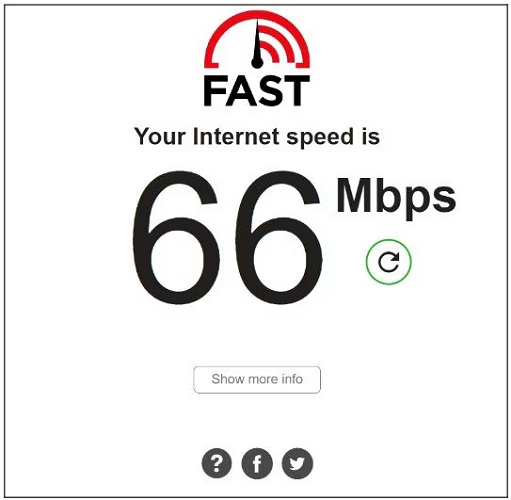
Correzione 3. Cancella la cache del browser
Se il problema del buffering di Netflix si verifica sul tuo browser, potresti voler pensare di pulire la cache e i dati del tuo browser. Questa è spesso una buona soluzione a qualsiasi problema nel tuo browser, come una scarsa memoria cache. Ecco come pulire la cache del Web e i dati del browser, prendendo come esempio Google Chrome.
Nota: Cancellare i dati del browser significa anche dover effettuare il logout da tutti i siti web visitati in precedenza.
- Aprire il browser web e premere “Ctrl + Maiusc + Canc” per eseguire la cancellazione dei dati del browser.
- Poi vai su "Advanced" e scegli "All Time" sotto l'opzione Time Range. Seleziona tutti i campi (esclusa la scheda password).
- Infine, nella parte inferiore, fai clic su "Cancella dati" per eliminare tutti i dati memorizzati nella cache dal tuo browser.
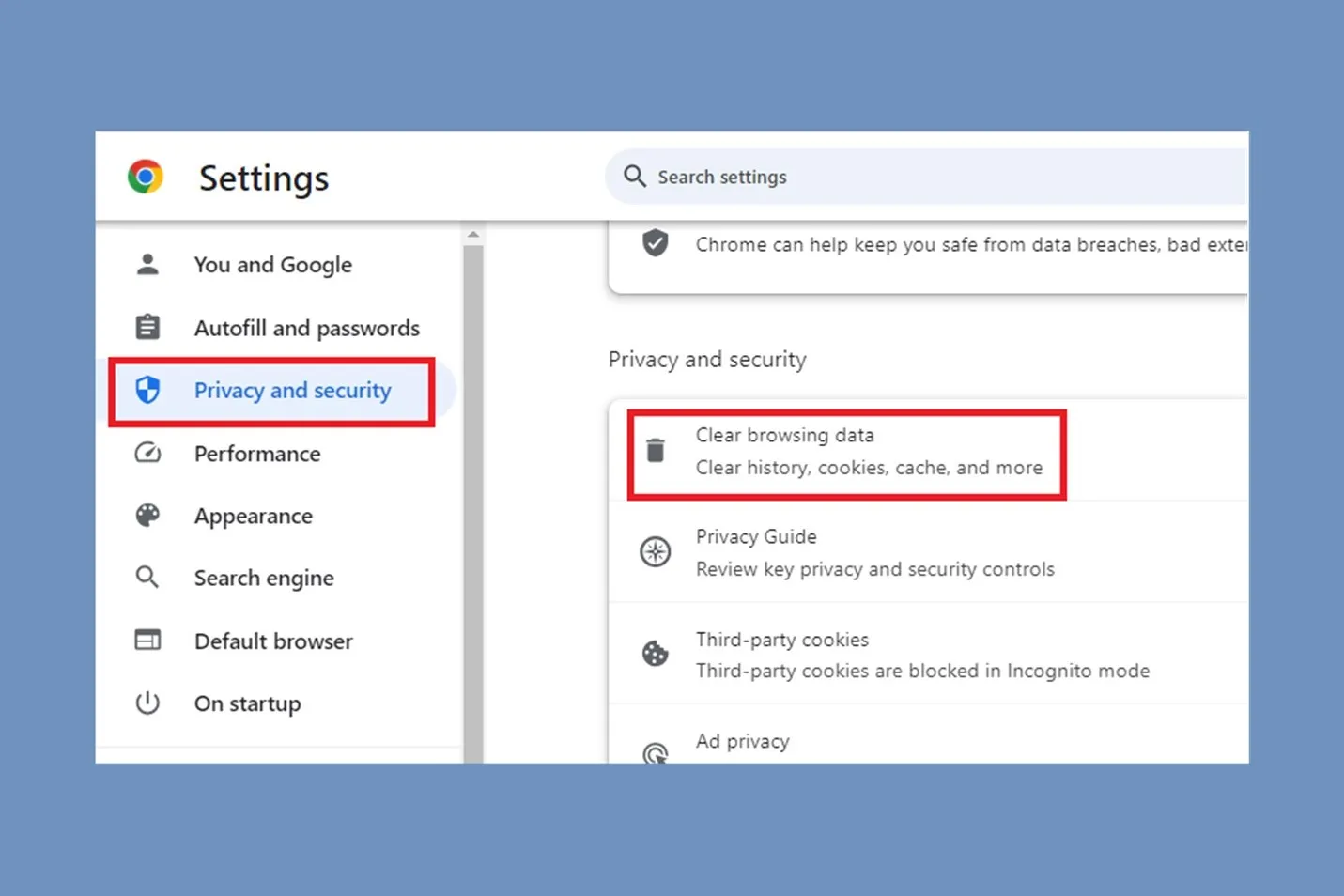
Correzione 4. Disattivare altre app
A volte, potrebbe esserci un'operazione sovraccarica sul computer, che influenzerà di conseguenza il normale funzionamento di Netflix. In questo senso, dovresti disattivare altre applicazioni non necessarie e dedicare più RAM a Netflix. Le app pesanti, come Photoshop, o i giochi che vengono eseguiti in background, potrebbero occupare molte risorse del tuo computer e non sarai in grado di goderti la tua serie Netflix preferita.
Correzione 5. Regola la qualità dello streaming
La qualità di streaming troppo alta che richiedi potrebbe anche essere una delle ragioni per cui Netflix si blocca leggermente. Pertanto, se imposti la qualità predefinita dello streaming su Alta, puoi scegliere di ridurla in modo che consumi meno larghezza di banda Internet e da quel momento in poi riproduca gli show Netflix in modo più fluido. Ecco come puoi modificare manualmente la qualità dello streaming di Netflix.
- Visita il sito web di Netflix in un browser web. Vai all'icona del profilo nell'angolo in alto a destra e clicca su "Account".
- Ora, scendi e clicca sul profilo in cui intendi modificare la qualità dello streaming.
- Fare clic su "Impostazioni di riproduzione > Medio/Basso/Auto" e selezionare il pulsante "Salva" per confermare la scelta.
A questo punto, hai già modificato con successo la qualità del tuo profilo Netflix. Questa impostazione è esclusiva per ogni profilo. Di conseguenza, altri profili sul tuo account Netflix continueranno a utilizzare le loro impostazioni di qualità streaming.
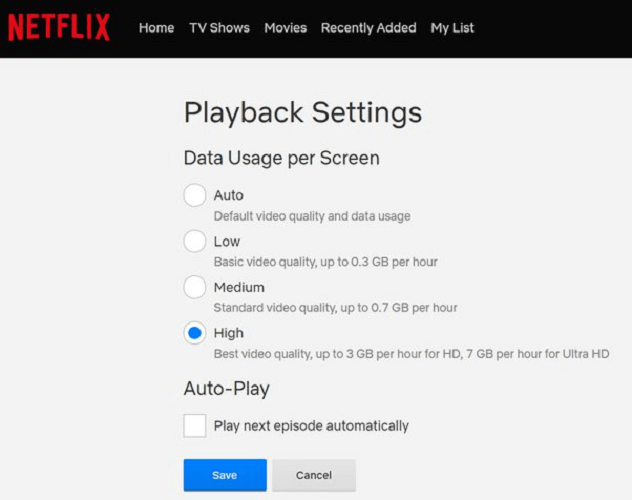
Correzione 6. Reinstallare l'app Netflix
In alcune circostanze, reinstallare Netflix sui telefoni può anche aiutare a risolvere il problema. Ecco i passaggi per reinstallare Netflix su telefoni Android e iPhone:
Su Android:
- Tieni premuta per qualche secondo l'icona di Netflix nella schermata iniziale finché non compare un menu contestuale.
- Tocca "Disinstalla" dal menu contestuale. Quando viene visualizzata la casella di conferma, tocca "OK" per rimuovere l'app dal tuo telefono.
- Scarica nuovamente Netflix dal Play Store, avvialo e verifica se il problema di buffering persiste.
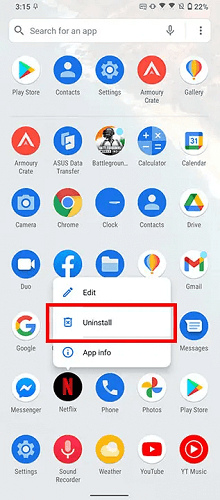
Su iPhone:
- Tieni premuta l'icona di Netflix nella schermata principale per alcuni secondi.
- Tocca il pulsante "Rimuovi app" e quindi seleziona "Elimina app".
- Scarica nuovamente Netflix dall'App Store, avvialo e verifica se il problema di buffering persiste.
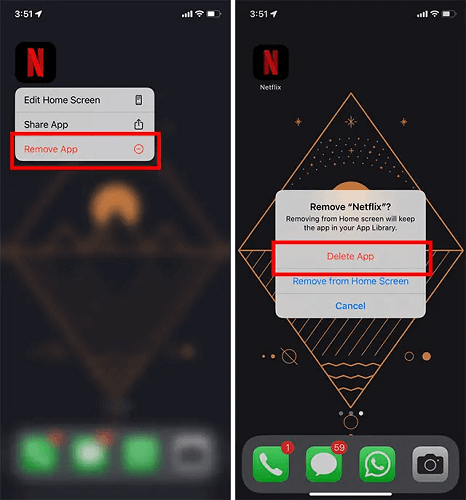
Correzione 7. Riavvia il dispositivo
Se sei guardare Netflix in TV, console di gioco o altri dispositivi simili e non è conveniente eseguire le operazioni di cui sopra, puoi provare a risolvere il problema riavviando il dispositivo. In genere, si consiglia di spegnere il dispositivo, scollegarlo, attendere 3 minuti e quindi riavviarlo. Questo spesso fornisce un buon effetto di ripristino.
Bonus. Download Netflix Movies to Watch Without Buffering 🔥
Le soluzioni fornite sopra possono aiutarti efficacemente a risolvere i problemi di buffering di Netflix. Tuttavia, finché è coinvolto lo streaming, è impossibile evitare completamente tali problemi. Esiste un modo per eliminare definitivamente i problemi di buffering e goderti Netflix senza preoccupazioni?
Per evitare gli inconvenienti causati dallo streaming di Netflix online, Scaricatore video Netflix MovPilot ti aiuterà. È dotato di un browser web integrato, che ti consente di accedere alla libreria Netflix senza installare l'app Netflix. Puoi facilmente cercare titoli di film e scaricare video da Netflix come file locali MP4/MKV. I download manterranno la qualità HD 1080P, le tracce audio originali e i sottotitoli multilingue, assicurandoti di non doverti più preoccupare di problemi di buffering e di poterti godere i film Netflix offline a tuo piacimento.
Ora vediamo come scaricare i film Netflix offline utilizzandolo.
Passaggio 1. Avvia MovPilot Netflix Video Downloader
Dopo aver scaricato e installato MovPilot Netflix Video Downloader, puoi avviarlo. Quindi usa il tuo account per accedere a Netflix e configurare lo strumento. Se selezioni "Ricordami" quando accedi, non dovrai più effettuare l'accesso.

Passaggio 2. Trova i film Netflix da scaricare
Se stai guardando un film/programma Netflix nel browser del tuo PC, inserisci il nome del film/programma oppure copia l'URL dalla barra degli indirizzi e incollalo in MovPilot Netflix Video Downloader.

Passaggio 3. Scarica i video di Netflix in MP4
Fai clic sul pulsante di download per scaricare un film Netflix. Se stai scaricando una serie o una serie TV, ti verrà chiesto di sceglierle prima di scaricarle. Una volta terminato il controllo, premi il pulsante di download e scaricale.

Ora hai salvato tutti i tuoi video Netflix preferiti in locale. Puoi facilmente guarda i film Netflix offline su qualsiasi dispositivo e non avrai più problemi di buffering o di caricamento lento!
Riepilogo
In generale, questo post ti fornisce sette modi concreti per risolvere il problema del buffering di Netflix. Tuttavia, questi metodi sono ancora problematici per te e potrebbero suscitare la tua impazienza quando li provi uno per uno. In questo caso, Scaricatore video Netflix MovPilot è altamente consigliato per la grande praticità che offre: supporta il salvataggio permanente dei film Netflix, il che significa che non c'è più possibilità di buffering.
Scaricatore video Netflix MovPilot
Scarica facilmente film e programmi Netflix da guardare offline!







