Lorsque vous regardez des histoires sur Netflix pendant votre temps libre, vous devez parfois avoir envie de faire une capture d'écran sur Netflix au moment même et de partager l'image avec quelqu'un ou sur Twitter/Facebook. Comme vous pourriez le faire à chaque fois, vous recevrez un écran noir en retour à cause de la protection DRM. C'est un véritable casse-tête.
Dans ce cas, cet article vous présente des méthodes pratiques. Maintenant, pourquoi ne pas les parcourir et voir comment faire une capture d'écran de Netflix sur iPhone, Android, Windows et Mac sans écran noir ? Ne manquez jamais le moment le plus drôle ou le plus époustouflant et partagez votre humeur avec une capture d'écran.
1. Comment faire une capture d'écran de Netflix sur iPhone/Android
En raison de la restriction DRM, vous ne pouvez pas effectuer directement une capture d'écran sur iPhone/Android. Pour éviter de vous retrouver avec un écran noir, vous pouvez profiter de Rave pour diffuser le film ou l'émission sur votre appareil en premier, c'est une application qui vous permet de regarder des vidéos à partir de plateformes de streaming en un seul endroit comme Netflix, Disney+, Prime Video, etc. Ensuite, tout se passe bien. Voyons maintenant comment faire une capture d'écran sur Netflix ci-dessous.
ÉTAPE 1. Tout d'abord, téléchargez et installez Rave sur votre iPhone/Android. Ensuite, ouvrez l'application.
ÉTAPE 2. Appuyez sur le “+” icône dans le coin et connectez-vous avec votre compte Netflix.
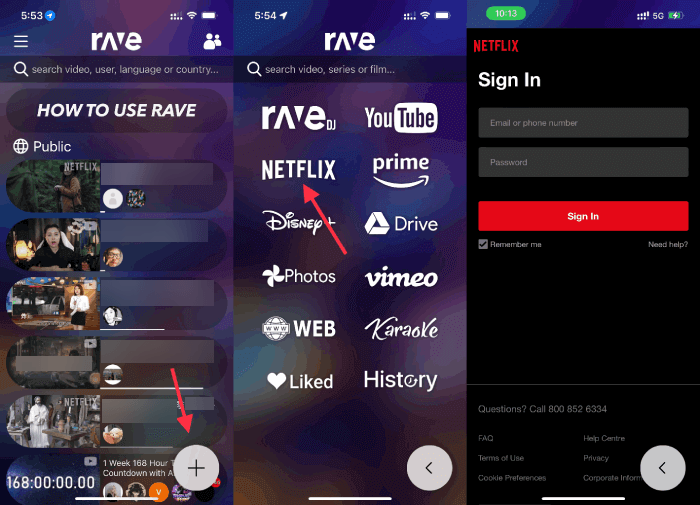
ÉTAPE 3. Ensuite, recherchez le titre souhaité et ajustez les paramètres. Après cela, étendez la vidéo en plein écran.
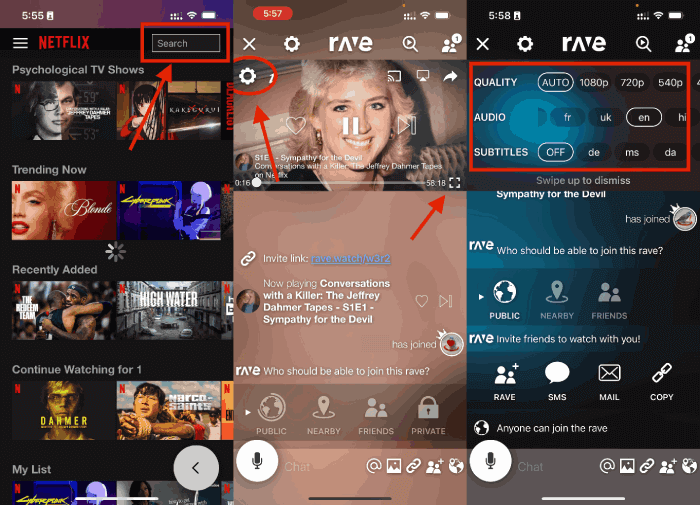
ÉTAPE 4. Maintenant, appuyez sur le "Pouvoir" bouton et le « Augmenter le volume » sur votre téléphone pour prendre une capture d'écran de Netflix. Le fonctionnement peut varier d'un modèle à l'autre.
2. Comment faire une capture d'écran de Netflix sur un PC Windows
Si vous préférez regarder sur un écran plus grand, vous pouvez apprendre ici comment faire une capture d'écran sur Netflix avec votre ordinateur Windows. Bien que vous obteniez un écran noir lorsque vous prenez des captures d'écran d'une vidéo Netflix directement, vous y parviendrez après avoir effectué quelques ajustements. Choisissez une méthode préférée ci-dessous et faisons le tri.
Méthode 1. Prendre des captures d'écran sur Netflix via Chrome
Le navigateur Google Chrome active toujours l'accélération matérielle pour améliorer les performances. Cependant, cela peut être utilisé pour empêcher la capture de captures d'écran de vidéos sur des plateformes de streaming. Par conséquent, vous pouvez également désactiver sa fonction d'accélération matérielle et essayez ensuite de faire une capture d'écran de Netflix sur Windows.
ÉTAPE 1. Prenons l'exemple de Chrome, accédez à «┇» > "Paramètres" > "Système".
ÉTAPE 2. Désactiver le « Utilisez l'accélération matérielle lorsqu'elle est disponible » option.
ÉTAPE 3. Diffusez désormais un film ou une émission Netflix et lisez-le en plein écran.
ÉTAPE 4. Après cela, appuyez sur « Windows + Impr écran » pour faire une capture d'écran d'une image sur un titre Netflix.

Une autre solution de contournement simple consiste également à utiliser une extension ou un plug-in sur votre navigateur. Fireshot est une option intéressante pour prendre une capture d'écran d'une page Web. Cette extension est disponible en téléchargement sur Chrome Store, qui permet de faire une capture d'écran sur Netflix sans écran noir. Voici comment cela fonctionne.
ÉTAPE 1. Ouvrez Google Chrome sur votre ordinateur et ajoutez Coup de feu dans Chrome Store sur le navigateur.
ÉTAPE 2. Ouvrez Netflix et diffusez une vidéo dont vous souhaitez prendre une capture d’écran.
ÉTAPE 3. Cliquez sur le "Extension" déroulez et choisissez « Coup de feu ». Ensuite, sélectionnez « Capturer la page entière ».
ÉTAPE 4. Une fois terminé, cliquez sur « Enregistrer comme image » pour stocker la capture d'écran de Netflix.
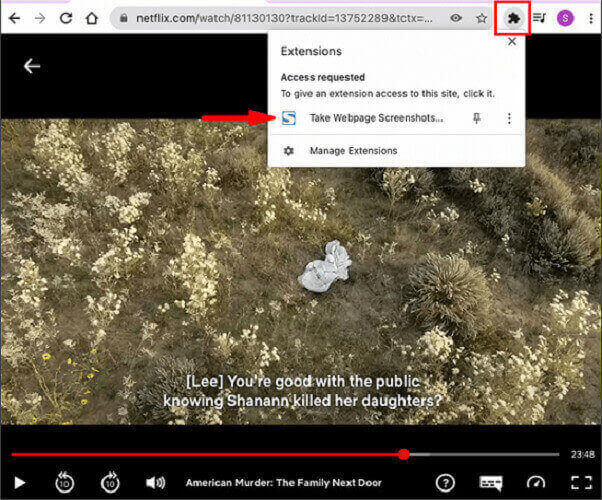
Méthode 2. Désactiver le gestionnaire de périphériques
Netflix peut également utiliser votre carte graphique pour détecter votre streaming et appliquer une protection DRM à la vidéo que vous regardez en ce moment. C'est pourquoi vous obtiendrez une capture d'écran noire sans rien. Il vaut donc la peine d'essayer de désactiver votre carte graphique, puis de prendre une capture d'écran sur Netflix plus tard. Vous voudrez peut-être saisir l'idée ici.
ÉTAPE 1. Cliquez sur le "Recherche" sur votre PC Windows et recherchez « Gestionnaire de périphériques »Ensuite, ouvrez-le.
ÉTAPE 2. Localisez votre carte graphique sous « Adaptateurs d’affichage ».
ÉTAPE 3. Faites un clic droit dessus et sélectionnez « Désactiver l'appareil ».
ÉTAPE 4. Maintenant, accédez au film ou à l'émission Netflix et appuyez sur « Windows + Impr écran » pour faire une capture d'écran sur Netflix. N'oubliez pas de réactiver votre carte graphique après cela.
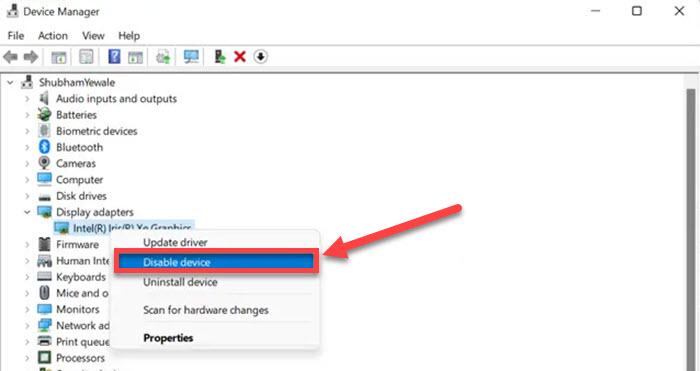
Méthode 3. Exécutez votre navigateur dans le bac à sable
Pour les utilisateurs Windows, il est judicieux d'utiliser une application Sandbox pour exécuter un environnement en quarantaine afin que les propriétés graphiques de votre système ne soient pas affectées. Après cela, vous pouvez prendre une capture d'écran des films ou des émissions Netflix. Voyons maintenant comment fonctionne cette méthode.
ÉTAPE 1. Télécharger et installer Sandboxie-Plus sur Windows 7/8/10/11. Ensuite, lancez l'application.
ÉTAPE 2. Sur l'interface, cliquez sur ce qui suit : « Bac à sable » > « DefaultBox » > « Exécuter Sandbox » > « Exécuter le navigateur Web ». Ensuite, votre navigateur par défaut apparaîtra avec une bordure jaune autour de lui.
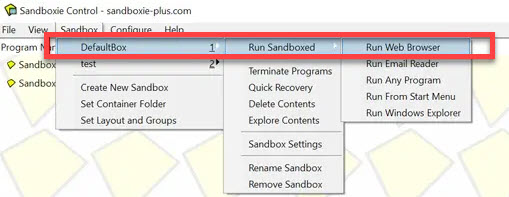
ÉTAPE 3. Vous souhaiterez peut-être ouvrir Netflix et diffuser le titre préféré.
ÉTAPE 4. Maintenant, appuyez sur « Windows + Impr écran » sur votre clavier pour faire une capture d'écran sur Netflix.
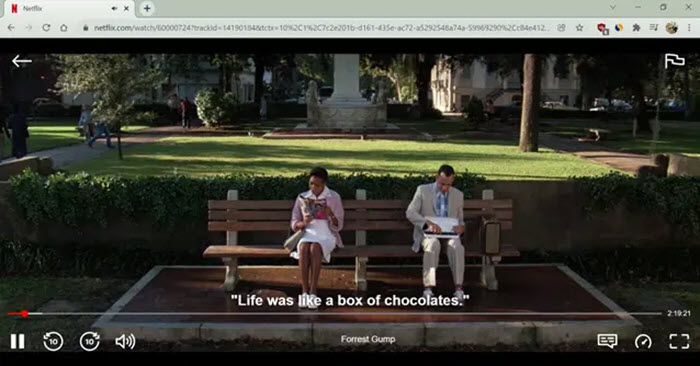
3. Comment faire une capture d'écran de Netflix sur Mac
Il n'est pas pratique de prendre une capture d'écran sur Netflix sur les ordinateurs et téléphones Windows. Mais si vous êtes un utilisateur Mac, les choses seront beaucoup plus faciles, car vous pouvez facilement prendre une capture d'écran de Netflix à l'aide de l' raccourci clavier de capture d'écran intégré sur Mac.
💡 Tips:
Vous pouvez également regarder Netflix via Google Chrome sur votre MacBook/iMac et utiliser la méthode mentionnée ci-dessus pour désactiver l'accélération matérielle ou installer des extensions Google pour prendre une capture d'écran des vidéos Netflix.
Étape 1. Pour capturer l'intégralité de l'écran, appuyez sur Commande + Maj + 3.
Étape 2. Pour capturer uniquement une partie de l'écran Netflix, appuyez sur le bouton Commande + Maj + 4, puis déplacez le curseur pour sélectionner la zone spécifique que vous souhaitez capturer et enregistrez-la.
Bonus : capture d'écran et enregistrement de Netflix sur n'importe quel appareil sans écran noir
Comme mentionné ci-dessus, vous ne pouvez pas capturer directement les vidéos Netflix en raison de la protection DRM. Cependant, il existe un logiciel puissant appelé Téléchargeur de vidéos Netflix Movpilot pour que vous puissiez faire les choses différemment. Avec son aide, vous pouvez facilement enregistrer des vidéos Netflix en tant que fichiers locaux sans restrictions DRM et enregistrez vos films/émissions préférés hors ligne pour toujours, même si votre abonnement Netflix expire. Après cela, vous pouvez facilement partager les captures d'écran et même les épisodes entiers avec d'autres personnes sans soucis.

Conclusion
En raison des limitations de droits d'auteur de Netflix, il est difficile de prendre directement une capture d'écran de Netflix sur des téléphones ou des ordinateurs. Heureusement, il existe encore des moyens de le faire. Vous pouvez essayer de la manière préférée en fonction de votre système d'exploitation. Et, si vous souhaitez résoudre le problème de manière permanente, il est fortement recommandé d'utiliser Téléchargeur de vidéos Netflix MovPilot à obtenir des vidéos Netflix rippé et profitez de fonctionnalités de partage illimitées, ce qui fait que faire une capture d'écran sur Netflix n'est plus un problème.
Téléchargeur de vidéos Netflix MovPilot
Téléchargez facilement des films et des émissions Netflix pour les regarder hors ligne !







