VLC, un lecteur multimédia multiplateforme, est parfaitement compatible avec la lecture haute résolution de fichiers multimédias classiques de la plupart des formats courants. De plus, ce puissant lecteur prend également en charge le streaming vidéo en ligne à partir de plateformes populaires telles que YouTube. Cependant, il est dommage que VLC ne soit pas encore compatible avec la lecture vidéo en streaming de Netflix.
Pour pouvoir lire Netflix via VLC, vous devez convertir les vidéos en streaming de Netflix en MP4, décrypter le cryptage sur celles-ci, puis regarder des vidéos Netflix hors ligne avec le lecteur VLC. Ce blog vous guidera à travers les détails sur la façon de lire facilement des vidéos Netflix sur VLC Media Player en qualité originale. Vérifions-le maintenant.
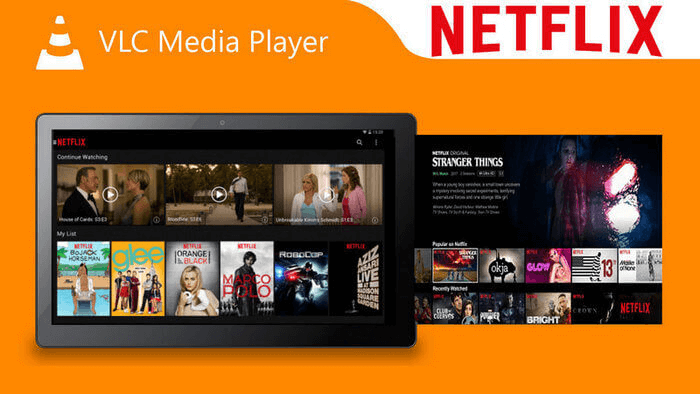
Comment lire des vidéos Netflix sur VLC Media Player
Pour activer la lecture des vidéos Netflix sur VLC Media Player, le processus le plus essentiel pour le faire fonctionner est de décrypter la protection appliquée aux vidéos Netflix et de les convertir en fichiers vidéo normaux compatibles avec VLC. Ici, vous aurez besoin de l'aide d'un téléchargeur de vidéos Netflix professionnel, MovPilot.
Téléchargeur de vidéos Netflix MovPilot offre une fonctionnalité puissante pour extraire des vidéos Netflix au format MP4/MKV, avec la meilleure résolution HD 1080p préservée et en conservant l'expérience de streaming vidéo d'origine hors ligne. Grâce à la fonction de recherche intégrée, les utilisateurs peuvent parcourir et accéder aux ressources vidéo Netflix simplement en saisissant des mots-clés.
Parallèlement, MovPilot Netflix Video Downloader permet aux utilisateurs de sélectionner la langue pour préserver les pistes audio et les sous-titres d'origine comme ils le souhaitent. Ainsi, les utilisateurs peuvent saisir l'expérience originale 100% après télécharger des vidéos Netflix en MP4 pour le streaming dans VLC Media Player.
Excellentes fonctionnalités de MovPilot Netflix Video Downloader
- Décryptez les technologies de protection et extrayez les vidéos Netflix en fichiers MP4/MKV en quelques clics ;
- Préservez la meilleure qualité HD 1080p pour diffuser des vidéos Netflix ;
- Fonction de recherche intégrée pour accéder à toutes les vidéos Netflix sans basculer entre les plateformes ;
- Des performances fluides, rapides et stables pour télécharger par lots des vidéos Netflix en toute simplicité ;
- Des sélections facultatives de langues audio et de sous-titres sont fournies ;
- Des sous-titres souples, des sous-titres durs et des sous-titres externes sont disponibles en téléchargement.
Terminez maintenant l'installation de MovPilot Netflix Video Downloader et suivez ce guide étape par étape pour enregistrer des vidéos de Netflix en MP4 et les lire via VLC Media Player.
ÉTAPE 1. Connectez-vous et recherchez des vidéos Netflix
Lancez MovPilot Netflix Video Downloader. Vous devez vous connecter au téléchargeur via votre compte Netflix personnel. Après cela, vous pouvez accéder à l'interface principale et utiliser directement la fonction de recherche pour parcourir les vidéos Netflix que vous souhaitez télécharger pour les diffuser via VLC Media Player.

ÉTAPE 2. Personnaliser les paramètres de sortie et les paramètres audio/sous-titres
Avant de procéder au téléchargement de la vidéo, vous pouvez cliquer sur l'icône d'engrenage dans le coin supérieur droit pour accéder aux « Paramètres » afin de personnaliser les paramètres vidéo (format et codec), les langues audio/sous-titres et le type de sous-titres en fonction de vos besoins.
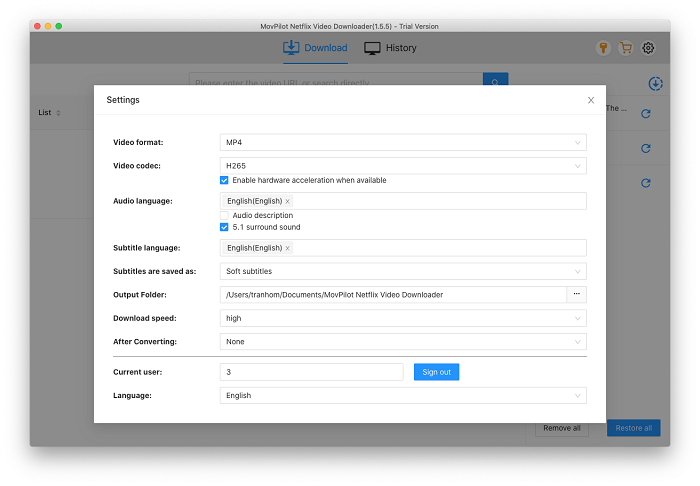
ÉTAPE 3. Téléchargez les vidéos Netflix en MP4
Une fois les paramètres définis, appuyez simplement sur l'icône de téléchargement fournie pour chaque résultat de vidéo Netflix, puis MovPilot Netflix Video Downloader procédera au téléchargement des vidéos sélectionnées pour vous. Vérifiez la progression du téléchargement pour suivre l'état du téléchargement à tout moment.
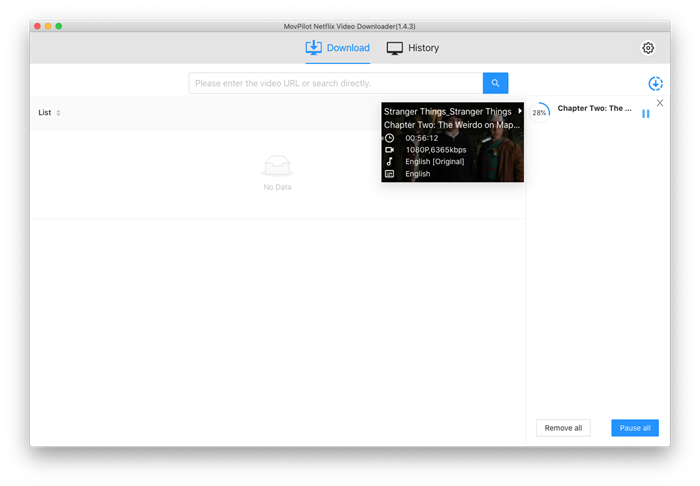
ÉTAPE 4. Lire la vidéo Netflix MP4 sur VLC
Lorsque MovPilot Netflix Video Downloader termine le téléchargement de la vidéo, vous pouvez accéder à la vidéo Netflix MP4 téléchargée dans la section « Historique ». Cliquez sur le dossier « Ouvrir le fichier » et vous pourrez vérifier les téléchargements. Ensuite, ouvrez simplement VLC Media Player, puis faites-le glisser et déposez-le sur VLC et vous pourrez profiter de la vidéo hors ligne sur VLC.

Vous aimerez peut-être :
Conseils pour lire des vidéos Netflix sur VLC
Pour vous permettre de comprendre comment profiter au mieux de la lecture de vidéos Netflix sur VLC, voici quelques conseils dont vous pourriez avoir besoin lors du traitement du streaming. Vérifiez-les et saisissez les conseils dont vous aurez besoin.
Comment désactiver les sous-titres Netflix sur VLC ?
Lorsque vous avez téléchargé des vidéos Netflix avec des sous-titres mais que vous envisagez de les désactiver lors de la diffusion des vidéos sur VLC, vous pouvez suivre les étapes suivantes pour y parvenir :
ÉTAPE 1. Sélectionnez « Sous-titre » dans la barre de menu supérieure.
ÉTAPE 2. Cliquez sur « Sous-piste » > « Désactiver ». Les sous-titres seront alors annulés lors de la diffusion de la vidéo Netflix dans VLC.
Note:
Vous ne pouvez désactiver les sous-titres que lorsque vous sélectionnez le type de sous-titres « Sous-titres intégrés » lors du traitement du téléchargement de vidéos Netflix dans MovPilot Netflix Video Downloader. Si vous sélectionnez « Sous-titres fixes » pour conserver les vidéos Netflix hors ligne, cette option n'est pas fournie, ce qui signifie que vous ne pouvez pas du tout désactiver les sous-titres dans VLC.
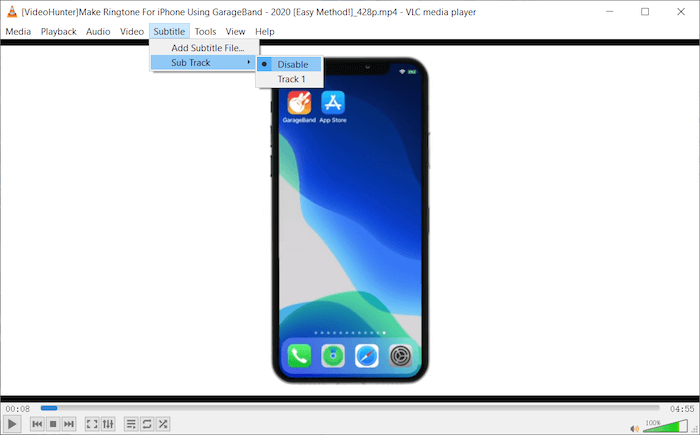
Comment changer la langue des sous-titres Netflix sur VLC ?
La possibilité de modifier les langues des sous-titres pour la diffusion en continu d'une vidéo Netflix téléchargée sur VLC dépend du fait que vous ayez choisi de télécharger la vidéo avec plusieurs options de langue à l'aide de MovPilot Netflix Video Downloader.
Lorsque vous avez sélectionné plusieurs langues et que vous avez personnalisé les types de sous-titres à télécharger comme « Sous-titres intégrés » ou « Sous-titres indépendants », vous pouvez sélectionner la langue des sous-titres dans VLC en accédant à « Sous-titres » > « Piste de sous-titres » dans la barre de menu.
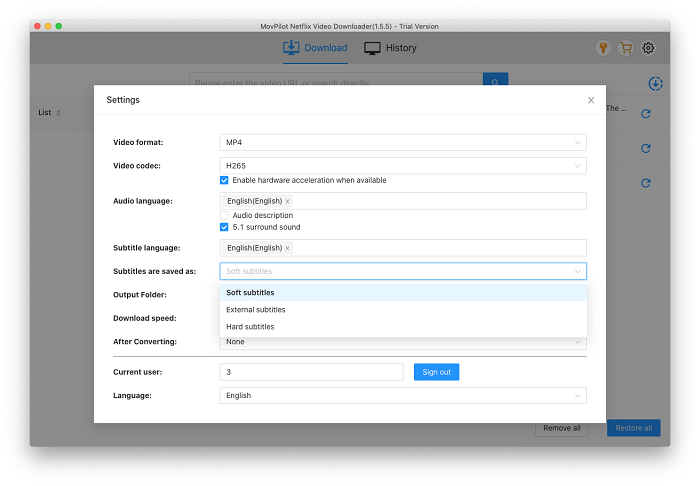
Pouvez-vous changer la langue audio de Netflix sur VLC ?
De même, lorsque vous avez choisi de télécharger plusieurs pistes audio avec différentes langues lors du traitement du téléchargement de la vidéo Netflix dans MovPilot Netflix Video Downloader, vous pouvez sélectionner votre option de langue préférée sous « Audio » > « Piste audio » tout en la lisant via VLC Media Player.
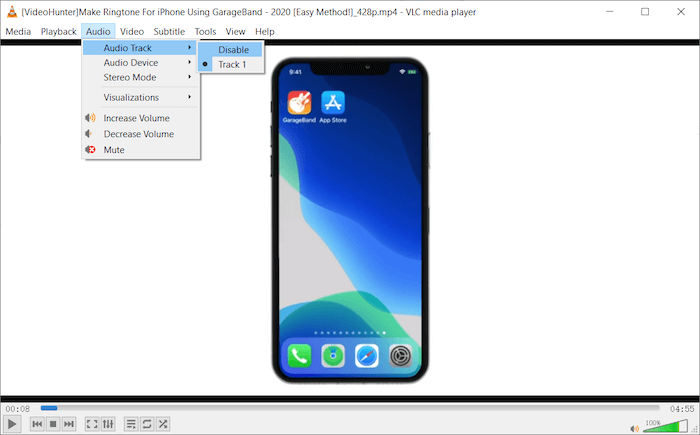
Conclusion
Lorsque VLC Media Player ne prend pas en charge directement le streaming vidéo Netflix, vous devez télécharger Netflix en MP4 et décrypter la protection des vidéos à l'aide de Téléchargeur de vidéos Netflix MovPilot à l'avance. Ce puissant téléchargeur de vidéos est capable de préserver la langue d'origine et la qualité de la vidéo pour vous offrir la meilleure expérience de streaming pour regarder des vidéos Netflix hors ligne. Avec une conception intuitive, il permet également à chacun d'en comprendre l'utilisation en toute simplicité. Maintenant, pourquoi ne pas l'essayer ?
Téléchargeur de vidéos Netflix MovPilot
Téléchargez facilement des films et des émissions Netflix pour les regarder hors ligne !







