Netflix on tarjonnut tekstitystoiminnon. Ottamalla tekstitykset käyttöön voit nauttia paremmasta katselukokemuksesta erityisesti ulkomaalaiselle yleisölle, joka haluaa parantaa kielitaitoaan ja ymmärtää hienovaraisia dialogin merkityksiä. Netflix-videoiden lataamisen osalta alat kuitenkin miettiä, voitko säilyttää ne myös resurssien kanssa tai ladata ne erikseen SRT-tiedostoina.
Joten tässä artikkelissa keskitymme pääasiassa opastamaan sinua tekstitusten hankkimisessa Netflixistä ja niiden purkamisesta itsenäisiksi SRT-tiedostoiksi offline-tilassa pitämiseksi. Vieritä nyt alas ja ala etsiä lisätietoja.
Aiheeseen liittyvää luettavaa:
Osa 1. Tekstityksen kytkeminen päälle/pois Netflixissä
Jos aiot suoratoistaa Netflix-videoita tekstitetyillä, tutustu seuraavaan oppaaseen saadaksesi lisätietoja tekstityksen ottamisesta oikein päälle/pois päältä Netflix-sovelluksessa eri laitteissa, kuten pöytätietokoneissa, matkapuhelimissa ja älytelevisioissa.
iOS:lle ja Androidille
Tekstityksen käyttöönotto matkapuhelimissa (riippumatta siitä, käytätkö iPhonea, iPadia, Android-puhelinta tai tablettia) on samanlainen. Tässä on esimerkki iPhonesta, joka näyttää kuinka se tehdään:
Vaihe 1. Avaa Netflix-sovellus iPhonessasi ja aloita sen toisto valitsemalla elokuva tai jakso.
Vaihe 2. Napauta kevyesti toistoikkunaa, niin ohjauspalkki tulee näkyviin. Napauta "Ääni ja tekstitykset" -vaihtoehtoa.
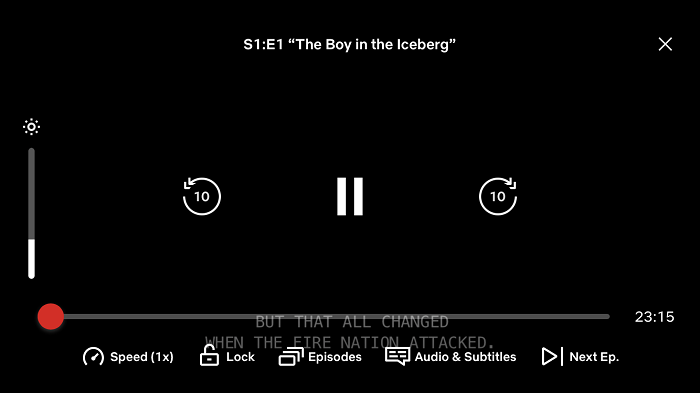
Vaihe 4. Valitse "Tekstitykset"-osiossa kieli ottaaksesi tekstityksen käyttöön. Kun et tarvitse sitä, napauta ”Pois” poistaaksesi tekstitykset Netflixistä.
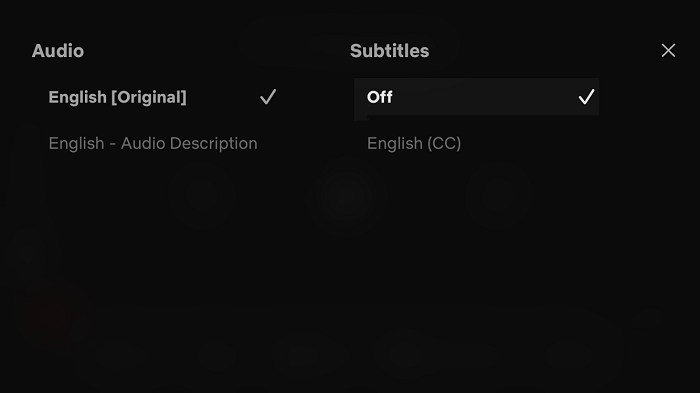
Windowsille ja Macille
Jos käytät työpöytäohjelmistoa Netflix-videoiden katseluun Windowsissa ja Macissa, ohjaa tekstitystä helposti seuraavien ohjeiden avulla:
Vaihe 1. Valitse video PC:n tai MacBookin Netflix-ohjelmistosta ja toista se.
Vaihe 2. "Ääni ja tekstitykset" -kuvake näkyy toiston ohjauspalkissa näytön oikeassa alakulmassa.
Vaihe 3. Napsauta kuvaketta ja sitten voit hallita tekstityksiä poistamalla sen käytöstä tai näyttämällä ne haluamillasi kielillä.
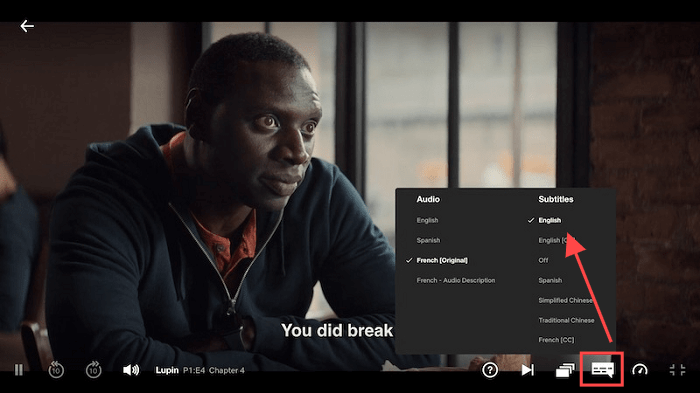
Älytelevisioille
Jos olet asentanut Netflix-sovelluksen älytelevisioihisi, voit myös katsoa Netflixiä televisiosta tekstitys päällä. Noudata myös alla olevia ohjeita tehdäksesi sen oikein:
Vinkkejä: Apple TV:ssä voit käyttää Apple Review -toimintoa (Apple TV 2:ssa tai 3:ssa) tai Siri Remote -toimintoa (Apple TV 4:ssä tai uudemmassa) tuodaksesi toistosäätimet nopeasti näkyviin.
Vaihe 1. Käynnistä älytelevisio ja avaa sitten Netflix toistaaksesi ohjelmaa tai elokuvaa, josta pidät.
Vaihe 2. Tuo toistonohjausikkuna näkyviin painamalla kaukosäätimen näppäintä.
Vaihe 3. Avaa tekstitysasetusvalikko painamalla toiston ohjauspalkissa ”Muu…” ja sitten voit valita haluamasi kielen tai poistaa sen käytöstä haluamallasi tavalla.
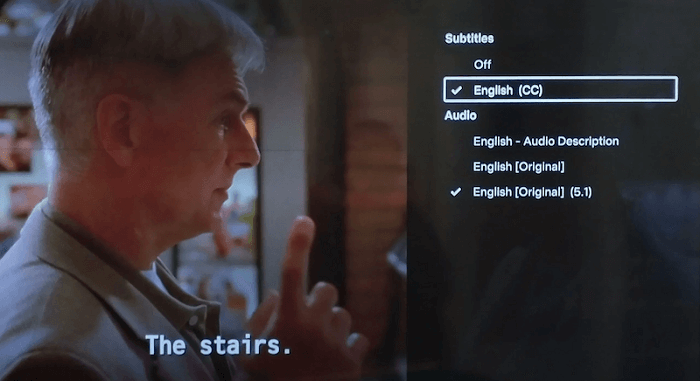
Tutustu lisää:
Muilla laitteilla, kuten Roku, Xbox, PlayStationja niin edelleen, voit tarkistaa heidän opetusohjelmansa erikseen hallitaksesi tekstityksiä joustavasti tarpeen mukaan.
Osa 2. Lisää vinkkejä Netflixin tekstitysasetuksista
Tässä on joitain vinkkejä, joiden avulla voit tarjota miellyttävämmän Netflix-videon suoratoistokokemuksen tekstityksellä.
Mukauta Netflixin tekstityksen ulkoasua
Netflixin avulla voit mukauttaa, miltä Netflixin tekstitykset näyttävät, kun ne näkyvät videon toiston aikana eri laitteilla. Alla näet, mistä löydät asetukset eri laitteissa:
- Verkkoselaimessa: Siirry kohtaan "Tili > Profiilit > Tekstityksen ulkonäkö".
- Älytelevisioissa: Avaa Netflix-sovelluksessa "asetukset" säätääksesi tekstityksen kokoa ja tyyliä suoraan.
- Android-puhelimella/tabletilla: Siirry kohtaan Oma Netflix > Valikko > Hallitse profiilia > Tekstityksen ulkoasu.
- iPhonessa/iPadissa: Siirry laitteen "Asetukset" -kohtaan ja avaa sitten "Esteettömyys > Tekstitykset".
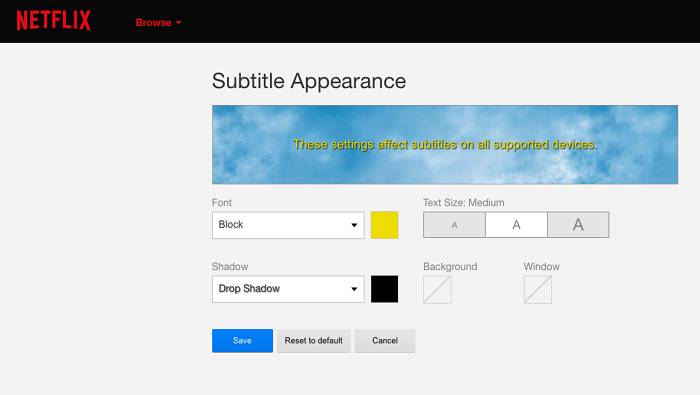
Korjaa yleisiä tekstitysongelmia Netflixissä
Joskus saatat huomata, että tekstitykset näkyvät väärin suoratoistaessasi videoita Netflix-sovelluksessa. Tässä ovat useimpien käyttäjien ilmoittamat useimmin esiintyvät ongelmat:
- Tekstitykset eivät näy, vaikka ne olisivat käytössä.
- Tekstitystä ei voi poistaa käytöstä.
- Huulisynkronointiongelmat tekstityksessä.
- Näyttöön tulee virheellinen tekstitys.
- Tekstitykset pysähtyvät koko näytön tilassa.
- …
Kun näitä virheitä ilmenee, yritä korjata ne helposti seuraavilla ratkaisuilla:
- Tarkista ja vaihda nopeampaan verkkoon.
- Muuta tekstityksen ulkoasua ja yritä uudelleen.
- Tyhjennä Netflix-sovelluksen välimuisti.
- Poista selainlaajennukset käytöstä, jos käytät verkkosoitinta.
Useimmissa tapauksissa tekstityksen näyttövirheet voidaan korjata kokeilemalla yllä olevia menetelmiä.
Osa 3. Tekstityksen saaminen Netflixistä SRT-tiedostona
Tekstitettyjen Netflix-videoiden suoratoiston sijaan, jos sinun on tallennettava tekstitykset Netflixistä itsenäisinä set-tiedostoina kieltenoppimista tai muita muokkaustarkoituksiin, MovPilot Netflix Video Downloader voi antaa sinulle kätevimmän ja käyttäjäystävällisimmän avun.
MovPilot Netflix Video Downloader tarjoaa tehokkaat videon latausominaisuudet Netflix-alustalle. Se tunnistaa täydelliset tekstitysskriptit ja tarjoaa vaihtoehtoja tekstityksen lataamiseen eri kielillä. Voit valita pehmeästä tekstityksestä, kovasta tekstityksestä tai tallentaa tekstityksiä ulkoisiksi SRT-tiedostoiksi. MovPilot on tehokas ratkaisu tekstityksen poimimiseen ja lataamiseen Netflix-videoista.
Seuraavassa voit tarkistaa opetusohjelman ja nähdä, kuinka voit ladata tekstityksiä Netflixistä erillisinä SRT-tiedostoina MovPilot Netflix Video Downloaderin avulla:
Vaihe 1. Avaa ensin MovPilot Netflix Video Downloader tietokoneellasi. Sinun on noudatettava ohjeita päästäksesi sisään sisäänkirjautumiseen päästäksesi sisään sisäänrakennettuun hakutoimintoon.
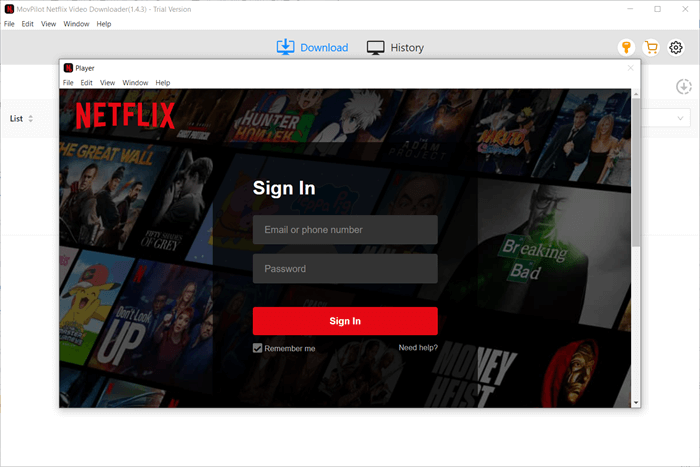
Vaihe 2. Käytä sitten suoraan hakupalkkia etsiäksesi Netflix-videota, jolle haluat ladata tekstityksen.
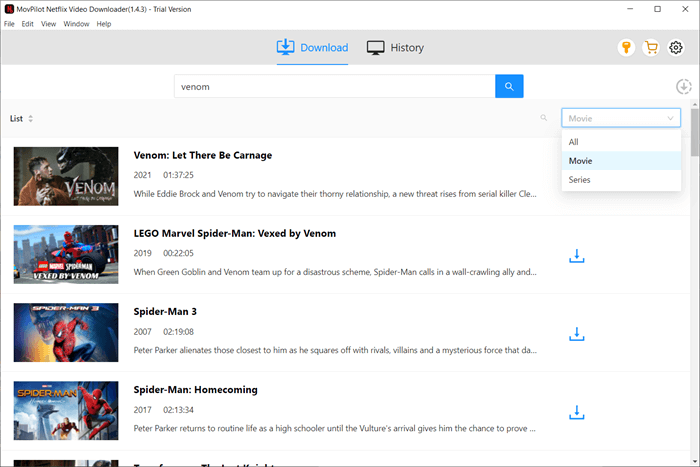
Vaihe 3. Kun videotulokset tulevat näkyviin, valitse haluamasi ja napsauta sen asetuskuvaketta. Täällä voit siirtyä "Tekstitys"-välilehdelle ja valita "Tekstitykset tallennetaan nimellä" -vaihtoehdon "Ulkoiset tekstitykset".
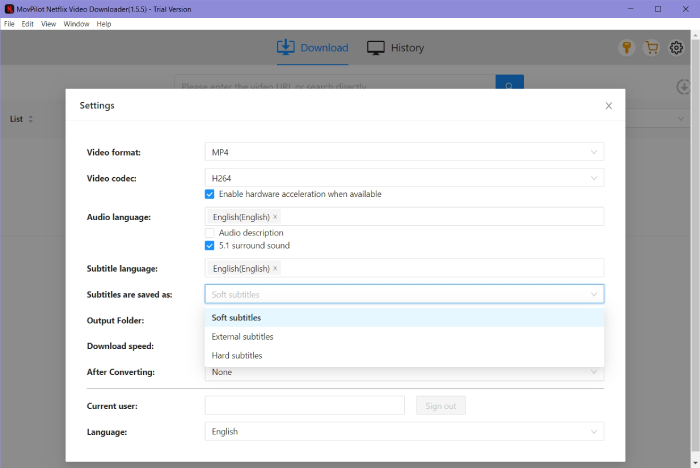
Kun valitset ladattavan elokuvan, voit valita tarvitsemiesi tekstitysten kielen ponnahdusikkunasta.
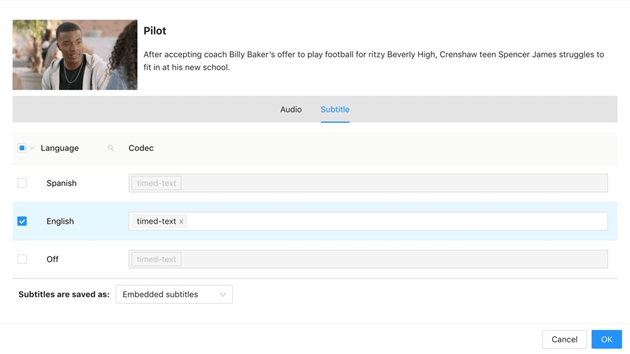
Vaihe 4. Napsauta lopuksi latauspainikkeita videon takana, jonka tarvitset ladataksesi videon ulkoisella SRT-tiedostolla, joka on tallennettu offline-tilaan.

Jos haluat oppia lisää tämän hämmästyttävän tuotteen tehokkaista ominaisuuksista, lue: MovPilot Netflix Video Downloader Review: todellinen yllätys
Johtopäätös
Tämä opetusohjelma on opastanut sinua nauttimaan Netflix-videoiden suoratoistosta tekstityksen ollessa päällä tai ilman. Vaikka sinun pitäisi ladata tekstityksiä Netflixistä offline-kielten oppimista varten, tehokas Netflix-latausohjelma, MovPilot Netflix Video Downloader on valmistautunut auttamaan. Ota nyt tämä opas, jos mietit edelleen, kuinka nauttia tai saada tekstityksiä Netflixissä.
MovPilot Netflix Video Downloader
Lataa Netflix-elokuvia ja -ohjelmia katsoaksesi offline-tilassa helposti!







