Kun haluat tallentaa lyhyen katkelman Netflix-elokuvasta ja lähettää sen alkuun, saat usein mustan näytön, jossa on vain ääni ja tekstitykset, mutta ei kuvaa. Onko mahdollista tallentaa Netflixiä ilman mustaa näyttöä? Vastaus on ehdottomasti KYLLÄ. Tämän artikkelin seuraavassa osassa saat toimivia menetelmiä näytön tallennus Netflix ilman mustaa näyttöä PC/Mac/iPhone/Android. Lue vain!
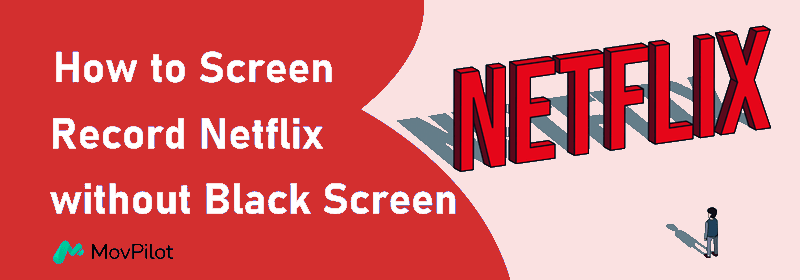
Onko näytön tallennus sallittua Netflixissä?
Ei. Netflix offcial ei salli käyttäjien tehdä sitä kopioida Netflix-videoita tai kuvakaappaus Netflix. He käyttävät DRM-tekniikkaa (Digital Rights Management) suojatakseen tekijänoikeudella suojattua sisältöä ja estääkseen sisällön luvattoman kopioimisen ja jakelun. Joten useimmiten saat mustan näytön, kun yrität näyttää uudelleen tai ottaa kuvakaappauksen Netflix-videoista.
Jos haluat tallentaa Netflixiä ilman mustaa näyttöä, sinun on ehkä tehtävä joitain erikoisasetuksia selaimessasi tai kääntyä ammattimaisten kolmannen osapuolen työkalujen puoleen.
Netflixin tallentaminen PC:llä/Macilla
Edellä mainittujen Netflix Officialin lisäämien rajoitusten perusteella sinun on tehtävä joitain asetuksia selaimessasi ja käännyttävä johonkin parhaat Netflix-tallentimet varmistaaksesi, että tallennat Netflixin ilman mustaa näyttöä.
Ennen kuin aloitat: Laita Hardware Acceleration pois päältä selaimessasi
Jos haluat tallentaa Netflixiä ilman mustaa näyttöä selaimessasi, sinun tulee ensin kytkeä laitteistokiihdytystoiminto pois päältä selaimessasi. Tässä esimerkkinä Chrome:
- Napsauta kolmen pisteen painiketta oikeassa yläkulmassa ja napsauta sitten Asetukset.
- Napsauta Järjestelmä.
- Jos Hardware Acceleration -toiminto on käytössä, kytke se pois päältä.

Netflixin näytön tallentaminen Windows PC/MacBookissa
FonePaw Screen Recorder on erinomainen näytön tallennusohjelmisto Netflix-elokuvien ja TV-ohjelmien kopioimiseen. Se voi tallentaa Netflix-otsikoita useissa video- tai äänimuodoissa säilyttäen samalla korkean laadun, joka sopii kaikkiin tarpeisiisi.
Noudata alla olevia ohjeita tallentaaksesi Netflixin ilman mustaa näyttöä:
Vaihe 1. Valmistele FonePaw Screen Recorder
Lataa, asenna ja avaa FonePaw Screen Recorder Windows-tietokoneessa/iMacissa. Napsauta pääliittymässä Videonauhuri.

Vaihe 2. Asenna FonePaw Screen Recorder
Napsauta uudelleenkoodaussivulla Näyttö-osiossa olevaa alanuolipainiketta ja valitse Koko näyttö. Muista ota System Sound käyttöön ja sammuta mikrofoni.
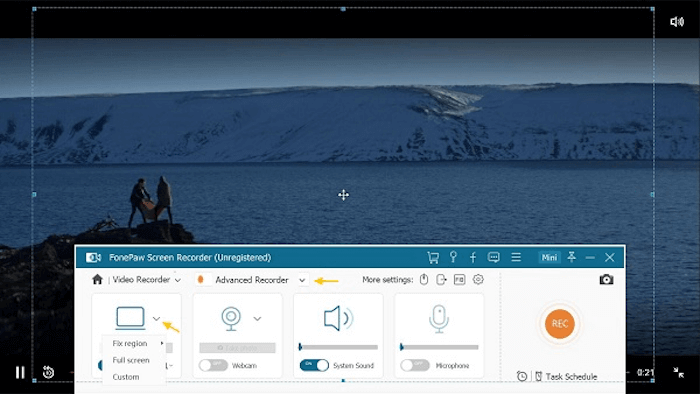
Vaihe 3. Tallenna Netflix-video FonePaw'n kautta
Toista sitten haluamasi Netflix-video koko näytössä napsauta REC-painiketta tallentaa Netflix-elokuvia. Kun olet valmis, napsauta "Stop" ja sitten voit tarkistaa tai esikatsella Netflix-tallenteita sovelluksessa.
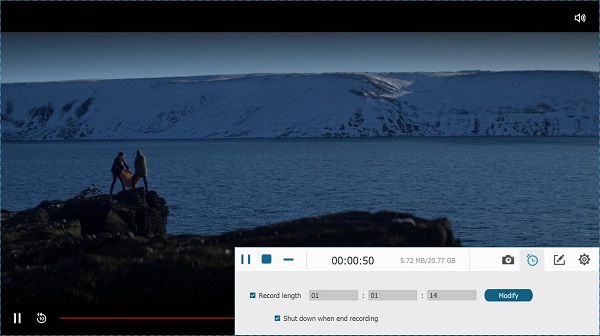
Netflixin näytön tallentaminen iPhonessa/Androidissa
Jos haluat nauhoittaa Netflixiä iPhonessa/Androidissa ilman mustaa näyttöä, käytä Rave sovellus. Sitä käytetään tyypillisesti Netflixin suoratoistoon ystävien kanssa, ohittaen tekijänoikeusrajoitukset, mikä voi auttaa sinua tallentamaan Netflixiä puhelimella ilman mustaa näyttöä. Alla on vaiheet.
Vaihe 1. Kirjaudu Netflixiin Ravessa. Napsauta näytön vasemmassa alakulmassa olevaa painiketta, napsauta Netflixiä ja kirjaudu sisään ponnahdussivulla.
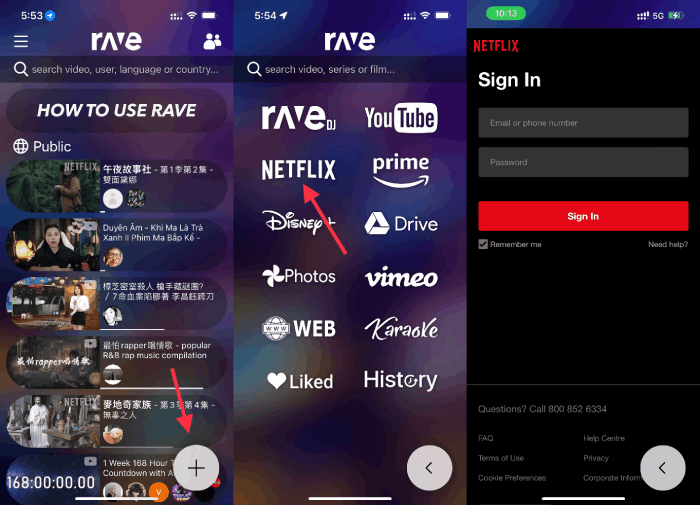
Vaihe 2. Etsi haluamasi Netflix-video ja aloita tallennus. Etsi haluamasi video ja toista se koko näytössä ja tallenna sitten Netflix-elokuvia puhelimesi näytön tallennustoiminnolla. Tallennettu video tallennetaan puhelimen albumiin.
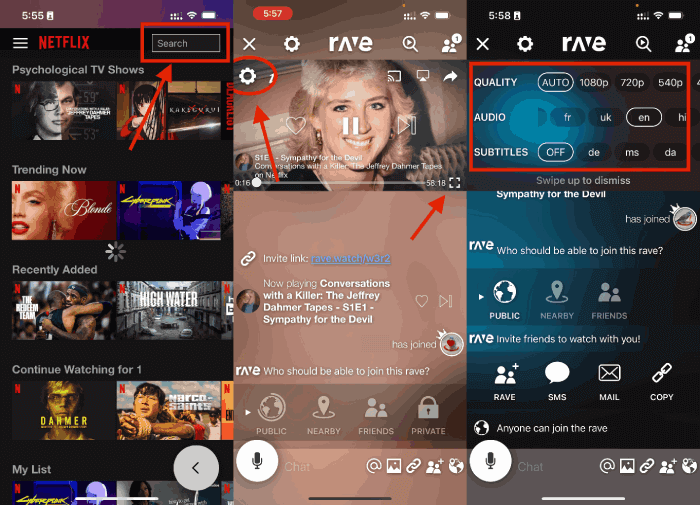
Vaihtoehtoinen tapa: Kuinka saada Netflix Movies Full HD -tallenteita
Yllä olevat menetelmät sopivat lyhyiden Netflix-videoiden tallentamiseen. Jos haluat vain tallentaa elokuvan offline-katselua varten ja olet huolissasi videon kuvanlaadusta, kokeile paljon nopeampaa ja helpompaa tapaa – lataa koko Netflix-video?
Täällä suosittelemme MovPilot Netflix Video Downloader, jonka avulla voit ladata minkä tahansa Netflix-elokuvan ja TV-ohjelman millä tahansa Netflix-suunnitelmalla offline-katselua varten. MovPilot muuntaa Netflix-elokuvat ja -ohjelmat eloisiksi 1080P(FHD) MP4/MKVja säilyttää lataukset ikuisesti kiintolevylläsi, ilman enää vanhenemista.
Näin voit ladata Netflix-elokuvia MP4-muodossa:
Vaihe 1. Kirjaudu Netflixiin MovPilot Video Downloaderissa.

Vaihe 2. Etsi haluamiasi Netflix-elokuvia ja -ohjelmia. Voit myös liittää Netflix-videon URL-osoitteen suoraan hakukenttään.

Vaihe 3. Aloita lataaminen ja nauti sitten elokuvasta.
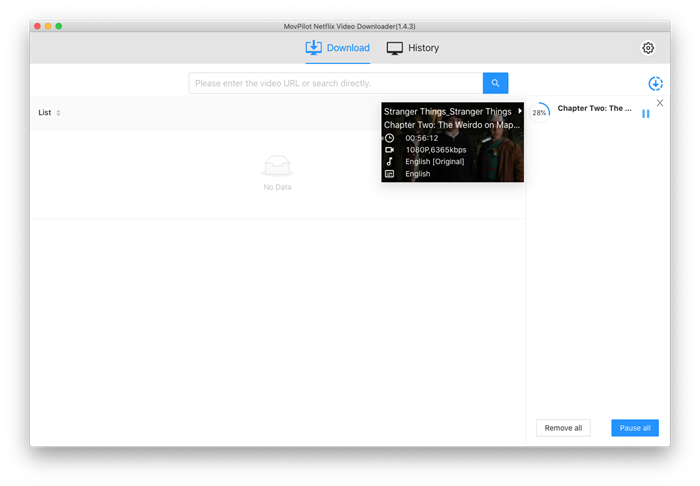
Usein kysytyt kysymykset Netflixin näytön tallentamisesta
Onko Netflixin nauhoittaminen laitonta?
Yleensä suoratoistopalveluilla, kuten Netflixillä, on palveluehdot, jotka kieltävät niiden sisällön luvattoman kopioimisen tai jakelun. Netflixin näytön tallentaminen ilman voittoa tavoittelevaa lupaa saattaa mahdollisesti rikkoa näitä ehtoja ja rikkoa tekijänoikeuslakeja. Mutta niin kauan kuin sinä vain näyttötallenne Netflix Macissa/PC offline-katseluun tai jakamiseen ystävien kanssa, se on laillista.
Voinko tallentaa Netflixiä DVR:lle?
Ei, et voi tallentaa Netflix-sisältöä DVR:llä. Netflix on ottanut käyttöön DRM-tekniikoita, jotka estävät heidän suoratoistosisältönsä tallentamisen tai lataamisen. Näiden toimenpiteiden tarkoituksena on suojella sisällönomistajien oikeuksia ja varmistaa, että sisältöön pääsee käsiksi vain valtuutettujen kanavien kautta.
Mutta voit yrittää tallentaa Netflixiä OBS:lläjne. Tämä työpöydän Netflix-tallennin voi auttaa sinua pääsemään eroon rajoituksista.
Johtopäätös
Näytön tallennus ja Netflix-videoiden tallentaminen paikallisesti on kuuma kysyntä. Kaikki artikkelissa mainitut menetelmät voivat täyttää tämän tarpeen. Vaikka näytön tallennus johtaa siihen, että et voi käyttää laitettasi ennen kuin elokuvan toisto on päättynyt, voit ladata Netflix-elokuvia ja -ohjelmia suoraan MovPilot Netflix Video Downloader voi säästää aikaa ja parantaa kuvanlaatua.
MovPilot Netflix Video Downloader
Lataa Netflix-elokuvia ja -ohjelmia katsoaksesi offline-tilassa helposti!







