Nykyään, kun joitain suoratoistosovelluksia voidaan tukea Nintendo Switchissä, pelikonsolista voidaan jopa tehdä elokuvia ja animen toistolaitteita, jotka tarjoavat hauskempaa tekemistä, paitsi pelkkää pelien pelaamista.
YouTuben kaltaisia alustoja lukuun ottamatta Nintendo Switchin käyttämä käyttöjärjestelmä ei kuitenkaan tue muita suosittuja alustoja, kuten Netflix. Nintendo Switchille ei ole Netflix-sovellusta suoraan, mutta on olemassa kiertotapoja, joiden avulla voit katsoa Netflix-elokuvia onnistuneesti sillä.
Ensimmäinen tapa on lataa Netflix-elokuvia suoraan ja katso niitä Switchissä, ja toinen on asentaa Android-käyttöjärjestelmä kytkimeen ja ladata Netflix-sovellus Android-käyttöjärjestelmään. Tarkista ne postauksesta.

Voitko ladata Netflixin Nintendo Switchillä?
Harmi, että Nintendo Switch ei tällä hetkellä tue Netflixiä kaikissa malleissaan. Vaikka ennen tammikuuta 2019 Netflix oli saatavana asennettavaksi Nintendo Wiille eShopista, ja myöhemmin myös yhteensopiva Wii U:n, New Nintendo 3DS/3DS XL:n, Nintendo 2DS:n ja Nintendo 3DS/3DS XL:n kanssa.
Mutta nyt Netflix on peruuttanut saatavuuden, joten kaikki Nintendo Switch -mallit eivät löydä Netflix-sovellusta asennettavaksi eShopista ollenkaan.
Tämä tarkoittaa, että et saa asentaa Netflix-sovellusta konsoliin nyt. Myös Netflix-puolella, vaikka olisit Netflixin premium-tilaaja ja voit ladata Netflix-videoita suoratoistoa varten offline-tilassa, sinua estetään siirtämästä ladattuja Netflix-videoita muihin laitteisiin DRM-suojauksen vuoksi.
Lataa Netflix MP4-muodossa ja toista se Nintendo Switchillä
Jos haluat silti katsoa Netflixiä Switchissä, lataa ne ja tallenna ne Netflix-sovelluksen ulkopuolelle, koska yleiset videotiedostot voivat toimia. Tällä tavalla voit suoraan tuo ladatut Netflix-videot Switchiin ja toteuta toisto. Mutta ongelma on, sinun on poistettava DRM-suojaus Netflix-videoista.
Jos haluat poistaa DRM:n Netflixistä ja ladata videoita yleisinä videotiedostoina, MovPilot Netflix Video Downloader on luotettava työkalu, joka voi auttaa. The Netflix Video Downloader on tarjonnut sisään hakukoneen, joten voit etsiä suoraan kaikkia Netflix-videoita ladataksesi MP4/MKV-tiedostoina vapaasti.
Varmistaakseen, että sinulla on edelleen sama korkealaatuinen toistokokemus, MovPilot Netflix Video Downloader säilyttää HD 1080P -laadun ja kaikki kielivaihtoehdot tallentaakseen ääniraitoja ja tekstityksiä Netflix-videolatauksen aikana. Kun saat DRM-vapaat Netflix-lataukset, voit tallenna ne mihin tahansa laitteeseen, kuten Nintendo Switchiin, toistaaksesi offline-tilassa ilman Netflix-sovellusta!
MovPilot Netflix Video Downloaderin tärkeimmät ominaisuudet
- Tarjoaa yleisiä MP4- ja MKV-muotoja Netflix-videoiden lataamiseen useammilla laitteilla
- Pitää HD 1080P:n varmistaakseen hyvän Netflix-suoratoistokokemuksen offline-tilassa
- Tallentaa alkuperäiset kielet audiolle ja tekstityksille tarpeen mukaan
- Tukee kolmen erityyppisten tekstitysten lataamista, kuten kovat tekstitykset / upotetut tekstitykset / ulkoiset tekstitykset (SRT:ssä)
- Tarjoaa nopean latausnopeuden Netflix-videoiden lataamiseen kerralla
Lisätietoja: MovPilot Netflix Video Downloader Review: todellinen yllätys
Vaihe 1. Kirjaudu sisään MovPilot Netflix Video Downloaderiin
Kun olet asentanut MovPilot Netflix Video Downloaderin Windows- tai Mac-tietokoneellesi, avaa se ja näkyviin tulee kirjautumisikkuna, josta voit kirjautua sisään Netflix-tililläsi. Sinun on suoritettava tämä ensin.

Vaihe 2. Etsi Netflix-videoita
Kun olet kirjautunut sisään ohjelmistoon, näet hakupalkin. Käyttämällä sitä pääset suoraan Netflix-videoihin, jotka haluat ladata. Avainsanojen kirjoittamista tai URL-osoitteen liittämistä Netflix-videoiden etsimiseen tuetaan.

Vaihe 3. Aseta lähtömuoto, Codc, äänen/tekstityksen kieli
Nyt voit napsauttaa näytön oikeassa yläkulmassa olevaa "Setting"-painiketta ja avata asetusikkunan. Täällä voit valita "Videoformaatin", "Videokoodekin", "Äänikielen", "Tekstityskielen" ja myös tekstitystyypin ennen Netflix-videoiden lataamisen aloittamista.
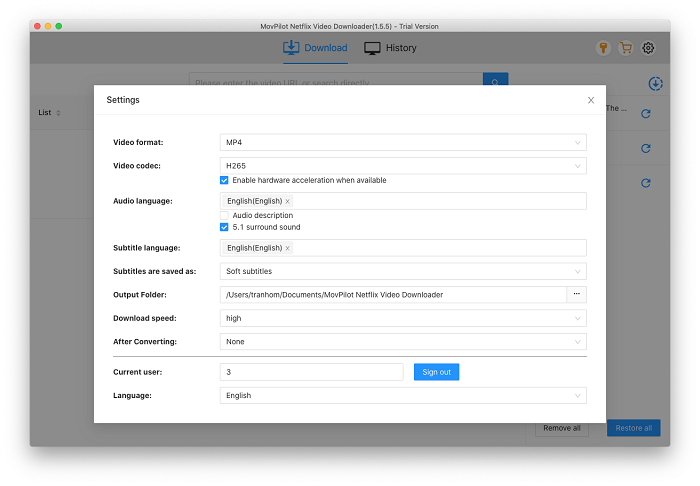
Vaihe 4. Lataa Netflix-videoita offline-tilassa erässä
Kun asetukset on tehty, palaa vain Netflixin videotulossivulle ja napsauta "Lataa" -painiketta aloittaaksesi videoiden lataamisen offline-tilassa.
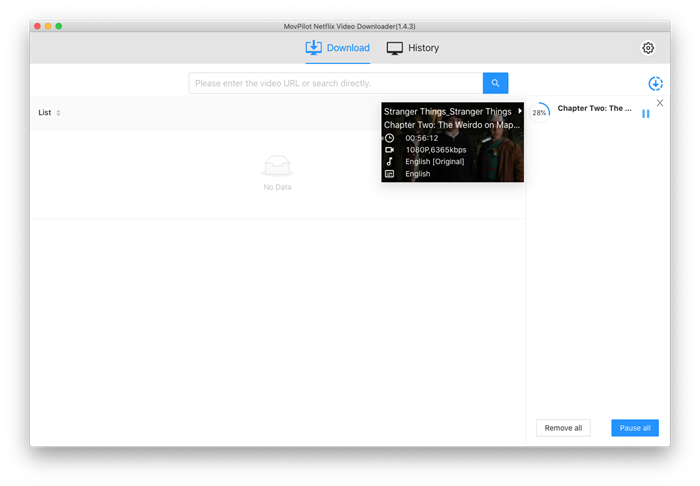
Jos hakutulos sisältää enemmän kuin yhden videon, ponnahdusikkuna avautuu ja voit valita ladattavat jaksot vapaasti tarpeen mukaan.

Kun kaikki Netflix-videot on ladattu onnistuneesti, löydät tietueet "Historia"-välilehdeltä.

Tässä on MovPolitin videoopas – katso lisätietoja siitä.
Vaihe 5. Tallenna Netflix vaihtaaksesi offline-toistoa varten
Koska kytkimellä ei ole virallista sovellusta voi toistaa mediatiedostoja suoraan USB:ltä tai SD-kortilta, tällä hetkellä ei ole mahdollista siirtää Netflix-elokuvia MP4-muodossa suoraan kytkimeen. Siksi on suositeltavaa ladata ladattu Netflix-video MP4-muodossa YouTube-kanavallesi. Nintendo Switchin avulla voit sitten katsoa suosikki Netflix-elokuviasi YouTube-kanavalla.
Koska kytkimessä ei ole virallista sovellusta, joka pystyy toistamaan mediatiedostoja suoraan USB:ltä tai SD-kortilta, tällä hetkellä ei ole mahdollista siirtää Netflix-elokuvia MP4-muodossa suoraan kytkimeen. Siksi on suositeltavaa, että lataat ladatun Netflix-videon MP4-muodossa YouTube-kanavallesi. Nintendo Switchin avulla voit sitten katsoa suosikki Netflix-elokuviasi YouTube-kanavalla.
Androidin asentaminen järjestelmään saadaksesi Netflixin
Vaikka Netflix-sovellusta ei voi asentaa suoraan Nintendo Switchiin tänään, jotkut käyttäjät ovat havainneet, että se on mahdollista asenna Android-järjestelmä pelikonsoliin, käytä sitten Google Play Kauppaa asentaaksesi sen sijaan Netflix-sovelluksen. Mutta tehdäksesi tämän, sinun on varmistettava, että olet valmistellut joitain työkaluja ja että laitteesi on täytettävä tietyt vaatimukset. Tässä on kaikki asiat, joita tarvitaan Android-järjestelmän asentamiseen Switchiin:
- MicroSD-kortti, jossa on vähintään 16 Gt muistitilaa
- USB-C-kaapeli
- Nintendo Switch (korjattu saatavilla)
Kärki:
Voit tarkistaa, voidaanko kytkintäsi korjata, seuraamalla opas tässä.

Hyvän valmistelun jälkeen voit aloittaa Android-järjestelmän asentamisen Nintendo Switchiin lukemalla XDA Developers Forumin viesti tai alla olevien ohjeiden avulla voit asentaa Netflix-sovelluksen nyt.
Vaihe 1. Liitä Switch SD-kortti tietokoneeseen microSD-kortinlukijalla.
Vaihe 2. Lataa Hekate käynnistyslatain. Pura arkisto ja siirrä tiedostot SD-kortin juureen. Käynnistä Switch HOS:iin ja yhdistä Joy-Cons.
Vaihe 3. Liitä SD-kortti takaisin kytkimeen ja liu'uta RCM-jig oikeaan kiskoon. Kytke sitten kytkin tietokoneeseen USB-kaapelilla ja sammuta se.
Vaihe 4. Paina Volume+ ja Power samanaikaisesti ja voit siirtyä RCM-tilaan. Lisää sitten Hekate-hyötykuorma "hekate_ctcaer_[versio].bin".
Vaihe 5. Irrota RCM jigi ja käynnistä Nyx Options sen jälkeen, kun olet käynnistänyt hekate. Tyhjennä Joy-Con BT:n pariliitostiedot Joy-Cons-kiskojen kanssa. Kun se on valmis, varmista, että viesti on oikea.
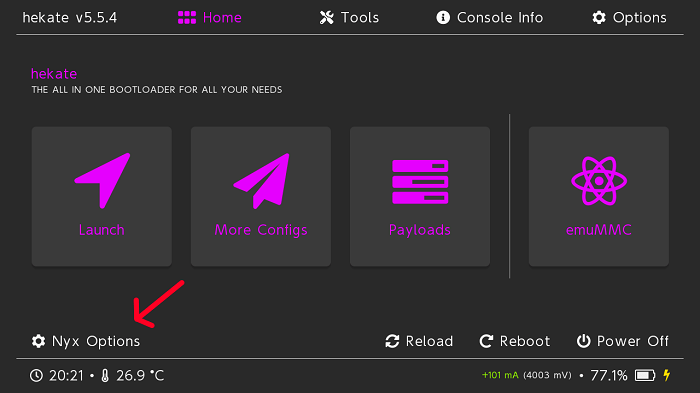
Vaihe 6. Navigoi kohteeseen hekate osionhallinta ja paina "Työkalut". Valitse sitten käyttöjärjestelmälle 16 Gt liukusäätimellä ja napauta Seuraava vaihe.
Vaihe 7. Kytke kytkin tietokoneeseen ja valitse "SD UMS". Lataa icosa-välilehti ja pura se SD-kortin juureen.
Vaihe 8. Lataa tietokoneellasi MindTheGapps ja siirrä se SD-kortin juureen. Poista sitten SD UMS tietokoneesta.
Vaihe 9. Valitse kytkimessä "Flash Android" ja hyväksy kehote, jotta se voi käynnistyä uudelleen palautukseen. Pyyhkäise oikealle salliaksesi kirjoittamisen SD-kortille. Paina asennus ja paina "Valitse tallennustila" palautuksessa ja sitten "MicroSD-kortti". Asenna Lineage-zip-tiedosto. Jos olet jumissa puheentunnistuksessa, palaa Wi-Fi-asetussivulle ja valitse "Ohita nyt".
Vaihe 10. Käynnistä Switchroot Android kohdasta More Configs –> Switchroot Android 10 in hekate. Paina äänenvoimakkuus+, jotta voit palata flash-zip-palautustilaan. Pidä nyt äänenvoimakkuutta painettuna, kun valitset tämän vaihtoehdon, niin pääset takaisin hekateen ilman, että sinun tarvitsee ruiskuttaa hyötykuormaa uudelleen. Käynnistä sitten kytkin uudelleen palataksesi laiteohjelmistoon.
Sinun on kuitenkin myös tiedettävä, että tämä menetelmä Netflixin asentamiseksi Nintendo Switchiin ei ole ollenkaan turvallinen. Kun Netflix havaitsee videon suoratoiston tapahtuvan laitteilla, joita se ei tue, palvelu kielletään silti ja voi helposti johtaa tilisi jäädyttämiseen.
Usein kysytyt kysymykset Netflixin hankkimisesta Nintendo Switchillä
Miksi Switchissä ei ole Netflixiä?
Joulukuusta 2020 lähtien käyttäjät eivät ole saaneet käyttää Netflix-palveluita millään Nintendo Switch -malleilla. Tämä herätti myös laajaa keskustelua julkisuudessa. Tässä on joitain mahdollisia arvauksia siitä, miksi Netflix peruutti Switch-yhteensopivuuden:
- Netflix yrittää saada luvan käynnistää Netflix-sovellus kytkimestä. Kun yhteistyö on sallittua, Netflix palaa jälleen verkkokauppaan.
- On todennäköistä, että tilanne syntyi siitä syystä, että Nintendo Switch pyysi jotain, jota Netflixin on vaikea tarjota, kuten tiettyjen premium-palvelujen käyttömaksujen alentamista. Kun Netflix ei lupaa tarjota tällaisia etuja, Nintendo Switch ei salli sitä asennetaan laitteisiin.
- On myös mahdollista, että Netflix luulee, että yhteistyö Nintendo Switchin kanssa tuo sille vähemmän etuja. Esimerkiksi elokuvien ja TV-ohjelmien suoratoisto olisi hauskempaa kuin pienen näytön käyttäminen pelikonsolissa, kun kaikilla on tabletit tai kannettavat tietokoneet. Joten se peruutti yhteistyönsä Nintendon kanssa.
Todellinen syy ei tietenkään ole selvä, elleivät molemmat ilmoita siitä yleisölle. Mutta tosiasia on selvä - Nintendo Switch ei tue Netflixiä tällä hetkellä. Katsoaksesi Netflixiä Switchissä, ainoa tapa on ladata videot offline-tilassa ja tuoda ne pelikonsoliin MovPilot Netflix Video Downloader. Jos tarvitset, palaa osaan 2 ja opi uudelleen, kuinka se toimii!
Milloin Netflix tulee Nintendo Switchiin?
Milloin Netflix tulee Nintendo Switchille, virkamies ei ole antanut selkeää vastausta nyt. Kuitenkin, kun enemmän suoratoistopalveluita, kuten YouTube, Hulu ja niin edelleen, on jo saatavilla laitteille, on mahdollista nähdä lisää lisätukea Switchissä. Odotamme innolla, että Netflixiä tuetaan jälleen Switchissä!
Johtopäätös
Vaikka Nintendo Switch ei tue Netflix-sovelluksen asentamista suoraan, voit silti ladata ja pelata Netflixiä Switchissä tehokkaan työkalun avulla, MovPilot Netflix Video Downloader, tallentaaksesi videot ensin yleisiin videotiedostoihin, siirtämällä ne sitten Switchin Youtube-kanavalle ja nauttiaksesi toistosta offline-tilassa. Noudata nyt yllä olevaa ohjetta ja kokeile!






