Se ei ole vaikeaa, jos haluat katsoa Netflix-elokuvia tai -ohjelmia PS4:llä, sillä voit ladata Netflix-sovelluksen suoraan PlayStation Storesta. Kuitenkin, jos sinulla ei ole Internetiä tai kun datamaksut saattavat olla kalliita, saatat ihmetellä, onko se saatavilla lataa Netflix-videoita offline-katselua varten.
Toimiva internetyhteys on edellytys Netflixin käyttämiselle PS4/PS5:llä. Mutta ei hätää. On olemassa vaihtoehtoisia ratkaisuja, jotka voivat täyttää tarpeesi. Tässä artikkelissa tutkimme kaksi tapaa katsella Netflix-elokuvia PlayStation 4/PlayStation 5:llä, joka tarjoaa parhaan katselukokemuksen riippumatta siitä, onko sinulla Internet-yhteys tai Netflix-sovellus asennettuna vai ei.
Vaihtoehto 1. Toista Netflix-elokuvia Sony PlayStation 4/5 -sovelluksesta
Voit käyttää Netflix-elokuvia tai -ohjelmia PS4:llä/PS5:llä kätevin tapa toistaa ne erillisessä Netflix-sovelluksessa. PS4-käyttäjien on kuitenkin varmistettava, että Netflix-sovellusta käyttäessään internetyhteys on aina yhteydessä, koska PS4:n sovellus ei tarjoa offline-latausominaisuutta. Jos haluat katsoa Netflix-elokuvia ja -ohjelmia offline-tilassa PS4:llä, katso Vaihtoehto 2.
Kuinka ladata Netflix-sovellus ja katsella Netflix-elokuvia PS4:llä
Suurimman osan ajasta Netflix-sovellus on jo asennettu PS4:lle oletuksena. Jos ei, voit ladata sen helposti ja käyttää laajaa sisältöä Netflix for PS4:lle. Alla on ohjeet Netflixin hankkimiseen PS4:lle:
- Avaa PS4 ja kirjaudu sisään PS4-tilillesi.
- Vieraile PlayStation Storessa. Siirry aloitusnäytössä kohtaan "TV & Video”-osio.
- Etsi sitten "Netflix" -kuvaketta ja napsauta "Lataa”-painiketta. Kun olet valmis, palaa kohtaan "TV & Video”-osio. Käynnistä Netflix ja kirjaudu sisään tilillesi.
- Nyt voit selata tai valita "Haku" löytääksesi Netflix-elokuvia tai -ohjelmia, joita haluat katsoa PS4:llä.
- 5. Kun olet avannut haluamasi elokuvan tai ohjelman, napsauta toistopainiketta aloittaaksesi sen katsomisen verkossa.
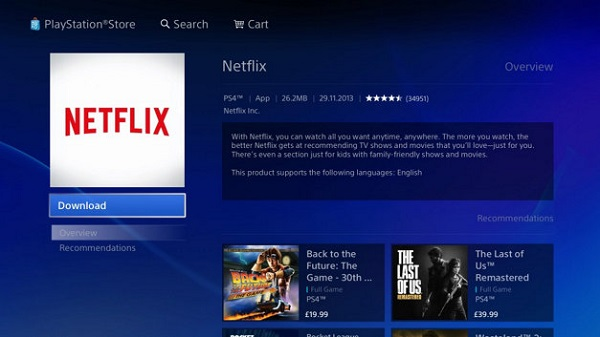
Kuinka ladata Netflix-sovellus ja katsella Netflix-elokuvia PS5:llä
Sonyn PlayStation-sarjan viidennen sukupolven mediasovellukset, kuten Netflix, on myös esiasennettu järjestelmään käyttäjien suoratoistoa varten. Jos ei, suorita se noudattamalla näitä ohjeita:
- Yhdistä PlayStation 5 verkkoon. Sitten suoraan PS5:n aloitusnäytön Media-osioon.
- Siirry sitten suoraan Netflixiin.
- Paina "Lataa” -painiketta saadaksesi Netflixin lataamisen PS5-konsolillesi.
- Kun olet asentanut, paina takaisin-painiketta ja avaa Netflix "Media”-osio. Kirjaudu sitten tilillesi ja etsi haluamasi jakso.
- Valitse se, jonka haluat katsoa, ja paina sitten toistopainiketta aloittaaksesi katselun. Jos haluat saada sen offline-tilaan, paina yksinkertaisesti latauspainike.
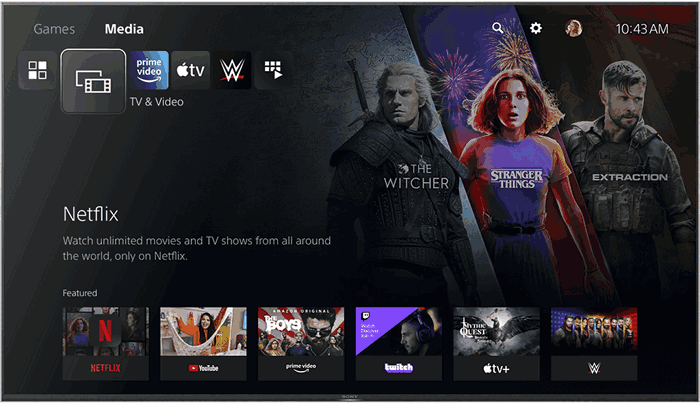
Vaihtoehto 2. Toista Netflix-elokuvia USB:stä PS4/PS5:llä
Jos haluat suoratoistaa Netflix-videoita sujuvasti PS4/PS5:llä, sinun on tehtävä se muodostaa yhteyden vakaaseen verkkoon. Offline-katselu tarjoaa rauhoittavamman tavan nauttia. PS4:llä ei kuitenkaan ole tätä toimintoa, mutta huomaat, että osa sisällöstä ei ole saatavilla offline-toistoon PS5:llä. Lisäksi niitä on rajoitetut katseluajat Netflix-latauksissa, joten menetät pääsyn niihin vanhenemispäivän jälkeen.
Jos siis haluat säilyttää Netflix-lataukset ikuisesti PS4/PS5:lläsi, MovPilot Netflix Video Downloader tarjoaa kätevän ratkaisun. Se on suunniteltu auttamaan sinua lataamaan koko Netflix-elokuvien ja -ohjelmien kirjaston offline-toisto millä tahansa laitteella, jopa Nintendo Switchillä. Lataamalla Netflix-videoita MP4-muotoon 1080P-muodossa tietokoneella ja siirtämällä ne PS4/PS5:lle USB-aseman kautta, voit katsella lataamaasi sisältöä myös ilman Netflix-sovellusta.
Lisäksi se tukee myös videoiden erälatausta 5X nopeammalla nopeudella. Olipa kyseessä sitten yksi elokuva tai koko kausi Netflixistä, MovPilot Netflix Video Downloader voi kopioida ne muutamassa minuutissa.
Tärkeimmät ominaisuudet, joita et saa missata
- Muunna Netflix-elokuvat tai -ohjelmat MP4- tai MKV-muotoon.
- Tallenna Netflix-nimikkeitä Full HD 1080P -tarkkuudella erittäin nopealla nopeudella.
- Säilytä monikieliset ääni- ja tekstitysvaihtoehdot.
- Saatavilla sekä Windowsille että Macille.
- Lataa Netflix-otsikot erässä säästääksesi aikaa.
Noudata nyt alla olevaa vaiheittaista ohjetta ja katso, kuinka voit ladata Netflix-videoita MovPilot Netflix Video Downloader -sovelluksella ja toistaa Netflix-elokuvia USB:stä PS4/PS5:llä.
Vaihe 1. Lataa MovPilot Netflix Video Downloader
Lataa ja asenna MovPilot Netflix Video Downloader tietokoneellesi. Käynnistä se ja kirjaudu sisään Netflix-tilillesi.

Vaihe 2. Valitse ladattavat Netflix-videot
On kaksi tapaa etsiä Netflix-nimikkeitä. Voit kirjoittaa suoraan elokuvan tai esityksen nimen tai kopioida URL-osoitteen Netflix-verkkosivulta ja liittää sen MovPilot Netflix Video Downloaderin syöttöpalkkiin.

Vaihe 3. Muuta tulostusmuotoa
Oletustulostusmuoto on MP4. Jos haluat tehdä joitain muutoksia näihin parametreihin, voit napsauttaa "Gear” -kuvaketta oikeassa yläkulmassa päästäksesi asetuksiin.
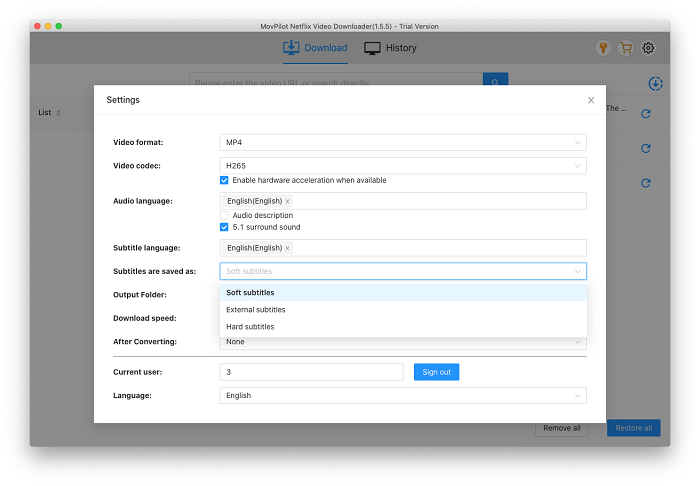
Vaihe 4. Aloita Netflix-videoiden lataaminen MP4-muotoon
Kun löydät haluamasi elokuvan tai ohjelman, napsauta "Lataa” -painiketta ja voit ladata Netflix-videoita. Kun lataus on valmis, siirry kohtaan "Historia” -osio ja tarkastele tuloskansiota.

Vaihe 5. Toista Netflix-videoita PS4/PS5:llä
Nyt voit kytkeä USB-aseman tietokoneeseen ja kopioi ladatut videot USB-kansioosi nimeltä "Videot". Poista sitten USB-asema ja liitä se PS4:ään tai PS5:een. Käynnistä Media Player -sovellus ja valitse USB-asema. Sitten voit selata juuri siirtämiäsi videoita.
Usein kysytyt kysymykset Netflixin katsomisesta PS4:llä ja PS5:llä
Miksi Netflix ei toimi PS4:lläni?
Netflix ei toimi PS4:llä voidaan johtua järjestelmän yhteensopivuudesta, versioongelmista tai verkkoongelmista. Jos olet kohdannut tämän ärsyttävän ongelman, voit kokeilla seuraavia ratkaisuja ongelman ratkaisemiseksi.
Mahdollisia ratkaisuja ovat mm.
- Netflix-sovelluksen päivittäminen
- Internet-yhteyden tarkistaminen
- Konsolin uudelleenkäynnistys.
- Poista ja lataa Netflix uudelleen PS4:lle tyhjentääksesi tallennettu välimuisti
- PS4:n päivitys
- Yhdistä Internetiin kaapelilla.
- Määritä DNS.
Huomautus:
Jos Netflix Error UI-122 tapahtuu PS4:llä, voit vierailla virallisella verkkosivustolla saadaksesi lisätietoja asiaankuuluvat vianetsintäratkaisut.
Kuinka kirjautua ulos Netflixistä PS4/PS5:llä?
Jos haluat hankkia uuden laitteen ja haluat vaihtaa tiliä, voit kirjautua ulos Netflixistä PS4/PS5:llä noudattamalla näitä ohjeita.
- Avaa Netflix-sovellus PS4/PS5:lläsi.
- Paina "O" ohjaimessa ja valitse "Gear”-kuvaketta.
- Valitse "Kirjaudu ulos" tai "Kirjaudu ulos" ja napsauta sitten "Kyllä" kirjautuaksesi ulos Netflix-tililtäsi.
Johtopäätös
PlayStation 4 ja PlayStation 5 eivät ole nykyään vain pelien käytössä, vaan ne tukevat myös median suoratoistoa. Voit katsoa Netflix-elokuvia ja -ohjelmia lataamalla Netflix-sovelluksen suoraan PlayStation Storesta.
Kuitenkin johtuen Netflix-videoiden latausrajoitukset, sitä on parempi käyttää MovPilot Netflix Video Downloader. Tämän ohjelman avulla voit vaivattomasti nauttia Netflix-suosikkisisällöstäsi offline-tilassa PS4:llä tai PS5:llä lataamalla videoita MP4-levylle ja toistamalla niitä USB-asemalta, mikä varmistaa keskeytymättömän Netflix-kokemuksen PlayStation-konsolillasi. Kokeile vain MovPilot Netflix Video Downloaderia!






