Netflix ha proporcionado la función de subtítulos. Al habilitar los subtítulos, puede disfrutar de una experiencia de visualización mejorada, especialmente para el público extranjero que desea mejorar sus habilidades lingüísticas y captar los significados sutiles de los diálogos. Sin embargo, cuando se trata de descargar videos de Netflix, comienza a preguntarse si también puede conservarlos con los recursos o descargarlos por separado como archivos SRT.
En este artículo, nos centraremos principalmente en guiarte sobre cómo obtener subtítulos de Netflix y extraerlos como archivos SRT independientes para mantenerlos sin conexión. Ahora, desplázate hacia abajo y comienza a buscar más detalles.
Lectura relacionada:
Parte 1. Cómo activar o desactivar los subtítulos en Netflix
Si va a transmitir videos de Netflix con subtítulos, consulte la siguiente guía para aprender cómo activar/desactivar correctamente los subtítulos en la aplicación de Netflix en diferentes dispositivos, incluidas computadoras de escritorio, teléfonos móviles y televisores inteligentes.
Para iOS y Android
Los pasos para habilitar los subtítulos en los teléfonos móviles (sin importar si usas un iPhone, iPad, teléfono Android o tableta) son similares. Aquí tomaremos el iPhone como ejemplo para mostrarte cómo hacerlo:
Paso 1. Abre la aplicación Netflix en tu iPhone y luego selecciona una película o episodio para comenzar a reproducirlo.
Paso 2. Toca ligeramente la ventana de reproducción y aparecerá la barra de control. Toca la opción “Audio y subtítulos”.
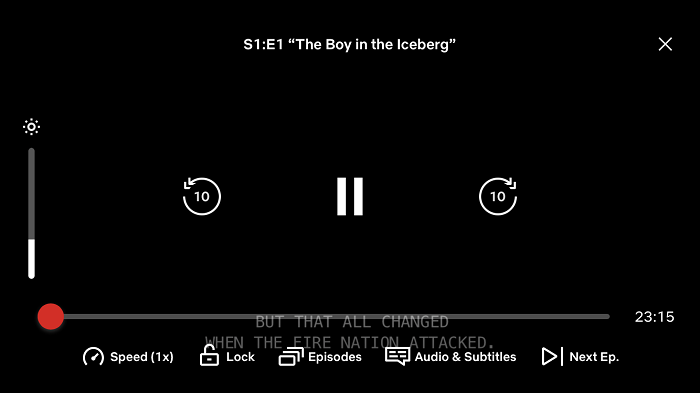
Paso 4. En la sección “Subtítulos”, selecciona un idioma para habilitar los subtítulos. Cuando no los necesites, toca “Desactivar” para eliminar los subtítulos en Netflix.
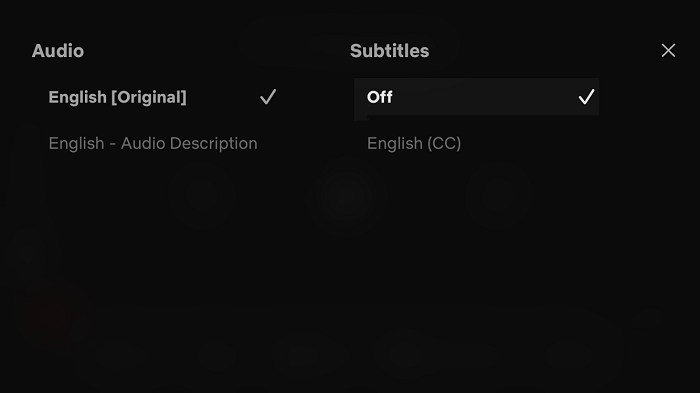
Para Windows y Mac
Si está utilizando el software de escritorio para ver videos de Netflix en Windows y Mac, siga el siguiente tutorial para controlar los subtítulos fácilmente:
Paso 1. En el software de Netflix en tu PC o MacBook, elige un video y luego reprodúcelo.
Paso 2. El icono “Audio y subtítulos” se mostrará en la barra de control de reproducción en la esquina inferior derecha de la pantalla.
Paso 3. Haga clic en el ícono y luego podrá controlar los subtítulos deshabilitándolos o mostrándolos en los idiomas que desee.
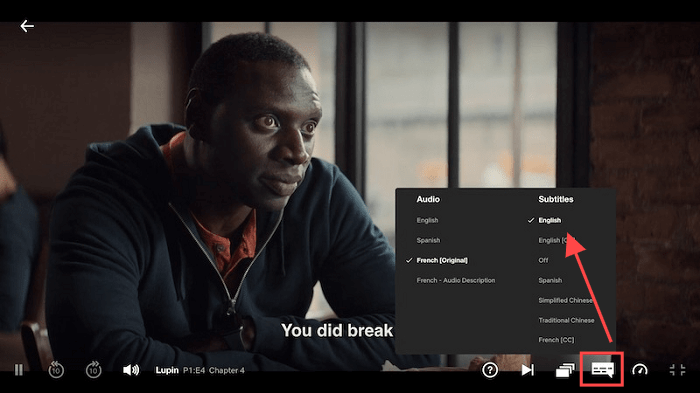
Para televisores inteligentes
Si has instalado la aplicación de Netflix en tus televisores inteligentes, también puedes ver Netflix en la TV con los subtítulos activados. Además, sigue los pasos a continuación para hacerlo correctamente:
Consejos: En Apple TV, puedes usar Apple Review (en Apple TV 2 o 3) o la función Siri Remote (en Apple TV 4 o posterior) para que aparezcan los controles de reproducción rápidamente.
Paso 1. Enciende tu televisor inteligente y luego abre Netflix para reproducir un programa o película que te guste.
Paso 2. Presione una tecla en su control remoto para que aparezca la ventana de control de reproducción.
Paso 3. En la barra de control de reproducción, presione “Otros…” para abrir el menú de configuración de subtítulos, y luego podrá elegir el idioma que necesita o desactivarlo como desee.
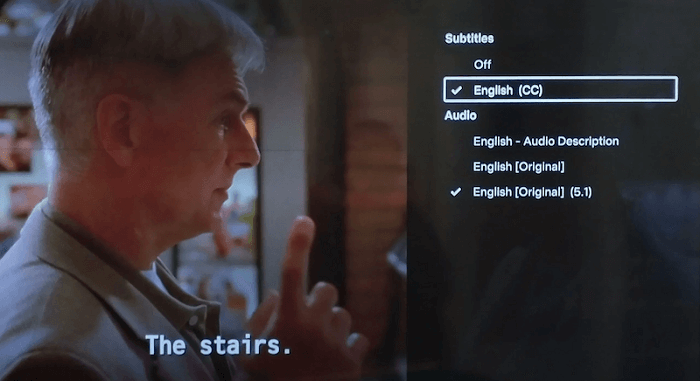
Descubra más:
En otros dispositivos como Roku, Xbox, Estación de juegos, y así sucesivamente, puedes consultar sus tutoriales por separado para controlar los subtítulos de forma flexible según tus necesidades.
Parte 2. Más consejos sobre la configuración de subtítulos de Netflix
Para ofrecer una experiencia de transmisión de video de Netflix más placentera con subtítulos, aquí hay algunos consejos que pueden ayudar.
Personalizar la apariencia de los subtítulos de Netflix
Netflix te permite personalizar la apariencia de los subtítulos de Netflix mientras se reproducen los videos en diferentes dispositivos. A continuación, te mostramos dónde encontrar la configuración en diferentes dispositivos:
- En el navegador web: Vaya a “Cuenta > Perfiles > Apariencia de los subtítulos”.
- En televisores inteligentes: En la aplicación de Netflix, abre “configuración” para ajustar directamente el tamaño y el estilo de los subtítulos.
- En teléfono/tableta Android: Vaya a “Mi Netflix > Menú > Administrar perfil > Apariencia de subtítulos”.
- En iPhone/iPad: Vaya a “Configuración” del dispositivo y luego abra “Accesibilidad > Subtítulos y subtítulos”.
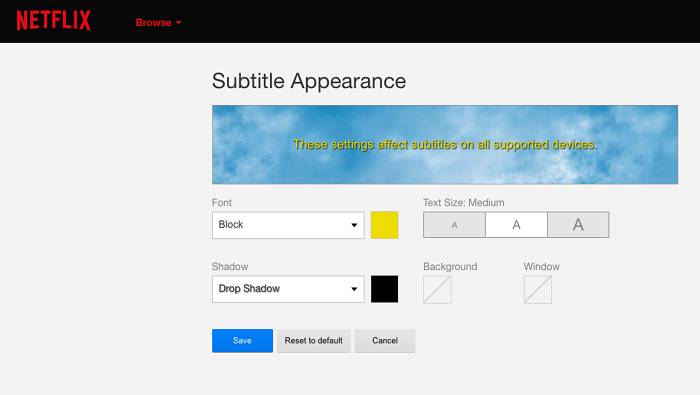
Solucionar problemas comunes de subtítulos en Netflix
A veces, es posible que los subtítulos no se muestren correctamente al reproducir videos en la aplicación de Netflix. Estos son los problemas más frecuentes que informan muchos usuarios:
- Los subtítulos no aparecen incluso cuando están habilitados.
- Los subtítulos no se pueden desactivar.
- Problemas de sincronización de labios con subtítulos.
- Se muestran subtítulos incorrectos.
- Los subtítulos se congelan en el modo de pantalla completa.
- …
Cuando se produzcan estos errores, pruebe las siguientes soluciones para solucionarlos fácilmente:
- Verifique y cambie a una red más rápida.
- Cambie la apariencia de los subtítulos y vuelva a intentarlo.
- Borrar la caché de la aplicación Netflix.
- Deshabilite las extensiones del navegador si utiliza el reproductor web.
En la mayoría de los casos, los errores de visualización de subtítulos se pueden solucionar probando los métodos anteriores.
Parte 3. Cómo obtener subtítulos en Netflix como archivo SRT
En lugar de transmitir videos de Netflix con subtítulos, si necesita guardar subtítulos de Netflix como archivos Set independientes para aprender idiomas u otros fines de edición, MovPilot Netflix Video Downloader puede brindarle la ayuda más conveniente y fácil de usar.
Descargador de vídeos de Netflix MovPilot ofrece potentes funciones de descarga de videos para la plataforma Netflix. Detecta subtítulos completos y brinda opciones para descargar subtítulos en varios idiomas. Puede elegir entre subtítulos suaves, subtítulos duros o guardar los subtítulos como archivos SRT externos. Para extraer y descargar subtítulos de videos de Netflix, MovPilot es una solución eficiente.
A continuación, puedes consultar el tutorial y ver cómo descargar subtítulos en Netflix como archivos SRT separados usando MovPilot Netflix Video Downloader:
Paso 1. En primer lugar, abra MovPilot Netflix Video Downloader en su computadora. Debe seguir las instrucciones para completar el inicio de sesión de la cuenta y acceder a la función de búsqueda incorporada.
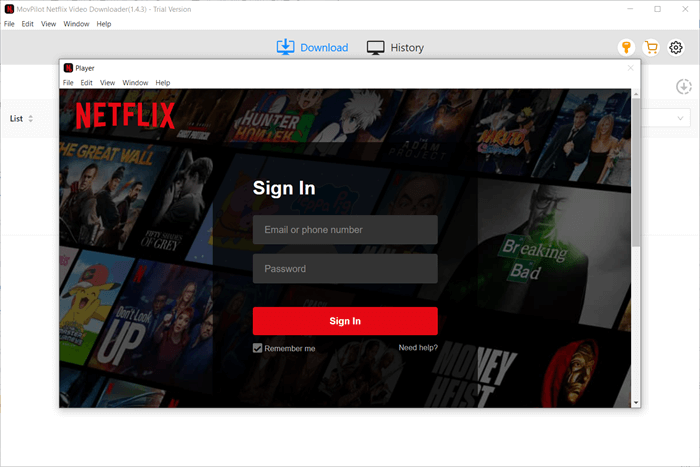
Paso 2. Luego, utiliza directamente la barra de búsqueda para buscar un video de Netflix del cual quieras descargar subtítulos.
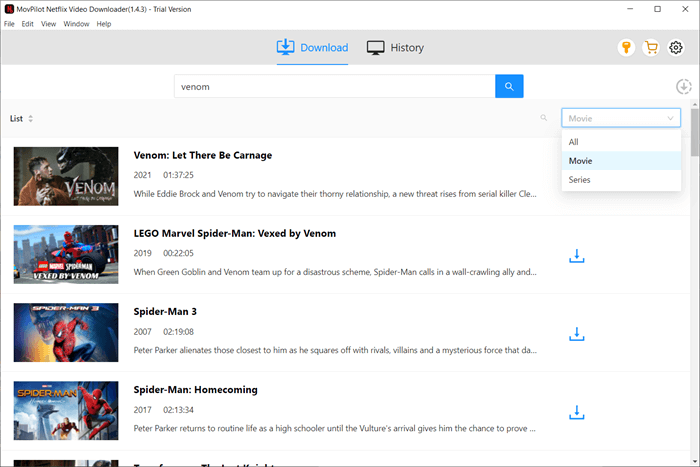
Paso 3. Cuando aparezcan los resultados del video, elige el que necesites y luego haz clic en el ícono de configuración. Aquí, puedes cambiar a la pestaña “Subtítulos” y seleccionar la opción “Los subtítulos se guardan como” como “Subtítulos externos”.
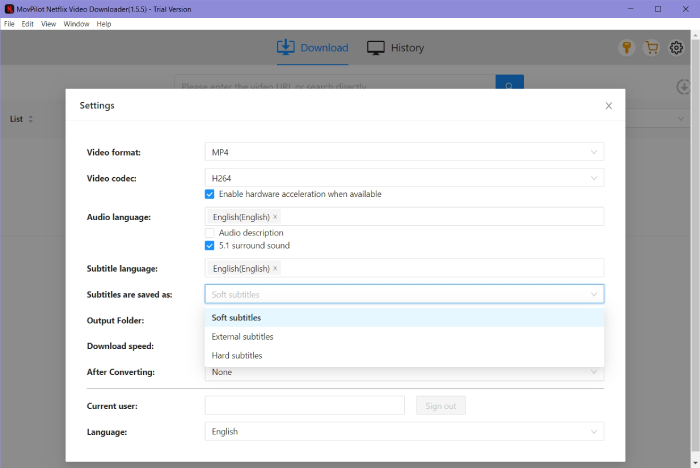
Al seleccionar la película que deseas descargar, podrás elegir el idioma de los subtítulos que necesitas desde la pestaña emergente.
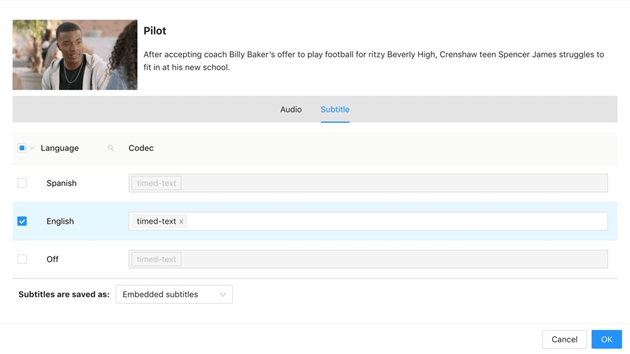
Paso 4. Por último, simplemente haga clic en los botones de descarga detrás del video que necesita para descargar el video con un archivo SRT externo guardado sin conexión.

Si desea obtener más información sobre las potentes funciones de este increíble producto, no dude en leer: Reseña del descargador de videos de Netflix MovPilot: una verdadera sorpresa
Conclusión
Este tutorial te ha enseñado a disfrutar de la transmisión de videos de Netflix con o sin subtítulos activados. Incluso si necesitas descargar subtítulos en Netflix para aprender un idioma sin conexión, el potente descargador de Netflix, Descargador de vídeos de Netflix MovPilot se ha preparado para ayudar. Ahora, toma esta guía si todavía te preguntas cómo disfrutar o conseguir subtítulos en Netflix.
Descargador de vídeos de Netflix MovPilot
¡Descarga películas y programas de Netflix para verlos sin conexión fácilmente!







