Netflix ofrece cientos de películas en alta definición para los suscriptores. A veces, es posible que desees grabar videos de Netflix en tu MacBook para compartir con tus amigos y familiares. Sin embargo, verás una pantalla negra con solo sonido en tus grabaciones de pantalla.
Don’t worry, we’ll guide you through an effective method to Grabar la pantalla de Netflix en Mac sin pantalla negraEste método garantiza una experiencia fluida para capturar tu contenido de video en streaming favorito de Netflix en tu Mac para verlo sin conexión.
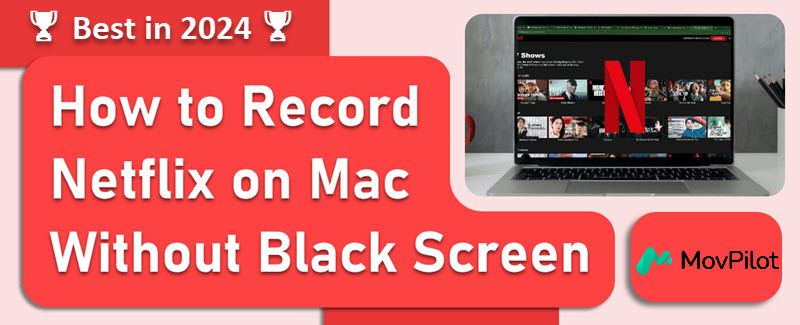
¿Por qué me aparece la pantalla negra al grabar la pantalla de Netflix en Mac?
Grabación de pantalla o Tomar capturas de pantalla de Netflix En una Mac, a menudo puede aparecer una pantalla negra. debido a las protecciones de gestión de derechos digitales (DRM)Las plataformas de streaming como Netflix utilizan DRM para evitar la copia y distribución no autorizada de su contenido. Esto incluye impedir que los usuarios graben o capturen la pantalla durante la reproducción.
Para solucionar este problema, podría considerar utilizar grabadoras profesionales de Netflix. O puedes probar un método alternativo para descargar contenido directamente de Netflix.
Cómo grabar la pantalla de Netflix sin que se ponga negra en Mac
Grabar Netflix sin pantalla negra en Mac no es tan difícil. Solo tienes que desactivar la aceleración de hardware en tu navegador web, como Chrome, Safari, Firefox u Opera, de antemano. Luego, utiliza un grabador de Netflix confiable para capturar el contenido.
📢 Tips:
Dados los diferentes efectos de deshabilitar la aceleración de hardware en navegadores como Safari y Firefox, así como el rendimiento inconsistente de sus reproductores, se recomienda elegir Google Chrome, la opción más estable, para grabar videos de Netflix en tu MacBook.
Proceso 1. Desactivar la aceleración de hardware en el navegador
Desactivar la función de aceleración de hardware en el navegador se puede hacer fácilmente en unos pocos pasos. Aquí tomamos Chrome como ejemplo:
- Haga clic en el botón de tres puntos en la esquina superior derecha. Seleccione Ajustesy luego seleccione Sistema.
- Desactivar La aceleración de hardware si está activada.

Proceso 2. Grabar la pantalla de Netflix en MacBook/iMac
Si bien QuickTime Player puede parecer una opción conveniente para grabar Netflix en Mac, solo puede grabar audio desde el micrófono, lo que significa que no puede ayudarte a grabar con éxito videos de Netflix.
Para una solución superior, considere usar Grabador de pantalla FonePawEste software especializado está diseñado para capturar videos y películas de Netflix con imágenes vívidas y calidad de sonido original, garantizando una grabación y reproducción confiable y de alta calidad.
Let’s have a look at how to screen record Netflix on Mac without black screen:
Paso 1. Inicia FonePaw Screen Recorder
- Abra un vídeo de Netflix que desee grabar.
- Descargue, instale y ejecute FonePaw Screen Recorder en su Mac.
- Choose “Video Recorder” on the main interface.
Paso 2. Configurar y comenzar a grabar
- Choose the specific region you wish to capture. “Full Screen” is recommended here.
- Asegúrese de que el sonido del sistema esté habilitado y silencie el micrófono.
- Reproduzca el video de Netflix en pantalla completa. Haga clic en el botón REC para comenzar a grabar.
Paso 3. Guardar la grabación de pantalla en Mac
- Haga clic en el botón REC nuevamente para finalizar la grabación.
- Guarde el vídeo grabado en la unidad de su computadora.
- Navega hasta el Historial de grabaciones dentro de FonePaw para ver tus videos grabados de Netflix.
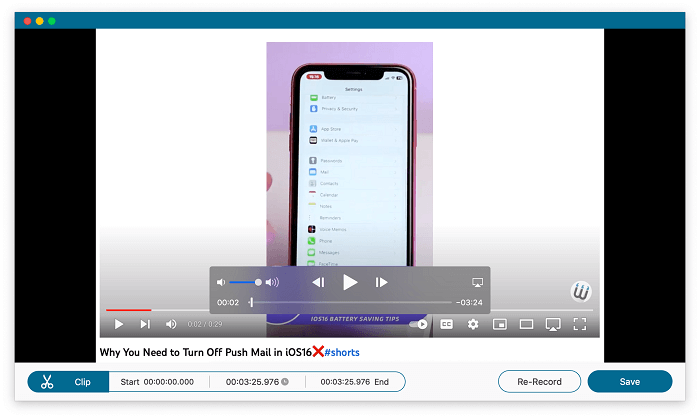
Mejor método alternativo: descargar películas de Netflix localmente
Compared with screen recording, downloading Netflix videos directly on Mac is a better way to achieve your expected effects. That’s because recording delivers bad output quality and is vulnerable to internet conditions. Distinguished from that, Descargador de vídeos de Netflix MovPilot Puede garantizar una calidad de salida y estabilidad mucho mejores.
Está dedicado a ayudar a las personas que tienen problemas por no poder ver videos de Netflix sin conexión en una Mac. Es una herramienta potente y completa que ayuda a Evitar la protección DRM y Cómo descargar vídeos de Netflix en tu Mac como formatos MP4 o MKV compatibles para visualización ilimitada sin conexión.
👍 Key Features of MovPilot Netflix Video Downloader:
- Eliminar la protección DRM: Descargue videos de Netflix en archivos locales sin caducidad.
- Calidad de salida satisfactoria: Mantiene la resolución FHD y la calidad de sonido original.
- Velocidad de descarga ultrarrápida: Emplea aceleración de hardware para alcanzar una velocidad 5 veces más rápida.
- Modo de descarga por lotes: Descargue varios episodios de Netflix al mismo tiempo.
- Alta compatibilidad: Son compatibles los sistemas operativos Windows y Mac.
Let’s see how to use it to download Netflix videos specifically. Here is the tutorial.
Paso 1. Ejecute MovPilot Netflix Video DownloaderDescargue e instale MovPilot Netflix Video Downloader en su Mac. Inícielo. Luego, deberá iniciar sesión en su cuenta de Netflix para tener preparada esta herramienta.

Paso 2. Seleccione los vídeos o películas que deseePuede elegir ingresar el título de sus películas o programas favoritos o copiar y pegar la URL en el cuadro de entrada. Luego, haga clic en el ícono de la lupa para iniciar el proceso de búsqueda.

Paso 3. Descargar vídeos de NetflixWhen you find your desired movie, click the download button on the right of it. If you have chosen a TV series or TV show, it will remind you to select the episodes before downloading. Now you just need to tick all of your wanted episodes and hit on the “Download” button at the bottom.

It’s worth mentioning that the default output video format is MP4 and the language of the audio and subtitles will be the original ones.
Preguntas frecuentes sobre la grabación de pantalla de Netflix en MacBook/iMac
¿Puedo grabar la pantalla de Netflix en Mac con OBS?
Sí, pero una premisa importante es desactivar primero la aceleración de hardware. Estos son los pasos específicos si utiliza el navegador Chrome.
-
- Inicie OBS, seleccione el “+” icon under “Source”, and choose “Captura de pantalla”Luego, elija una nueva fuente como “Netflix” y haga clic en el "DE ACUERDO" botón para guardarlo.
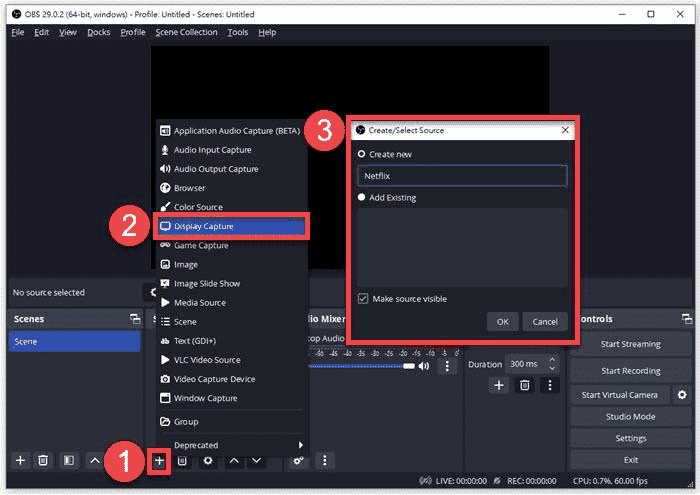
- Ir a Archivo > Configuración > Salida > Grabación para personalizar la calidad de grabación, el formato y otros ajustes. Además, recuerda establecer el directorio de grabación de Netflix.
- Abre Netflix y elige Iniciar grabación Desde el cuadro de Controles. Para obtener más detalles, haga clic en este artículo como referencia: Cómo grabar Netflix con OBS [Guía paso a paso]
¿Es ilegal grabar la pantalla de Netflix en Mac?
Honestamente, la respuesta depende.
First of all, the answer is yes because according to Netflix’s Term of Use, you have already promised not to download, reproduce, distribute, modify, display, perform, publish, license, etc., without their permission.
However, the answer is also no. After all, it doesn’t violate copyright laws such as the Digital Millennium Copyright Act (DMCA), if only screen record Netflix on Mac for personal use and entertainment, instead of commercial profit purposes.
Conclusión
En general, este artículo comparte contigo principalmente dos formas de grabar la pantalla de Netflix en Mac sin pantalla negra de una manera sencilla.
En realidad, después de probar y probar, la mejor manera es descargar videos/películas de Netflix en archivos locales en Mac directamente, porque la calidad sería mejor. Una herramienta muy útil que puede ayudarlo a lograr esto es Descargador de vídeos de Netflix MovPilot, que es potente y conveniente. Entonces, ¿por qué tienes dudas? ¡Descárgalo ahora!
Descargador de vídeos de Netflix MovPilot
¡Descarga películas y programas de Netflix para verlos sin conexión fácilmente!






