Hoy en día, cuando algunas aplicaciones de streaming pueden ejecutarse en Nintendo Switch, la consola de juegos puede incluso convertirse en un dispositivo de reproducción de películas y anime para divertirse más, además de simplemente jugar.
Sin embargo, a excepción de plataformas como YouTube, otras populares como Netflix no son compatibles con el sistema operativo que utiliza Nintendo Switch. No existe una aplicación de Netflix directamente para Nintendo Switch, pero existen soluciones alternativas que te permiten ver películas de Netflix con éxito.
El primer método es descargar películas de Netflix directamente y verlos en tu Switch, y el segundo es instalar el sistema operativo Android en tu Switch y descargar la aplicación Netflix en el sistema operativo Android. Échales un vistazo en la publicación.

¿Puedes descargar Netflix en Nintendo Switch?
Es una lástima que Nintendo Switch no sea compatible con Netflix en todos sus modelos en este momento. Aunque Antes de enero de 2019, Netflix estaba disponible para ser instalado en Nintendo Wii desde la eShopy posteriormente también compatible con Wii U, New Nintendo 3DS/3DS XL, Nintendo 2DS y Nintendo 3DS/3DS XL.
Pero ahora, Netflix ha cancelado la disponibilidad, por lo que todos los modelos de Nintendo Switch no pueden encontrar la aplicación de Netflix para su instalación en la eShop.
Eso significa que ahora no puedes instalar la aplicación de Netflix en la consola. Además, desde el lado de Netflix, incluso si eres suscriptor del plan premium de Netflix y puedes descargar videos de Netflix para transmitir sin conexión, no podrás transferir los videos de Netflix descargados a otros dispositivos debido a la protección DRM.
Descarga Netflix a MP4 y reprodúcelo en Nintendo Switch
Si aún quieres ver Netflix en Switch, descargarlos y guardarlos fuera de la aplicación de Netflix como archivos de video comunes puede funcionar. De esta manera, puedes Importa los videos descargados de Netflix a Switch y realiza la reproducciónPero el problema es que necesitas eliminar la protección DRM de los videos de Netflix.
Para eliminar el DRM de Netflix y descargar videos como archivos de video comunes, Descargador de vídeos de Netflix MovPilot es una herramienta confiable que puede ayudar. Descargador de vídeos de Netflix ha proporcionado un motor de búsqueda en su interior, para que puedas buscar directamente todos los vídeos de Netflix para descargarlos como archivos MP4/MKV libremente.
Para garantizar que pueda seguir disfrutando de la misma experiencia de reproducción de alta calidad, MovPilot Netflix Video Downloader mantendrá una calidad de hasta HD 1080P y también todas las opciones de idioma para guardar las pistas de audio y los subtítulos mientras procesa la descarga de videos de Netflix. Una vez que obtenga las descargas de Netflix sin DRM, puede ¡Guárdalos en cualquier dispositivo como Nintendo Switch para reproducirlos sin conexión sin la aplicación Netflix!
Características principales del descargador de videos de Netflix MovPilot
- Ofrece formatos MP4 y MKV comunes para descargar videos de Netflix para reproducir en más dispositivos
- Mantiene HD 1080P para garantizar una buena experiencia de transmisión de Netflix sin conexión
- Guarda los idiomas originales para audio y subtítulos según lo necesites
- Admite la descarga de subtítulos en 3 tipos diferentes, como subtítulos duros, subtítulos integrados y subtítulos externos (en SRT).
- Proporciona una velocidad de descarga rápida para descargar videos de Netflix en lotes a la vez
Más información: Reseña del descargador de videos de Netflix MovPilot: una verdadera sorpresa
Paso 1. Inicia sesión en MovPilot Netflix Video Downloader
Cuando hayas instalado MovPilot Netflix Video Downloader en tu computadora Windows o Mac, ábrelo y aparecerá una ventana de inicio de sesión que te permitirá iniciar sesión con tu cuenta de Netflix. Debes completar este paso primero.

Paso 2. Busca vídeos de Netflix
Después de iniciar sesión en el software, verá la barra de búsqueda. Al usarla, puede acceder directamente a los videos de Netflix que desea descargar. Puede escribir palabras clave o pegar la URL para buscar videos de Netflix.

Paso 3. Configurar el formato de salida, el códec y el idioma del audio y los subtítulos
Ahora puedes hacer clic en el botón “Configuración” que se encuentra en la esquina superior derecha de la pantalla y abrir la ventana de configuración. Aquí puedes elegir el “Formato de video”, el “Códec de video”, el “Idioma del audio”, el “Idioma de los subtítulos” y también el tipo de subtítulos antes de comenzar a descargar videos de Netflix.
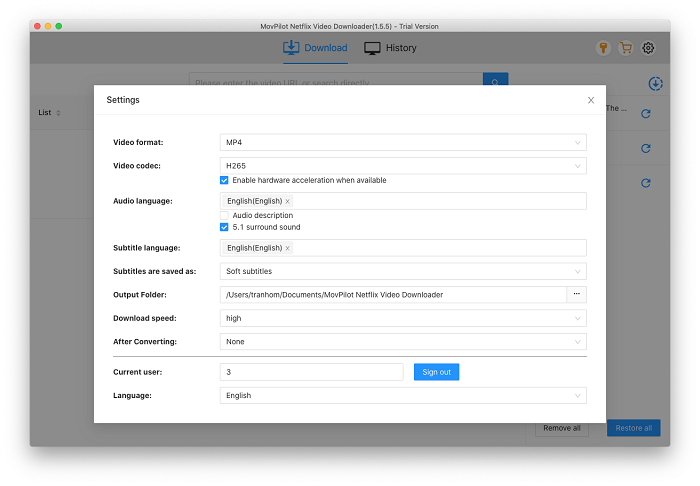
Paso 4. Descargar vídeos de Netflix sin conexión por lotes
Cuando hayas realizado todos los ajustes, simplemente regresa a la página de resultados de videos de Netflix y haz clic en el botón “Descargar” para comenzar a descargar los videos que te gustan sin conexión.
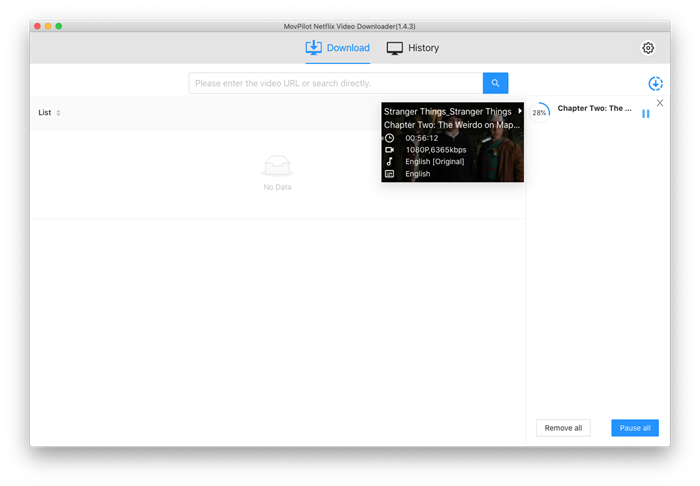
Si el resultado de la búsqueda contiene más de 1 video, aparecerá una ventana emergente y podrás seleccionar los episodios para descargar libremente según lo necesites.

Cuando todos los videos de Netflix se hayan descargado correctamente, podrás encontrar los registros en la pestaña “Historial”.

Aquí tienes una guía en vídeo para MovPolit: mírala para obtener más información.
Paso 5. Guarda Netflix en Switch para reproducirlo sin conexión
Porque el Switch no tiene una aplicación oficial que Puede reproducir archivos multimedia directamente desde un USB o una tarjeta SDActualmente no es posible transferir películas de Netflix en formato MP4 al Switch directamente. Por lo tanto, Se recomienda que subas el video de Netflix descargado en formato MP4 a tu canal de YouTube.. Luego, con Nintendo Switch, podrás ver tus películas favoritas de Netflix en el canal de YouTube.
Como la Switch no tiene una aplicación oficial que pueda reproducir archivos multimedia directamente desde un USB o una tarjeta SD, actualmente no es posible transferir películas de Netflix en formato MP4 a la Switch directamente. Por lo tanto, se recomienda que cargues el video de Netflix descargado en formato MP4 a tu canal de YouTube. Luego, con la Nintendo Switch, podrás ver tus películas favoritas de Netflix en el canal de YouTube.
Cómo instalar Android en el sistema para obtener Netflix
Aunque la aplicación de Netflix no se puede instalar directamente en Nintendo Switch hoy en día, algunos usuarios han descubierto que es posible Instalar el sistema Android en la consola de juegosLuego, accede a Google Play Store para instalar la aplicación Netflix. Pero para ello, debes asegurarte de tener preparadas algunas herramientas y tu dispositivo deberá cumplir con ciertos requisitos. A continuación, se detallan todos los requisitos necesarios para instalar el sistema Android en Switch:
- Una tarjeta microSD con al menos 16 GB de espacio de memoria
- Cable USB-C
- Nintendo Switch (parche disponible)
Consejo:
Para comprobar si se puede aplicar el parche a tu Switch, simplemente sigue las instrucciones guía aquí.

Después de una buena preparación, puedes comenzar a instalar el sistema Android en Nintendo Switch leyendo La publicación del foro de desarrolladores de XDA o las guías a continuación para instalar la aplicación Netflix ahora.
Paso 1. Conecte la tarjeta SD del Switch a su computadora con un lector de tarjetas microSD.
Paso 2. Descargar el Cargador de arranque HekateDescomprime el archivo y mueve los archivos a la raíz de tu tarjeta SD. Inicia tu Switch en HOS y empareja los Joy-Con.
Paso 3. Vuelve a conectar la tarjeta SD al Switch y desliza el soporte RCM en el riel correcto. Luego, conecta el Switch a tu computadora con el cable USB y apágalo.
Paso 4. Presiona Volumen+ y Encendido al mismo tiempo y luego podrás ingresar al modo RCM. Luego inyecta la carga útil de Hekate “hekate_ctcaer_[version].bin”.
Paso 5. Quita la plantilla RCM y ejecuta Nyx Options después de iniciar Hekate. Descarga la información de emparejamiento de Joy-Con BT con los Joy-Con en el riel. Una vez que haya terminado, asegúrate de que el mensaje sea correcto.
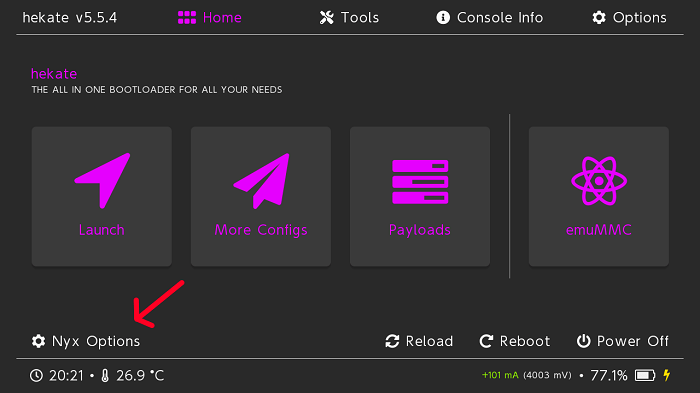
Paso 6. Navegar a Hécate Administrador de particiones y presione “Herramientas”. Luego use el control deslizante para seleccionar 16 GB para el sistema operativo y presione Próximo paso.
Paso 7. Conecta tu Switch a tu computadora y selecciona “SD UMS”. Descarga el pestaña icosa y extraerlo a la raíz de la tarjeta SD.
Paso 8. En tu computadora, descarga Atención a las aplicaciones GAP y muévelo a la raíz de la tarjeta SD. Luego retira la tarjeta SD UMS de tu PC.
Paso 9. En tu Switch, selecciona “Flash Android” y acepta el mensaje para que se pueda reiniciar en modo de recuperación. Desliza el dedo hacia la derecha para permitir la escritura en la tarjeta SD. Presiona instalar y selecciona “Seleccionar almacenamiento” en el modo de recuperación y luego “Tarjeta microSD”. Instala el archivo zip de Lineage. Si no puedes seguir con la detección de voz, vuelve a la página de configuración de Wi-Fi y selecciona “Omitir por ahora”.
Paso 10. Arranque Switchroot Android desde Más configuraciones -> Switchroot Android 10 en Hécate. Presiona Volumen+ para que puedas volver al modo de recuperación y flashear los archivos zip. Ahora mantén presionado Volumen- al elegir esta opción para volver a Hekate sin tener que volver a inyectar una carga útil. Luego reinicia el Switch para volver al firmware original.
Sin embargo, también debes saber que este método para instalar Netflix en Nintendo Switch no es nada seguro. Cuando Netflix detecte que se está transmitiendo video en dispositivos que no son compatibles con él, el servicio seguirá bloqueado y es posible que se suspenda tu cuenta.
Preguntas frecuentes sobre cómo obtener Netflix en Nintendo Switch
¿Por qué no hay Netflix en Switch?
Desde diciembre de 2020, los usuarios no pueden acceder a los servicios de Netflix en ningún modelo de Nintendo Switch. Esto también provocó una amplia gama de discusiones en público. Estas son algunas posibles conjeturas sobre por qué Netflix canceló la compatibilidad con Switch:
- Netflix intenta obtener permiso para iniciar la aplicación de Netflix en Switch. Cuando se le permita la cooperación, Netflix volverá a estar disponible en la tienda electrónica.
- Es probable que la situación se haya dado porque Nintendo Switch solicitó algo que Netflix encuentra difícil de proporcionar, como reducir ciertas tarifas de usuario para acceder a servicios premium. Cuando Netflix no promete brindar beneficios como este, Nintendo Switch no permite que se instale en los dispositivos.
- También es posible que Netflix pensara que cooperar con Nintendo Switch le traería menos beneficios. Por ejemplo, ver películas y programas de televisión en streaming sería más divertido que usar una pantalla pequeña en una consola de juegos cuando todos tienen tabletas o computadoras portátiles. Por eso canceló su cooperación con Nintendo.
Por supuesto, la verdadera razón no está clara a menos que ambos lo anuncien al público. Pero el hecho es claro: Netflix no es compatible con Nintendo Switch en este momento. Para ver Netflix en Switch, la única forma es descargar los videos sin conexión e importarlos a la consola de juegos con la ayuda de Descargador de vídeos de Netflix MovPilot¡Si es necesario, vuelve a la Parte 2 y aprende cómo funciona nuevamente!
¿Cuándo llegará Netflix a Nintendo Switch?
¿Cuándo llegará Netflix a Nintendo Switch? La respuesta oficial no ha sido clara. Sin embargo, cuando más servicios de streaming como YouTube, Hulu, etc. estén disponibles en los dispositivos, es posible que se añadan más compatibilidad con Switch. ¡Esperamos que Netflix vuelva a ser compatible con Switch!
Conclusión
Aunque Nintendo Switch no admite la instalación directa de la aplicación Netflix, aún puedes descargar y reproducir Netflix en Switch con la ayuda de la poderosa herramienta, Descargador de vídeos de Netflix MovPilot, primero guarda los videos en archivos de video comunes, luego transfiérelos al canal de YouTube en Switch y disfruta de la reproducción sin conexión. ¡Ahora sigue la guía anterior y pruébalo!






