Το Netflix έχει παράσχει τη λειτουργία υπότιτλων. Ενεργοποιώντας τους υπότιτλους, μπορείτε να απολαύσετε μια βελτιωμένη εμπειρία προβολής, ειδικά για το ξένο κοινό που θέλει να βελτιώσει τις γλωσσικές του δεξιότητες και να πιάσει διακριτικά νοήματα διαλόγου. Ωστόσο, όταν πρόκειται για λήψη βίντεο Netflix, αρχίζετε να αναρωτιέστε αν μπορείτε επίσης να τα κρατήσετε μαζί με τους πόρους ή να τα κατεβάσετε ξεχωριστά ως αρχεία SRT.
Έτσι, σε αυτό το άρθρο, θα επικεντρωθούμε κυρίως στο να σας καθοδηγήσουμε για το πώς να λαμβάνετε υπότιτλους από το Netflix και να τους εξάγετε ως ανεξάρτητα αρχεία SRT για να παραμένουν εκτός σύνδεσης. Τώρα, κάντε κύλιση προς τα κάτω και αρχίστε να ελέγχετε για περισσότερες λεπτομέρειες.
Σχετική ανάγνωση:
Μέρος 1. Πώς να ενεργοποιήσετε/απενεργοποιήσετε τους υπότιτλους στο Netflix
Εάν πρόκειται να κάνετε ροή βίντεο Netflix με υπότιτλους, ελέγξτε τον παρακάτω οδηγό για να μάθετε πώς να ενεργοποιείτε/απενεργοποιείτε σωστά τους υπότιτλους στην εφαρμογή Netflix σε διαφορετικές συσκευές, όπως επιτραπέζιους υπολογιστές, κινητά τηλέφωνα και έξυπνες τηλεοράσεις.
Για iOS & Android
Τα βήματα για να ενεργοποιήσετε τους υπότιτλους σε κινητά τηλέφωνα (ανεξάρτητα από το αν χρησιμοποιείτε iPhone, iPad, τηλέφωνο Android ή tablet) είναι παρόμοια. Εδώ θα πάρουμε το iPhone ως παράδειγμα για να σας δείξουμε πώς να το κάνετε:
Βήμα 1. Ανοίξτε την εφαρμογή Netflix στο iPhone σας και, στη συνέχεια, επιλέξτε μια ταινία ή ένα επεισόδιο για να ξεκινήσετε την αναπαραγωγή της.
Βήμα 2. Αγγίξτε ελαφρά το παράθυρο αναπαραγωγής και θα εμφανιστεί η γραμμή ελέγχου. Πατήστε την επιλογή «Ήχος και υπότιτλοι».
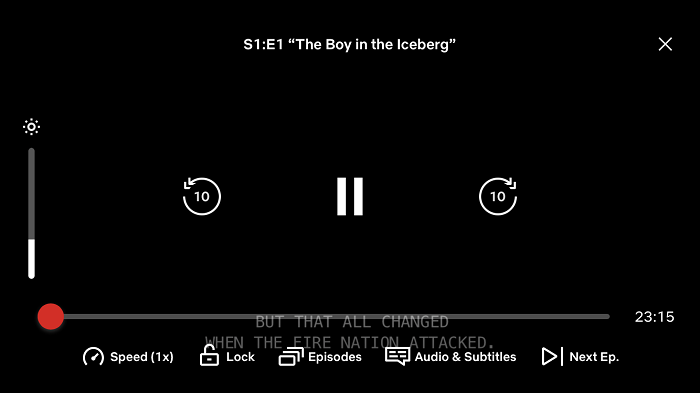
Βήμα 4. Στην ενότητα "Υπότιτλοι", επιλέξτε μια γλώσσα για να ενεργοποιήσετε τους υπότιτλους. Όταν δεν το χρειάζεστε, πατήστε "Off" για να αφαιρέσετε τους υπότιτλους στο Netflix.
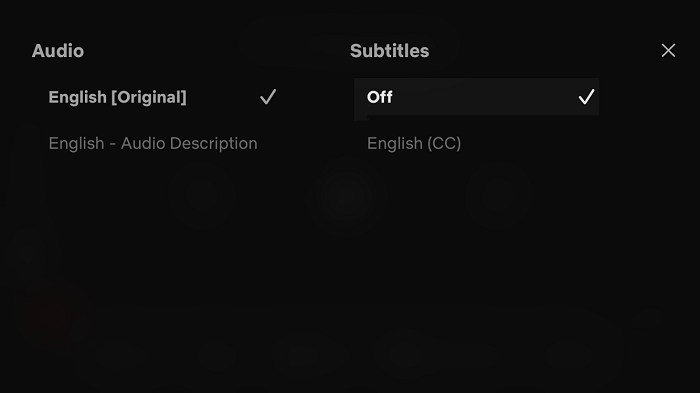
Για Windows & Mac
Εάν χρησιμοποιείτε το λογισμικό επιτραπέζιου υπολογιστή για να παρακολουθείτε βίντεο Netflix σε Windows και Mac, ακολουθήστε τον ακόλουθο οδηγό για να ελέγξετε εύκολα τους υπότιτλους:
Βήμα 1. Στο λογισμικό Netflix στον υπολογιστή ή στο MacBook σας, επιλέξτε ένα βίντεο και μετά παίξτε το.
Βήμα 2. Το εικονίδιο "Ήχος & Υπότιτλοι" θα εμφανιστεί στη γραμμή ελέγχου αναπαραγωγής στην κάτω δεξιά γωνία της οθόνης.
Βήμα 3. Κάντε κλικ στο εικονίδιο και, στη συνέχεια, μπορείτε να ελέγξετε τους υπότιτλους απενεργοποιώντας το ή εμφανίζοντάς τους με τις γλώσσες που θέλετε.
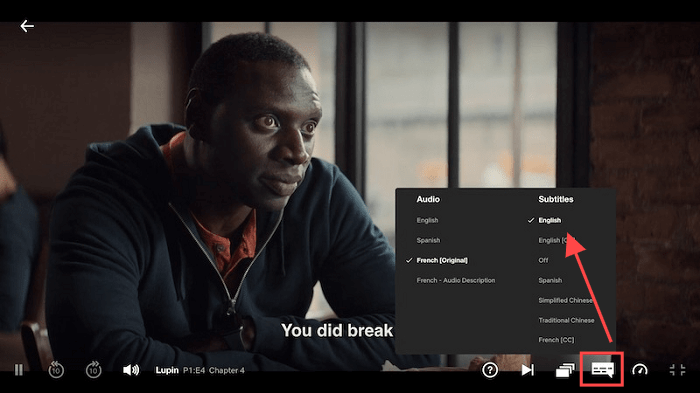
Για Smart TV
Εάν έχετε εγκαταστήσει την εφαρμογή Netflix στις έξυπνες τηλεοράσεις σας, μπορείτε επίσης παρακολουθήστε το Netflix στην τηλεόραση με ενεργοποιημένους υπότιτλους. Επίσης, ακολουθήστε τα παρακάτω βήματα για να το κάνετε σωστά:
Συμβουλές: Στο Apple TV, μπορείτε να χρησιμοποιήσετε το Apple Review (στο Apple TV 2 ή 3) ή τη λειτουργία Siri Remote (στο Apple TV 4 ή νεότερη έκδοση) για να εμφανίσετε γρήγορα τα στοιχεία ελέγχου αναπαραγωγής.
Βήμα 1. Ενεργοποιήστε την smart TV σας και, στη συνέχεια, ανοίξτε το Netflix για να παίξετε μια εκπομπή ή μια ταινία που σας αρέσει.
Βήμα 2. Πατήστε ένα πλήκτρο στο τηλεχειριστήριό σας για να εμφανιστεί το παράθυρο ελέγχου αναπαραγωγής.
Βήμα 3. Στη γραμμή ελέγχου αναπαραγωγής, πατήστε «Άλλα…» για να ανοίξετε το μενού ρυθμίσεων υποτίτλων και, στη συνέχεια, μπορείτε να επιλέξετε τη γλώσσα που χρειάζεστε ή να την απενεργοποιήσετε όπως θέλετε.
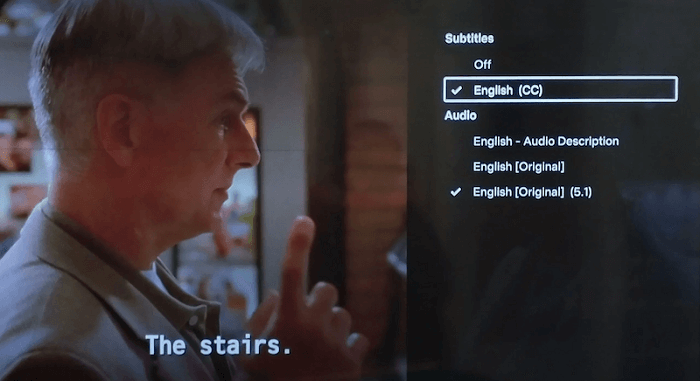
Ανακαλύψτε περισσότερα:
Σε άλλες συσκευές όπως το Roku, Xbox, PlayStation, και ούτω καθεξής, μπορείτε να ελέγξετε τα σεμινάρια τους ξεχωριστά για να ελέγχετε τους υπότιτλους με ευελιξία όπως χρειάζεστε.
Μέρος 2. Περισσότερες συμβουλές σχετικά με τις ρυθμίσεις υποτίτλων του Netflix
Για να προσφέρετε μια πιο ευχάριστη εμπειρία ροής βίντεο Netflix με υπότιτλους, ακολουθούν μερικές συμβουλές που θα σας βοηθήσουν.
Προσαρμόστε την εμφάνιση υποτίτλων Netflix
Το Netflix σάς δίνει τη δυνατότητα να προσαρμόσετε τον τρόπο εμφάνισης των υπότιτλων Netflix ενώ εμφανίζονται κατά την αναπαραγωγή βίντεο σε διαφορετικές συσκευές. Παρακάτω σας δείχνει πού μπορείτε να βρείτε τις ρυθμίσεις σε διαφορετικές συσκευές:
- Στο πρόγραμμα περιήγησης ιστού: Μεταβείτε στο "Λογαριασμός > Προφίλ > Εμφάνιση υπότιτλων".
- Σε έξυπνες τηλεοράσεις: Στην εφαρμογή Netflix, ανοίξτε τις "ρυθμίσεις" για να προσαρμόσετε απευθείας το μέγεθος και το στυλ των υπότιτλων.
- Σε τηλέφωνο/tablet Android: Μεταβείτε στο "My Netflix > Μενού > Διαχείριση προφίλ > Εμφάνιση υπότιτλων".
- Σε iPhone/iPad: Μεταβείτε στις "Ρυθμίσεις" της συσκευής και, στη συνέχεια, ανοίξτε το "Προσβασιμότητα > Υπότιτλοι και υπότιτλοι".
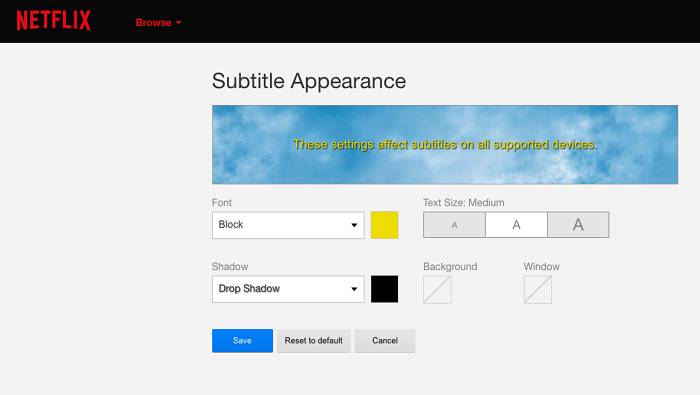
Διορθώστε κοινά προβλήματα υποτίτλων στο Netflix
Μερικές φορές μπορεί να ανακαλύψετε ότι οι υπότιτλοι δεν εμφανίζονται σωστά κατά τη ροή βίντεο στην εφαρμογή Netflix. Ακολουθούν τα ζητήματα που εμφανίζονται πιο συχνά από πολλούς χρήστες:
- Οι υπότιτλοι δεν εμφανίζονται ακόμη και όταν είναι ενεργοποιημένοι.
- Οι υπότιτλοι δεν μπορούν να απενεργοποιηθούν.
- Προβλήματα συγχρονισμού χειλιών με υπότιτλους.
- Εμφανίζονται λανθασμένοι υπότιτλοι.
- Οι υπότιτλοι παγώνουν σε λειτουργία πλήρους οθόνης.
- …
Όταν προκύψουν αυτά τα σφάλματα, δοκιμάστε τις ακόλουθες λύσεις για να τα διορθώσετε εύκολα:
- Ελέγξτε και μεταβείτε σε ταχύτερο δίκτυο.
- Αλλάξτε την εμφάνιση των υπότιτλων και δοκιμάστε ξανά.
- Εκκαθαρίστε την προσωρινή μνήμη της εφαρμογής Netflix.
- Απενεργοποιήστε τις επεκτάσεις προγράμματος περιήγησης εάν χρησιμοποιείτε το πρόγραμμα αναπαραγωγής ιστού.
Στις περισσότερες περιπτώσεις, τα σφάλματα εμφάνισης υποτίτλων μπορούν να διορθωθούν δοκιμάζοντας τις παραπάνω μεθόδους.
Μέρος 3. Πώς να αποκτήσετε υπότιτλους στο Netflix ως αρχείο SRT
Αντί να κάνετε streaming βίντεο Netflix με υπότιτλους, εάν χρειάζεται να αποθηκεύσετε υπότιτλους από το Netflix ως ανεξάρτητα αρχεία Set για εκμάθηση γλώσσας ή άλλους σκοπούς επεξεργασίας, το MovPilot Netflix Video Downloader μπορεί να σας προσφέρει την πιο βολική και φιλική προς το χρήστη βοήθεια.
MovPilot Netflix Video Downloader προσφέρει ισχυρές δυνατότητες λήψης βίντεο για την πλατφόρμα Netflix. Ανιχνεύει πλήρη σενάρια υποτίτλων και παρέχει επιλογές για λήψη υποτίτλων σε διάφορες γλώσσες. Μπορείτε να επιλέξετε από μαλακούς υπότιτλους, σκληρούς υπότιτλους ή να αποθηκεύσετε υπότιτλους ως εξωτερικά αρχεία SRT. Για την εξαγωγή και τη λήψη υποτίτλων από βίντεο του Netflix, το MovPilot είναι μια αποτελεσματική λύση.
Στη συνέχεια, μπορείτε να ελέγξετε το σεμινάριο και να δείτε πώς να κατεβάζετε υπότιτλους στο Netflix ως ξεχωριστά αρχεία SRT χρησιμοποιώντας το MovPilot Netflix Video Downloader:
Βήμα 1. Αρχικά, ανοίξτε το MovPilot Netflix Video Downloader στον υπολογιστή σας. Πρέπει να ακολουθήσετε τις οδηγίες για να ολοκληρώσετε τη σύνδεση του λογαριασμού για να αποκτήσετε πρόσβαση στην ενσωματωμένη λειτουργία αναζήτησης.
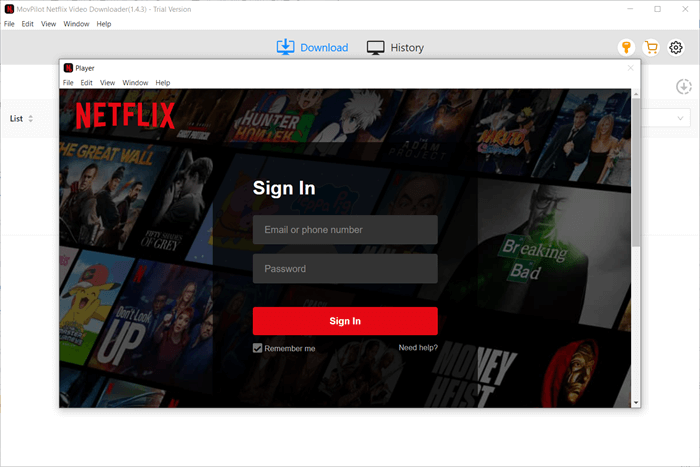
Βήμα 2. Στη συνέχεια, χρησιμοποιήστε απευθείας τη γραμμή αναζήτησης για να αναζητήσετε ένα βίντεο Netflix που θέλετε να κατεβάσετε υπότιτλους από αυτό.
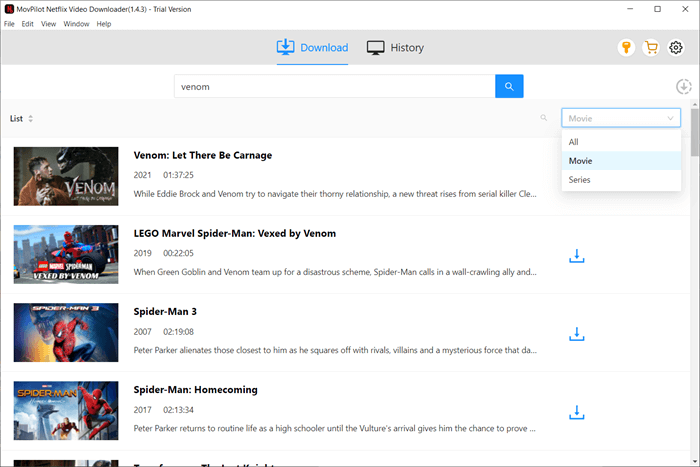
Βήμα 3. Όταν εμφανιστούν τα αποτελέσματα του βίντεο, επιλέξτε αυτό που χρειάζεστε και, στη συνέχεια, κάντε κλικ στο εικονίδιο ρύθμισής του. Εδώ, μπορείτε να μεταβείτε στην καρτέλα "Υπότιτλοι" και να επιλέξετε την επιλογή "Οι υπότιτλοι αποθηκεύονται ως" ως "Εξωτερικοί υπότιτλοι".
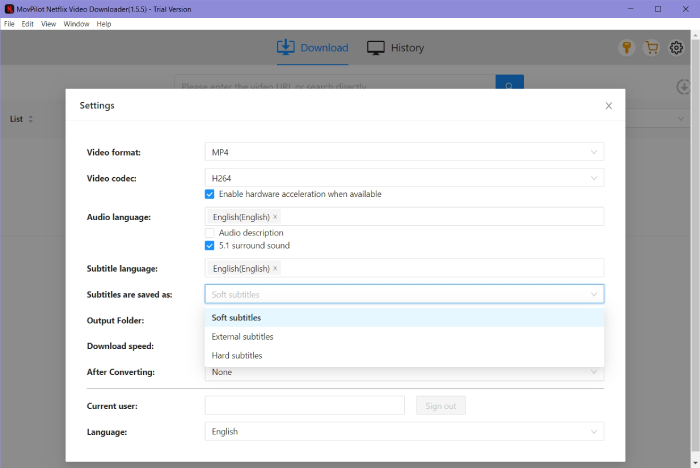
Όταν επιλέγετε την ταινία που θέλετε να κατεβάσετε, μπορείτε να επιλέξετε τη γλώσσα των υποτίτλων που χρειάζεστε από την αναδυόμενη καρτέλα.
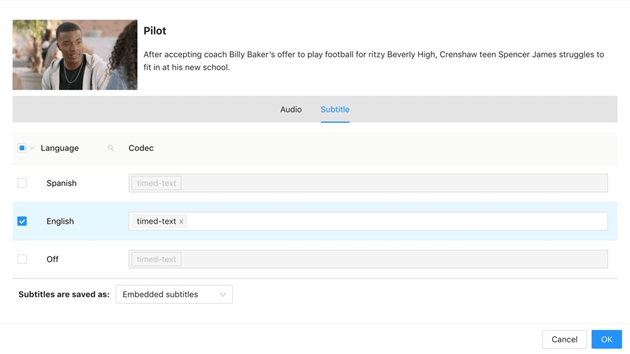
Βήμα 4. Τέλος, απλώς κάντε κλικ στα κουμπιά λήψης πίσω από το βίντεο που χρειάζεστε για να κάνετε λήψη του βίντεο με ένα εξωτερικό αρχείο SRT που είναι αποθηκευμένο εκτός σύνδεσης.

Αν θέλετε να μάθετε περισσότερα για τα ισχυρά χαρακτηριστικά αυτού του εκπληκτικού προϊόντος, μη διστάσετε να διαβάσετε: MovPilot Netflix Video Downloader Review: A Real Surprise
Σύναψη
Αυτό το σεμινάριο σάς καθοδηγεί για το πώς να απολαμβάνετε ροή βίντεο Netflix με ή χωρίς ενεργοποιημένους υπότιτλους. Ακόμα κι αν χρειάζεται να κατεβάσετε υπότιτλους στο Netflix για εκμάθηση γλωσσών εκτός σύνδεσης, το ισχυρό πρόγραμμα λήψης Netflix, MovPilot Netflix Video Downloader έχει ετοιμαστεί να βοηθήσει. Τώρα, πάρτε αυτόν τον οδηγό εάν εξακολουθείτε να αναρωτιέστε πώς να απολαύσετε ή να λάβετε υπότιτλους στο Netflix.
MovPilot Netflix Video Downloader
Κατεβάστε ταινίες και εκπομπές Netflix για να τις παρακολουθήσετε εύκολα εκτός σύνδεσης!







