Το Netflix προσφέρει εκατοντάδες ταινίες υψηλής ευκρίνειας για τους συνδρομητές. Μερικές φορές, μπορεί να το θέλετε εγγραφή βίντεο από το Netflix στο MacBook σας, για να το μοιραστείτε με τους φίλους και τις οικογένειές σας. Ωστόσο, θα έχετε μια μαύρη οθόνη με μόνο ήχο στις εγγραφές της οθόνης σας.
Μην ανησυχείτε, θα σας καθοδηγήσουμε σε μια αποτελεσματική μέθοδο εγγραφή οθόνης Netflix σε Mac χωρίς μαύρη οθόνη. Αυτή η μέθοδος εξασφαλίζει μια ομαλή εμπειρία λήψης του αγαπημένου σας περιεχομένου βίντεο ροής Netflix στο Mac σας για προβολή εκτός σύνδεσης.
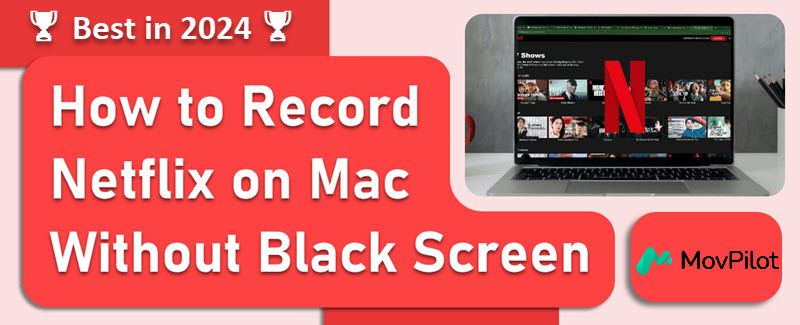
Γιατί βγάζω μαύρη οθόνη κατά την εγγραφή οθόνης του Netflix σε Mac
Εγγραφή οθόνης ή λήψη στιγμιότυπων οθόνης Netflix σε Mac μπορεί συχνά να οδηγήσει σε μαύρη οθόνη λόγω της προστασίας της διαχείρισης ψηφιακών δικαιωμάτων (DRM).. Πλατφόρμες ροής όπως το Netflix χρησιμοποιούν DRM για να αποτρέψουν τη μη εξουσιοδοτημένη αντιγραφή και διανομή του περιεχομένου τους. Αυτό περιλαμβάνει την αποτροπή των χρηστών από την εγγραφή ή τη λήψη της οθόνης κατά την αναπαραγωγή.
Για να αντιμετωπίσετε αυτό το ζήτημα, μπορείτε να χρησιμοποιήσετε επαγγελματικές συσκευές εγγραφής Netflix. Ή μπορείτε να δοκιμάσετε μια εναλλακτική μέθοδο για απευθείας λήψη περιεχομένου από το Netflix.
Πώς να εγγράψετε το Netflix χωρίς μαύρη οθόνη σε Mac
Η εγγραφή του Netflix χωρίς μαύρη οθόνη σε Mac δεν είναι τόσο δύσκολη. Απλώς απενεργοποιείτε εκ των προτέρων την επιτάχυνση υλικού στο πρόγραμμα περιήγησής σας, όπως Chrome, Safari, Firefox ή Opera. Στη συνέχεια, χρησιμοποιήστε μια αξιόπιστη συσκευή εγγραφής Netflix για να καταγράψετε το περιεχόμενο.
📢 Tips:
Δεδομένων των διαφορετικών επιπτώσεων της απενεργοποίησης της επιτάχυνσης υλικού σε προγράμματα περιήγησης όπως το Safari και το Firefox, καθώς και της ασυνεπούς απόδοσης των προγραμμάτων αναπαραγωγής τους, συνιστάται να επιλέξετε το Google Chrome, την πιο σταθερή επιλογή, για την εγγραφή βίντεο Netflix στο MacBook σας.
Διαδικασία 1. Απενεργοποιήστε το Hardware Acceleration στο πρόγραμμα περιήγησης
Η απενεργοποίηση της δυνατότητας επιτάχυνσης υλικού στο πρόγραμμα περιήγησής σας μπορεί να ολοκληρωθεί εύκολα σε μερικά βήματα. Εδώ παίρνουμε το Chrome ως παράδειγμα:
- Κάντε κλικ στο κουμπί με τις τρεις κουκκίδες στην επάνω δεξιά γωνία. Επιλέγω Ρυθμίσειςκαι μετά επιλέξτε Σύστημα.
- Απενεργοποίηση το Hardware Acceleration εάν είναι ενεργοποιημένο.

Διαδικασία 2. Εγγραφή οθόνης Netflix σε MacBook/iMac
Αν και το QuickTime Player μπορεί να φαίνεται σαν μια βολική επιλογή για την εγγραφή του Netflix σε Mac, μπορεί να εγγράψει μόνο ήχο από το μικρόφωνο, πράγμα που σημαίνει ότι δεν μπορεί να σας βοηθήσει να εγγράψετε με επιτυχία βίντεο Netflix.
Για μια ανώτερη λύση, σκεφτείτε να χρησιμοποιήσετε Συσκευή εγγραφής οθόνης FonePaw. Αυτό το εξειδικευμένο λογισμικό έχει σχεδιαστεί για να καταγράφει βίντεο και ταινίες Netflix με ζωντανές εικόνες και πρωτότυπη ποιότητα ήχου, εξασφαλίζοντας αξιόπιστη και υψηλής ποιότητας εγγραφή και αναπαραγωγή.
Ας ρίξουμε μια ματιά στον τρόπο εγγραφής του Netflix σε Mac χωρίς μαύρη οθόνη:
Βήμα 1. Εκκινήστε το FonePaw Screen Recorder
- Ανοίξτε ένα βίντεο Netflix που θέλετε να εγγράψετε.
- Κάντε λήψη, εγκατάσταση και εκκίνηση του FonePaw Screen Recorder στο Mac σας.
- Επιλέξτε "Video Recorder" στην κύρια διεπαφή.
Βήμα 2. Ρυθμίστε και ξεκινήστε την εγγραφή
- Επιλέξτε τη συγκεκριμένη περιοχή που θέλετε να καταγράψετε. Εδώ προτείνεται η "Πλήρης οθόνη".
- Βεβαιωθείτε ότι ο ήχος του συστήματος είναι ενεργοποιημένος και απενεργοποιήστε το μικρόφωνο.
- Παίξτε το βίντεο του Netflix σε πλήρη οθόνη. Κάντε κλικ στο κουμπί REC για να ξεκινήσει η εγγραφή.
Βήμα 3. Αποθήκευση εγγραφής οθόνης σε Mac
- Κάντε ξανά κλικ στο κουμπί REC για να ολοκληρώσετε την εγγραφή.
- Αποθηκεύστε το εγγεγραμμένο βίντεο στη μονάδα δίσκου του υπολογιστή σας.
- Πλοηγηθείτε στο Ιστορικό Εγγραφών στο FonePaw για να παρακολουθήσετε τα εγγεγραμμένα βίντεό σας στο Netflix.
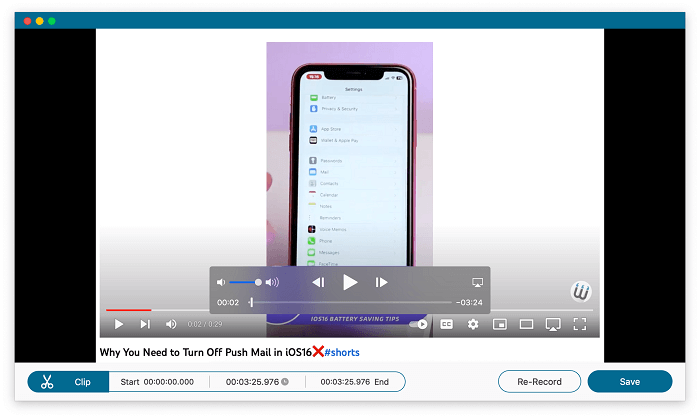
Καλύτερη εναλλακτική μέθοδος: Λήψη ταινιών Netflix τοπικά
Σε σύγκριση με την εγγραφή οθόνης, η λήψη βίντεο Netflix απευθείας σε Mac είναι ένας καλύτερος τρόπος για να επιτύχετε τα αναμενόμενα εφέ. Αυτό συμβαίνει επειδή η εγγραφή παρέχει κακή ποιότητα εξόδου και είναι ευάλωτη στις συνθήκες του Διαδικτύου. Διακρίνεται από αυτό, MovPilot Netflix Video Downloader μπορεί να εγγυηθεί πολύ καλύτερη ποιότητα παραγωγής και σταθερότητα.
Είναι αφιερωμένο στην εξυπηρέτηση ατόμων που αντιμετωπίζουν προβλήματα επειδή δεν μπορούν να παρακολουθήσουν βίντεο Netflix εκτός σύνδεσης σε Mac. Είναι ένα ισχυρό και ολοκληρωμένο εργαλείο που βοηθά παράκαμψη προστασίας DRM και λήψη βίντεο Netflix στο Mac σας ως συμβατές μορφές MP4 ή MKV για απεριόριστη προβολή εκτός σύνδεσης.
👍 Key Features of MovPilot Netflix Video Downloader:
- Αφαιρέστε την προστασία DRM: Λήψη βίντεο Netflix σε τοπικά αρχεία χωρίς λήξη.
- Ικανοποιητική ποιότητα παραγωγής: Διατηρήστε την ανάλυση FHD και την αρχική ποιότητα ήχου.
- Εξαιρετικά γρήγορη ταχύτητα λήψης: Χρησιμοποιεί επιτάχυνση υλικού για να φτάσει 5 φορές μεγαλύτερη ταχύτητα.
- Λειτουργία μαζικής λήψης: Κατεβάστε πολλά επεισόδια του Netflix ταυτόχρονα.
- Υψηλή συμβατότητα: Υποστηρίζονται και τα δύο λειτουργικά συστήματα Windows και Mac.
Ας δούμε πώς να το χρησιμοποιήσετε για να κατεβάσετε συγκεκριμένα βίντεο Netflix. Εδώ είναι το σεμινάριο.
Βήμα 1. Εκτελέστε το MovPilot Netflix Video DownloaderΚατεβάστε και εγκαταστήστε το MovPilot Netflix Video Downloader στο Mac σας, ξεκινήστε το. Στη συνέχεια, πρέπει να συνδεθείτε στον λογαριασμό σας στο Netflix για να προετοιμάσετε αυτό το εργαλείο.

Βήμα 2. Επιλέξτε τα βίντεο/ταινίες που θέλετεΜπορείτε να επιλέξετε είτε να εισαγάγετε τον τίτλο των αγαπημένων σας ταινιών/εκπομπών είτε να αντιγράψετε και να επικολλήσετε τη διεύθυνση URL τους στο πλαίσιο εισαγωγής. Στη συνέχεια, κάντε κλικ στο εικονίδιο του μεγεθυντικού φακού για να ξεκινήσει η διαδικασία αναζήτησης.

Βήμα 3. Λήψη βίντεο NetflixΌταν βρείτε την ταινία που θέλετε, κάντε κλικ στο κουμπί λήψης στα δεξιά της. Εάν έχετε επιλέξει τηλεοπτική σειρά ή τηλεοπτική εκπομπή, θα σας υπενθυμίσει να επιλέξετε τα επεισόδια πριν τη λήψη. Τώρα πρέπει απλώς να σημειώσετε όλα τα επεισόδια που θέλετε και να πατήσετε το κουμπί "Λήψη" στο κάτω μέρος.

Αξίζει να αναφέρουμε ότι η προεπιλεγμένη μορφή εξόδου βίντεο είναι MP4 και η γλώσσα του ήχου και των υποτίτλων θα είναι η αρχική.
Συχνές ερωτήσεις σχετικά με την εγγραφή οθόνης Netflix σε MacBook/iMac
Μπορώ να κάνω εγγραφή οθόνης Netflix σε Mac με OBS;
Ναί. Αλλά μια σημαντική προϋπόθεση είναι να απενεργοποιήσετε πρώτα το Hardware Acceleration. Ακολουθούν τα συγκεκριμένα βήματα εάν χρησιμοποιείτε το πρόγραμμα περιήγησης Chrome.
-
- Εκκινήστε το OBS, επιλέξτε το “+” εικονίδιο κάτω από την "Πηγή" και επιλέξτε "Λήψη οθόνης". Στη συνέχεια, επιλέξτε μια νέα πηγή όπως “Netflix” και κάντε κλικ στο "ΕΝΤΑΞΕΙ" κουμπί για να το αποθηκεύσετε.
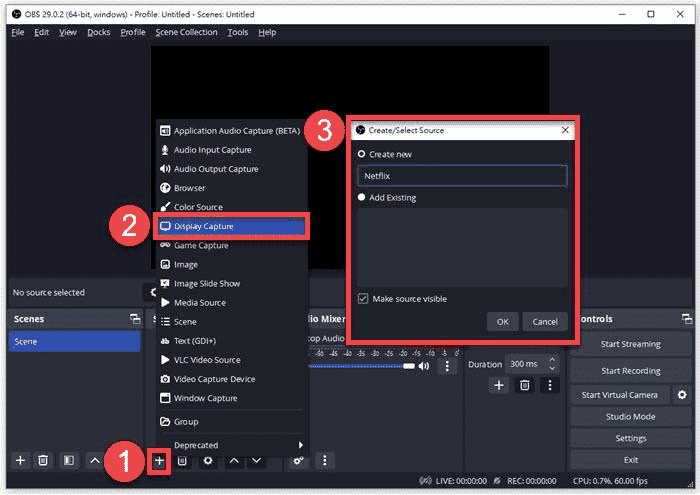
- Πηγαίνετε στο Αρχείο > Ρυθμίσεις > Έξοδος > Εγγραφή για να προσαρμόσετε την ποιότητα, τη μορφή και άλλες ρυθμίσεις εγγραφής. Επίσης, θυμηθείτε να δημιουργήσετε τον κατάλογο εγγραφής Netflix.
- Ανοίξτε το Netflix και επιλέξτε Ξεκινήστε την εγγραφή από το πλαίσιο ελέγχου. Για περισσότερες λεπτομέρειες, κάντε κλικ σε αυτό το άρθρο για αναφορά: Πώς να εγγράψετε το Netflix με OBS [Οδηγός βήμα προς βήμα]
Είναι παράνομη η οθόνη εγγραφής του Netflix σε Mac;
Ειλικρινά, η απάντηση εξαρτάται.
Πρώτα απ 'όλα, η απάντηση είναι ναι γιατί σύμφωνα με τους Όρους Χρήσης του Netflix, έχετε ήδη υποσχεθεί να μην κάνετε λήψη, αναπαραγωγή, διανομή, τροποποίηση, προβολή, εκτέλεση, δημοσίευση, άδεια χρήσης κ.λπ., χωρίς την άδειά τους.
Ωστόσο, η απάντηση είναι επίσης όχι. Σε τελική ανάλυση, δεν παραβιάζει νόμους περί πνευματικών δικαιωμάτων, όπως ο Νόμος για τα δικαιώματα πνευματικής ιδιοκτησίας στην ψηφιακή εποχή (DMCA), αρκεί να καταγράφει η οθόνη του Netflix σε Mac για προσωπική χρήση και ψυχαγωγία, αντί για σκοπούς εμπορικού κέρδους.
Σύναψη
Συνολικά, αυτό το άρθρο μοιράζεται μαζί σας κυρίως δύο τρόπους για να εγγράψετε την οθόνη του Netflix σε Mac χωρίς μαύρη οθόνη με εύκολο τρόπο.
Στην πραγματικότητα, μετά από παρακολούθηση και δοκιμή, ο καλύτερος τρόπος είναι να κατεβάσετε απευθείας βίντεο/ταινίες Netflix σε τοπικά αρχεία στο Mac, επειδή η ποιότητα θα ήταν καλύτερη. Ένα πολύ χρήσιμο εργαλείο που μπορεί να σας βοηθήσει να το πετύχετε αυτό είναι MovPilot Netflix Video Downloader, που είναι ισχυρό και βολικό. Λοιπόν, τι διστάζεις; Πηγαίνετε και κατεβάστε το τώρα!
MovPilot Netflix Video Downloader
Κατεβάστε ταινίες και εκπομπές Netflix για να τις παρακολουθήσετε εύκολα εκτός σύνδεσης!







