Ως ένας από τους μεγαλύτερους παρόχους υπηρεσιών ροής βίντεο στον κόσμο, το Netflix διαθέτει τις πιο δημοφιλείς ταινίες ή τηλεοπτικές εκπομπές παγκοσμίως. Η διαδικασία λήψης για παρακολούθηση εκτός σύνδεσης μπορεί να είναι πολύ εύκολη γιατί απλά πρέπει να κάνετε κλικ στο κουμπί «λήψη» στο Netflix.
Ωστόσο, η διαπίστωση πού αποθηκεύονται οι λήψεις του Netflix δεν είναι μια απλή διαδικασία, καθώς το πού πηγαίνουν οι λήψεις του Netflix στο iPhone είναι διαφορετικό από την περίπτωση σε υπολογιστή ή Android. Μην ανησυχείτε, αυτό το άρθρο θα σας πει πώς να βρείτε λήψεις Netflix σε διάφορες συσκευές και εισάγετε MovPilot Netflix Video Downloader για να σας βοηθήσει να κατεβάσετε ταινίες Netflix όπου θέλετε!
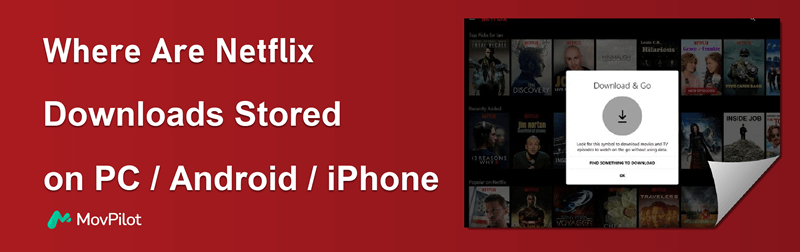
Πού να βρείτε λήψεις στον υπολογιστή Netflix
Εάν χρησιμοποιείτε υπολογιστή με λειτουργικό σύστημα Windows 10 ή 11, ενδέχεται να αντιμετωπίσετε το ίδιο πρόβλημα, όπου το Netflix αποθηκεύει τις ταινίες που έχετε λάβει. Στην εφαρμογή Netflix, μπορείτε να τα δείτε κάνοντας κλικ Μενού, τότε Οι λήψεις μου. Ωστόσο, στον φάκελο συστήματος, το Netflix έχει έναν ξεχωριστό κρυφό φάκελο που προορίζεται για λήψεις στον υπολογιστή σας, ο οποίος δεν είναι εύκολο να βρεθεί. Τώρα ας ελέγξουμε τη συγκεκριμένη τοποθεσία παρακάτω.
Βήμα 1. Αποκτήστε πρόσβαση στην Εξερεύνηση αρχείων από τη γραμμή εργασιών.
Βήμα 2. Η μέθοδος εύρεσης της τοποθεσίας λήψης ποικίλλει ανάλογα με την έκδοση των Windows που εκτελεί ο υπολογιστής σας.
Για Windows 10: Πηγαίνετε στο Θέα καρτέλα στην επάνω αριστερή γωνία. Πατήστε Επιλογές στην επάνω δεξιά γωνία της γραμμής μενού και ένα αναδυόμενο παράθυρο για το φάκελο Επιλογές θα εμφανιστεί.
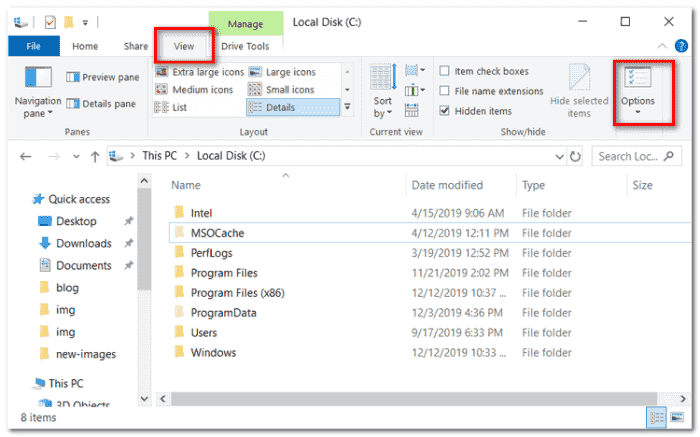
Στη συνέχεια, μεταβείτε στο Θέα καρτέλα και στο Αρχεία και Φάκελοι ενότητα, σημάδι επιλογής "Εμφάνιση κρυφών αρχείων, φακέλων και μονάδων δίσκου". Τέλος, κάντε κλικ στο Εφαρμογή > ΟΚ για να αποθηκεύσετε τις αλλαγές σας.
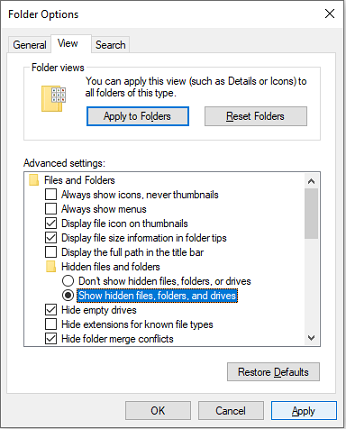
Για Windows 11: Επιλέξτε την καρτέλα Προβολή και επιλέξτε Εμφάνιση > Κρυφά στοιχεία. Στη συνέχεια, μπορείτε να κάνετε όλους τους κρυφούς φακέλους να εμφανίζονται στην οθόνη σας.
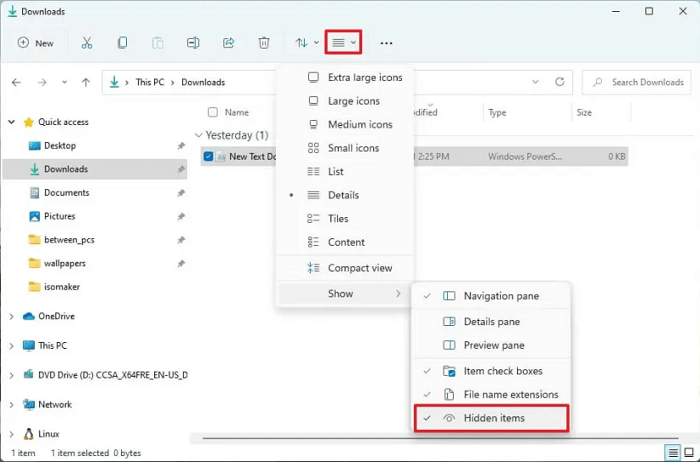
Βήμα 3. Ακολουθήστε αυτήν τη διαδρομή για να βρείτε ακριβώς τον φάκελο λήψης του Netflix στον Εξερεύνηση αρχείων:
C:\Users\Username\AppData\Local\Packages\4DF9E0F8.Netflix_mcm4njqhnhss8\LocalState\offlineInfo\downloads
Μόλις φτάσετε σε αυτόν τον φάκελο, θα βρείτε πολλά αρχεία μέσα σε αυτόν. Το αρχείο πολυμέσων με το μεγαλύτερο μέγεθος θα πρέπει να είναι αυτό που ψάχνετε. Αλλά σημειώστε ότι μπορείτε να το ανοίξετε μόνο χρησιμοποιώντας την εφαρμογή Netflix. Για να κάνετε λήψη ταινιών Netflix σε κοινά αρχεία βίντεο, δοκιμάστε MovPilot Netflix Video Downloader, σας δίνει τη δυνατότητα να παρακολουθείτε τις λήψεις σας στο Netflix σε οποιαδήποτε συσκευή με οποιοδήποτε πρόγραμμα αναπαραγωγής.
Πώς να βρείτε τις ταινίες Netflix που έχετε λάβει στο Android
Η περίπτωση όταν χρησιμοποιείτε μια συσκευή Android είναι επίσης διαφορετική. Στην ίδια την εφαρμογή Netflix, μπορείτε εύκολα να βρείτε ταινίες με δυνατότητα λήψης στο Netflix πατώντας Οι λήψεις μου στην κάτω δεξιά γωνία της διεπαφής της εφαρμογής. Όσον αφορά τη θέση στον τοπικό φάκελο, ακολουθεί ένας συγκεκριμένος οδηγός για το πώς να τα εντοπίσετε.
Βήμα 1. Τρέξιμο Αρχεία και επιλέξτε Ρυθμίσεις > Εμφάνιση κρυφών αρχείων.
Βήμα 2. Κατευθυνθείτε προς Εσωτερική αποθήκευση > Android > δεδομένα > com.netflix.mediaclient > αρχεία > Λήψη > .of
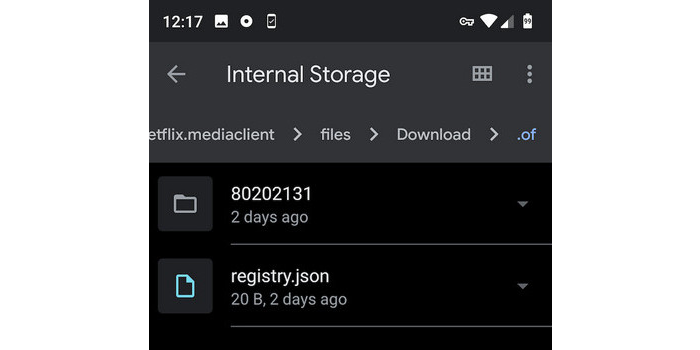
Βήμα 3. Αυτή τη στιγμή, θα εμφανιστούν τα ονόματα φακέλων με οκταψήφιους τυχαίους αριθμούς. Μπορείτε να ανοίξετε ένα από αυτά για να βρείτε το περιεχόμενο Netflix που έχετε λάβει.
Πού πηγαίνουν οι λήψεις του Netflix στο iPhone/iPad
Τώρα έρχεται στο ερώτημα πού πηγαίνουν οι λήψεις Netflix σε iPhone, iPad ή iPod touch από την εφαρμογή Netflix. Θα πρέπει να σημειωθεί ότι η εφαρμογή «Αρχείο» στο iOS αποθηκεύει αποκλειστικά εισαγόμενα αρχεία και αρχεία iCloud, ενώ τα αρχεία και τα δεδομένα που δημιουργούνται από την εφαρμογή παραμένουν προσβάσιμα μόνο εντός των ορίων της ίδιας της εφαρμογής. Επομένως, μπορείτε να έχετε εύκολη πρόσβαση στις λήψεις σας στην ενότητα Λήψεις της εφαρμογής Netflix στις συσκευές σας iOS μετά λήψη ταινιών Netflix σε iPad/iPhone.
Βήμα 1: Εκκινήστε την εφαρμογή Netflix.
Βήμα 2: Πατήστε στο Λήψεις. Και, μπορείτε να δείτε ότι όλες οι λήψεις σας στο Netflix αναφέρονται σε αυτήν τη σελίδα.
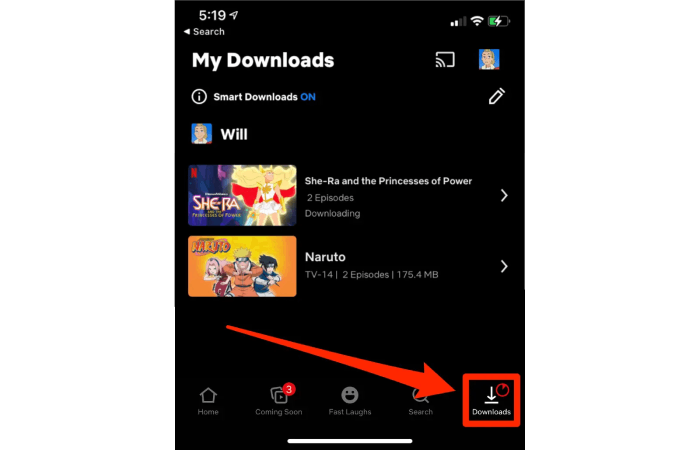
Πώς να αλλάξετε την προεπιλεγμένη τοποθεσία λήψεων του Netflix
Εάν πιστεύετε ότι είναι ενοχλητικό να γνωρίζετε πού πραγματοποιούνται οι λήψεις του Netflix σύμφωνα με τις παραπάνω οδηγίες τοποθεσίας και θέλετε να αναθεωρήσετε την τοποθεσία μόνοι σας, το σεμινάριο παρέχεται επίσης παρακάτω για να σας οδηγήσει να το κάνετε σε διαφορετικές συσκευές.
Σε υπολογιστή με Windows
Βήμα 1. Ανοιχτό Ρυθμίσεις συστήματος και επιλέξτε Αποθήκευση, τότε κλικ Αλλάξτε τη θέση αποθήκευσης του νέου περιεχομένου στην κάτω διεπαφή.
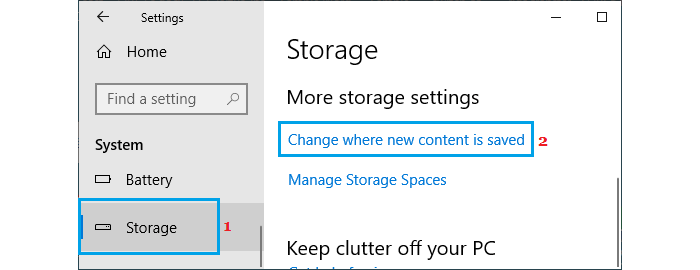
Βήμα 2. Κάτω από το "Οι νέες ταινίες και τηλεοπτικές εκπομπές θα αποθηκεύονται σε:" τίτλος, αλλάξτε τον από Αυτό το PC(C:) στην τοποθεσία που επιθυμείτε. Στη συνέχεια, κάντε κλικ Εφαρμόζω.
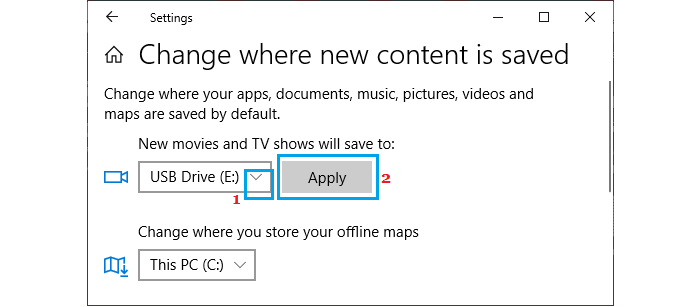
Σε Android
Βήμα 1. Εκτελέστε την εφαρμογή Netflix και πατήστε Περισσότερα > Ρυθμίσεις εφαρμογής.
Βήμα 2. Πηγαίνετε στο Λήψεις και πατήστε Λήψη τοποθεσίας.
Βήμα 3. Επιλέγω Κάρτα SD.
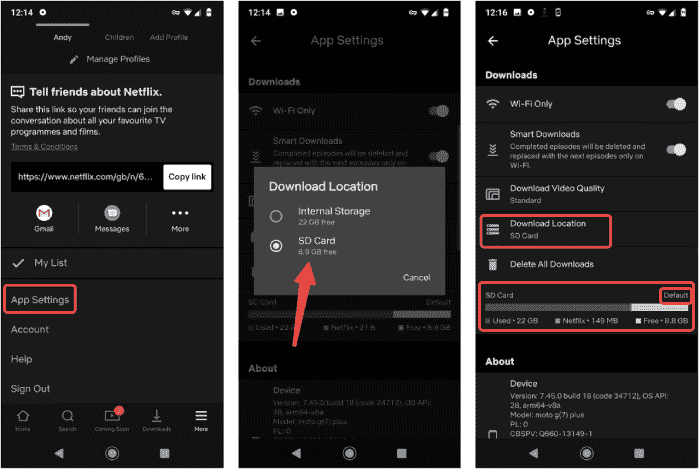
How to Download Netflix Movies to Anywhere 🔥
Ένα απογοητευτικό γεγονός είναι ότι ενώ μπορείτε να εντοπίσετε τις λήψεις Netflix σε φακέλους συστήματος, δεν μπορούν να αναπαραχθούν απευθείας λόγω της κρυπτογράφησης DRM, η οποία περιορίζει την αναπαραγωγή στην εφαρμογή Netflix. Αντιμέτωποι με το Όριο λήψης Netflix, ένα ειδικά σχεδιασμένο εργαλείο είναι πολύ απαραίτητο για να σας βοηθήσει να ξεφύγετε από τα προβλήματα.
Μετά από εκτεταμένες δοκιμές, MovPilot Netflix Video Downloader αποδεικνύεται η ιδανική λύση. Αυτό το φιλικό προς το χρήστη λογισμικό αφαιρεί την προστασία DRM, επιτρέποντάς σας να παρακάμψετε τα όρια και κατεβάστε ταινίες από το Netflix σε οποιαδήποτε συσκευή ή συσκευή αναπαραγωγής. Ιδανικό για προβολή εκτός σύνδεσης, προσφέρει επίσης έξοδο υψηλής ποιότητας και υποστήριξη πολλών γλωσσών για βελτιωμένη εμπειρία χρήστη.
⭐ Βασικά χαρακτηριστικά του MovPilot Netflix Video Downloader:
-
Κατάργηση προστασίας DRM: σας βοηθά να κατεβάσετε οποιοδήποτε πρωτότυπο βίντεο Netflix σε μορφή MP4 ή MKV και υποστηρίζει τη μεταφορά τους σε άλλες συσκευές.
-
Υψηλή συμβατότητα: υποστηρίζει συστήματα Windows και Mac και αυτό το λογισμικό σάς επιτρέπει να απολαμβάνετε βίντεο Netflix σε Mac που δεν διαθέτουν καν εφαρμογές Netflix.
-
Φανταστική ποιότητα εξόδου: Τα βίντεο του Netflix μπορούν να εξαχθούν σε Full HD 1080P και να διατηρήσουν ήχο surround Dolby Digital 5.1 για ανώτερη αναπαραγωγή.
-
Επιλογή πολλών γλωσσών: προσφέρουν ήχο και υπότιτλους σε πολλές γλώσσες για να προσαρμόζονται στις ανάγκες σας.
-
Γρήγορη ταχύτητα λήψης: χρησιμοποιεί τεχνολογία επιτάχυνσης υλικού, ώστε η ταχύτητα λήψης να μπορεί να φτάσει έως και 5 φορές πιο γρήγορα.
MovPilot Netflix Video Downloader είναι ένα ισχυρό εργαλείο και η κατανόηση του τρόπου χρήσης του διασφαλίζει ότι καλύπτει τις ανάγκες σας. Ακολουθεί ένας οδηγός που θα σας βοηθήσει να κατεβάσετε βίντεο Netflix τοπικά.
Βήμα 1. Συνδεθείτε στο Netflix στο MovPilot Video Downloader
Αφού κάνετε λήψη και εγκατάσταση του MovPilot Video Downloader, ξεκινήστε το και συνδεθείτε στον λογαριασμό σας στο Netflix.
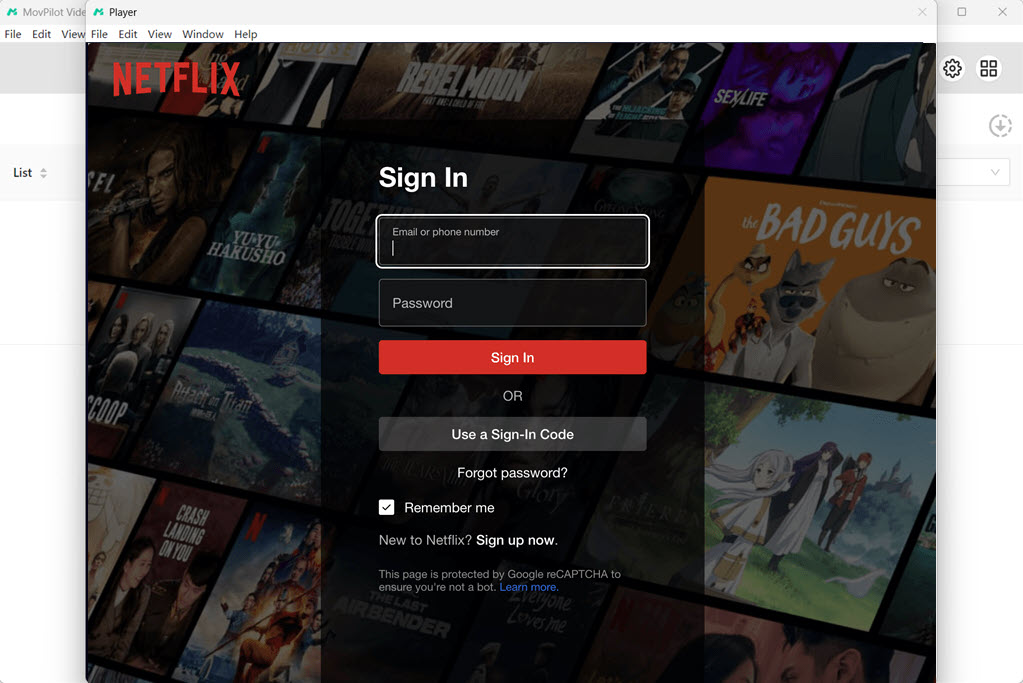
Βήμα 2. Αναζήτηση Ταινιών/Εκπομπών Netflix
Εισαγάγετε το όνομα της ταινίας ή αντιγράψτε και επικολλήστε τη διεύθυνση URL της ταινίας/της εκπομπής Netflix στο πρόγραμμα περιήγησης του υπολογιστή σας και, στη συνέχεια, κάντε κλικ στο κουμπί αναζήτησης.
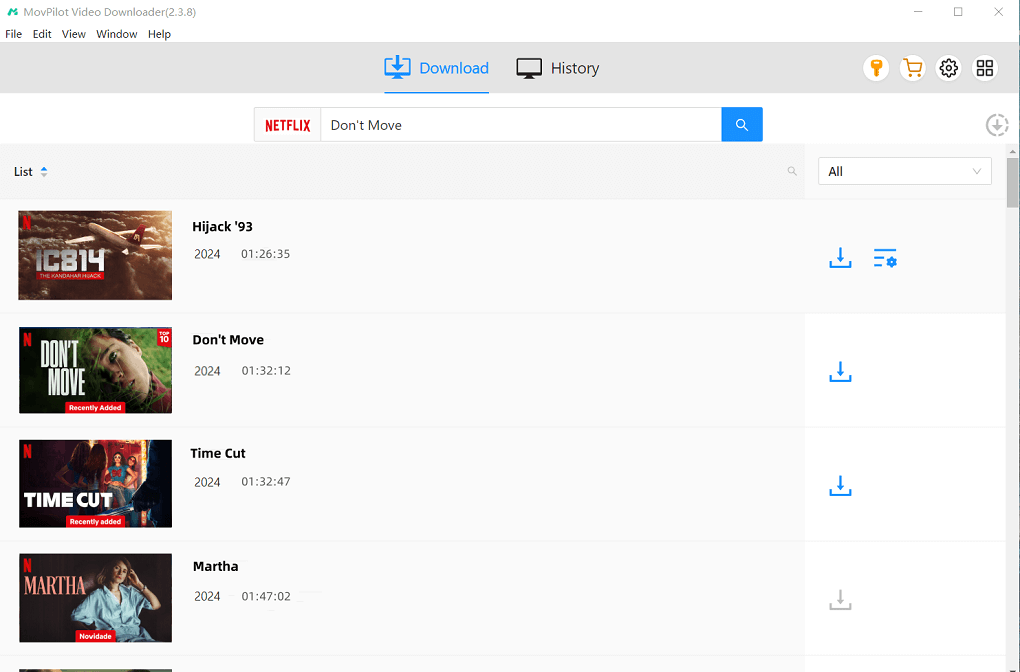
Βήμα 3. Λήψη βίντεο Netflix σε MP4
Κάντε κλικ στο κουμπί λήψης για να ξεκινήσει η λήψη της ταινίας Netflix. Εάν κάνετε λήψη μιας σειράς ή τηλεοπτικής εκπομπής, θα σας ζητηθεί να επιλέξετε συγκεκριμένα επεισόδια πριν προχωρήσετε στη λήψη. Αφού κάνετε τις επιλογές σας, κάντε κλικ στο κουμπί λήψης για να ξεκινήσετε τη λήψη όλου του επιλεγμένου περιεχομένου. Σημειώστε ότι η προεπιλεγμένη μορφή είναι MP4.
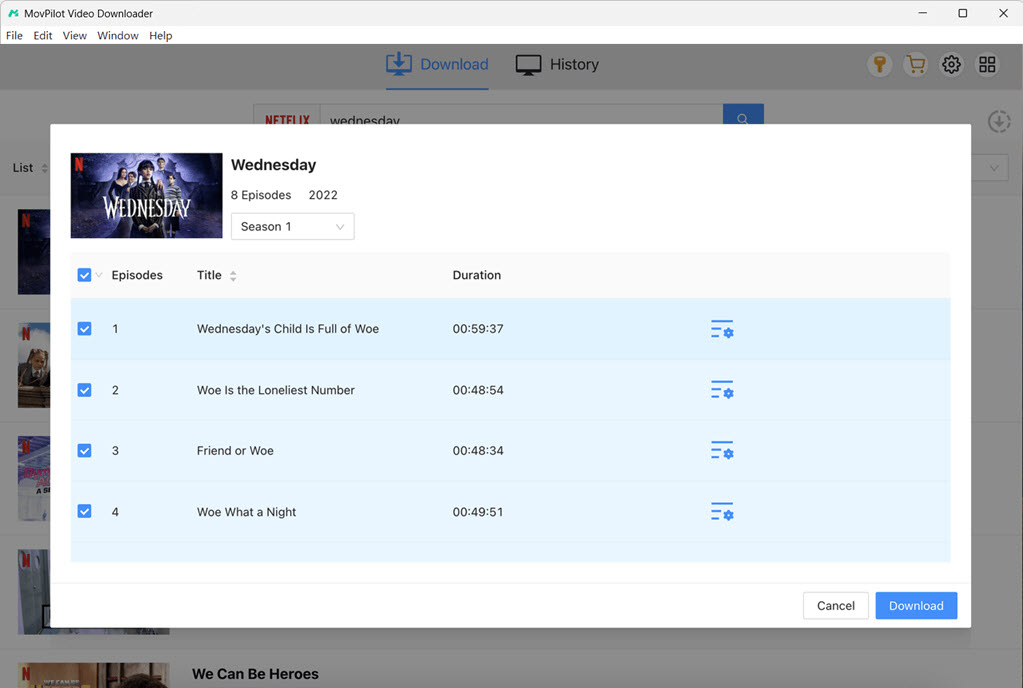
Εάν έχετε πιο προηγμένες απαιτήσεις, υπάρχουν δύο διαθέσιμες επιλογές για τη ρύθμιση της εξόδου βίντεο Netflix.
Προαιρετικό 1: Εφαρμογή ρυθμίσεων σε όλα τα βίντεο
Κάντε κλικ στο εικονίδιο με το γρανάζι στην επάνω δεξιά γωνία για να ανοίξετε το μενού ρυθμίσεων. Εδώ, μπορείτε να επιλέξετε μορφή βίντεο, γλώσσα ήχου, γλώσσα υποτίτλων και μορφή υποτίτλων για να εφαρμόζονται με συνέπεια σε όλες τις λήψεις.

Προαιρετικό 2. Προσαρμόστε την έξοδο ενός βίντεο
Για ταινίες, τοποθετήστε το δείκτη του ποντικιού πάνω από τον τίτλο για να εμφανιστεί το κουμπί ρυθμίσεων. Για σειρές ή τηλεοπτικές εκπομπές, κάντε κλικ στο εικονίδιο λήψης για πρόσβαση στις ρυθμίσεις. Επιλέξτε το κουμπί ρυθμίσεων του επεισοδίου για να προσαρμόσετε επιλογές όπως τύπους υποτίτλων στην καρτέλα "Υπότιτλοι".
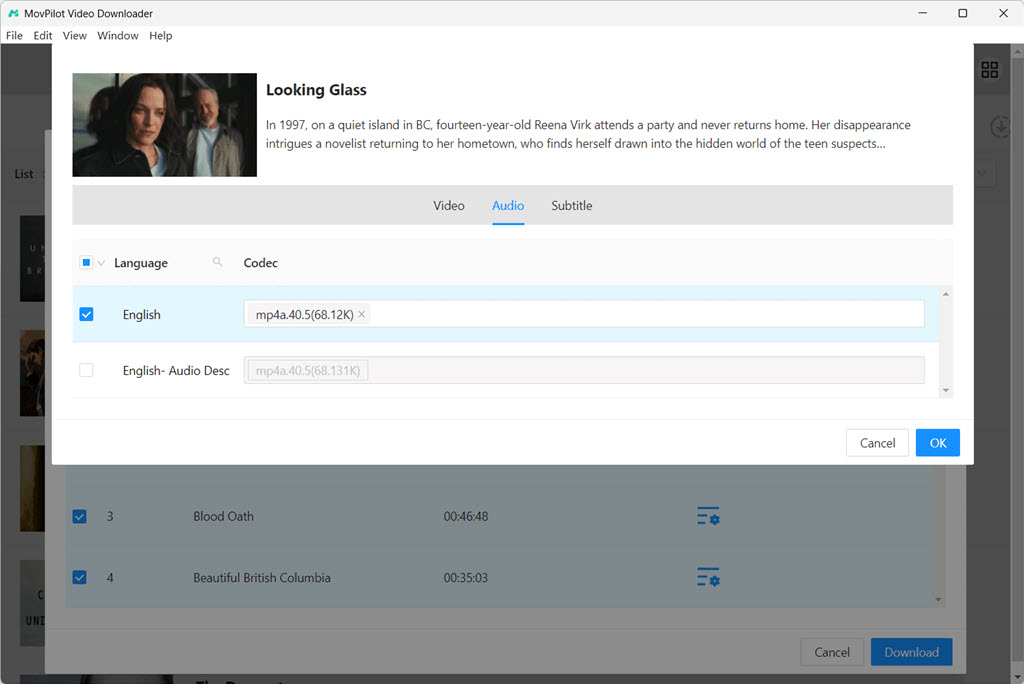
Δείτε τον παρακάτω οδηγό βίντεο για το MovPolit για να μάθετε περισσότερα!
Συχνές ερωτήσεις σχετικά με το πού αποθηκεύονται οι λήψεις του Netflix
Ε1: Πόσο καιρό αποθηκεύονται οι λήψεις του Netflix;
Οι λήψεις του Netflix αποθηκεύονται στη συσκευή σας για ποικίλα χρονικά διαστήματα, συχνά 48 ώρες έως 7 ημέρες αφού αρχίσετε να τα παρακολουθείτε.
>>>Για περισσότερα: Πόσο διαρκούν οι λήψεις από το Netflix; Πώς να τα σταματήσετε από τη λήξη τους;
Ε2: Μπορείτε να κατεβάσετε ταινίες του Netflix σε έναν εξωτερικό σκληρό δίσκο;
Δεν μπορείτε να κάνετε λήψη ταινιών Netflix απευθείας σε έναν εξωτερικό σκληρό δίσκο ή σε άλλες εξωτερικές συσκευές αποθήκευσης, επειδή το Netflix αποθηκεύει τις λήψεις του στην ίδια την εφαρμογή. Ωστόσο, με τη βοήθεια του MovPilot Netflix Video Downloader, μπορείτε εύκολα κατεβάστε ταινίες Netflix στον σκληρό δίσκο για να ελευθερώσετε χώρο στη συσκευή σας.
Σύναψη
Για χρήστες κινητών τηλεφώνων, οι λήψεις Netflix αποθηκεύονται στην ίδια την εφαρμογή Netflix, δεν αποθηκεύονται στον κανονικό χώρο αποθήκευσης ή στον σκληρό δίσκο της συσκευής σας. Μπορείτε απλώς να αποκτήσετε πρόσβαση στις λήψεις στην ενότητα "Οι λήψεις μου" της εφαρμογής Netflix. Για τους χρήστες των Windows, το Netflix διαθέτει έναν ξεχωριστό κρυφό φάκελο που προορίζεται για λήψεις στον υπολογιστή σας. Μπορείτε απλώς να ακολουθήσετε τα παραπάνω βήματα για να βρείτε καταστήματα στον υπολογιστή του Netflix.
Αλλά να θυμάστε ότι οι λήψεις είναι κρυπτογραφημένες και μπορούν να προσπελαστούν μόνο μέσω της εφαρμογής Netflix. Εάν θέλετε να παρακάμψετε αυτόν τον περιορισμό για λήψη ταινιών Netflix οπουδήποτε, MovPilot Netflix Video Downloader είναι το τέλειο εργαλείο, που σας βοηθά να αποκτήσετε βίντεο Netflix σε τοπικό MP4, ώστε να μπορείτε να τα αναπαράγετε σε οποιαδήποτε συσκευή θέλετε.
MovPilot Netflix Video Downloader
Κατεβάστε ταινίες και εκπομπές Netflix για να τις παρακολουθήσετε εύκολα εκτός σύνδεσης!







