Netflix har leveret undertekstfunktionen. Ved at aktivere undertekster kan du nyde en forbedret seeroplevelse, især for udenlandske publikummer, der ønsker at forbedre deres sprogfærdigheder og fange subtile dialogbetydninger. Men når det kommer til Netflix-videodownload, begynder du at spekulere på, om du også kan beholde dem med ressourcerne eller downloade dem separat som SRT-filer.
Så i denne artikel vil vi hovedsageligt fokusere på at vejlede dig om, hvordan du får undertekster fra Netflix og udpakker dem som uafhængige SRT-filer for at holde offline. Rul nu ned og begynd at tjekke for flere detaljer.
Relateret læsning:
Del 1. Sådan tænder/slukker du undertekster på Netflix
Hvis du vil streame Netflix-videoer med undertekster, skal du tjekke følgende vejledning for at lære, hvordan du korrekt tænder/slukker undertekster i Netflix-appen på forskellige enheder, herunder desktops, mobiltelefoner og smart-tv'er.
Til iOS og Android
Trinnene til at aktivere undertekster på mobiltelefoner (uanset om du bruger en iPhone, iPad, Android-telefon eller tablet) er ens. Her vil du tage iPhone som et eksempel for at vise dig, hvordan du gør det:
Trin 1. Åbn Netflix-appen på din iPhone, og vælg derefter en film eller episode for at begynde at afspille den.
Trin 2. Tryk let på afspilningsvinduet, og kontrollinjen vises. Tryk på indstillingen "Lyd og undertekster".
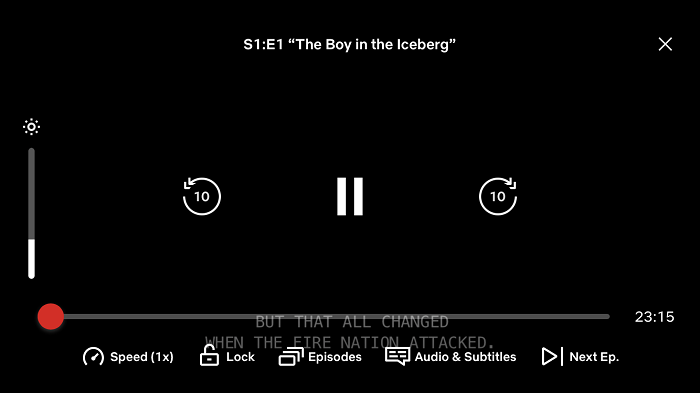
Trin 4. I afsnittet "Undertekster" skal du vælge et sprog for at aktivere underteksterne. Når du ikke har brug for det, skal du trykke på "Fra" for at fjerne undertekster på Netflix.
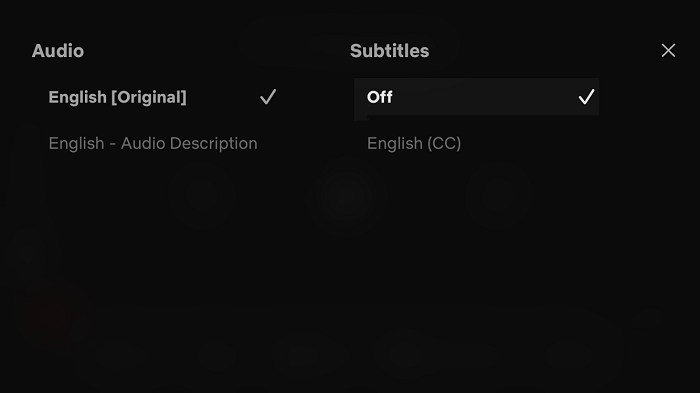
Til Windows & Mac
Hvis du bruger desktopsoftwaren til at se Netflix-videoer på Windows og Mac, så tag følgende vejledning for nemt at kontrollere undertekster:
Trin 1. I Netflix-softwaren på din pc eller MacBook skal du vælge en video og derefter afspille den.
Trin 2. Ikonet "Lyd og undertekster" vil blive vist på afspilningskontrollinjen i nederste højre hjørne af skærmen.
Trin 3. Klik på ikonet, og så kan du kontrollere underteksterne ved at deaktivere det eller vise dem med dine ønskede sprog.
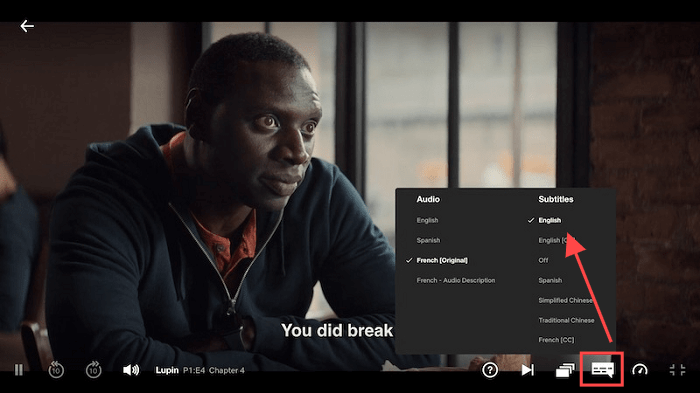
Til Smart TV
Hvis du har installeret Netflix-appen på dine smart-tv, kan du også se Netflix på tv med undertekster slået til. Følg også nedenstående trin for at gøre det korrekt:
Tips: På Apple TV kan du bruge Apple Review (på Apple TV 2 eller 3) eller Siri Remote-funktionen (på Apple TV 4 eller nyere) til hurtigt at få vist afspilningsknapperne.
Trin 1. Tænd dit smart-tv, og åbn derefter Netflix for at afspille et program eller en film, du kan lide.
Trin 2. Tryk på en tast på din fjernbetjening for at få vist afspilningskontrolvinduet.
Trin 3. På afspilningskontrollinjen skal du trykke på "Andet..." for at åbne undertekstindstillingsmenuen, og derefter kan du vælge det sprog, du har brug for, eller slå det fra, som du ønsker.
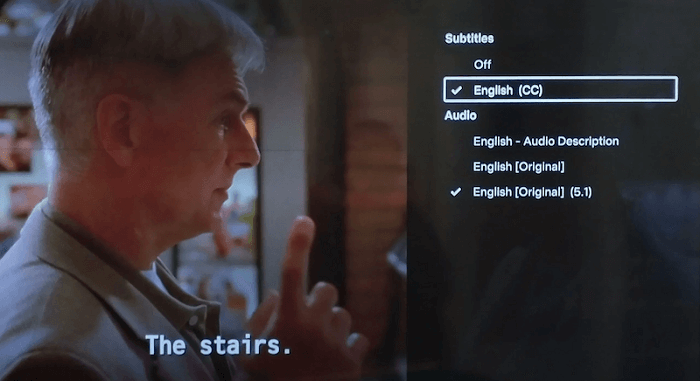
Oplev mere:
På andre enheder som Roku, Xbox, PlayStation, og så videre, kan du tjekke deres tutorials separat for at kontrollere undertekster fleksibelt efter behov.
Del 2. Flere tips om Netflix-undertekstindstillinger
For at levere en mere behagelig Netflix-videostreamingoplevelse med undertekster er her nogle tips til at hjælpe.
Tilpas Netflix-undertekstudseende
Netflix giver dig mulighed for at tilpasse, hvordan Netflix-underteksterne ser ud, mens de vises under videoafspilning på forskellige enheder. Nedenfor viser du, hvor du kan finde indstillingerne på forskellige enheder:
- På webbrowseren: Gå til "Konto > Profiler > Udseende undertekster".
- På smart-tv'er: I Netflix-appen skal du åbne "indstillinger" for at justere undertekststørrelsen og stilen direkte.
- På Android telefon/tablet: Gå til "Min Netflix > Menu > Administrer profil > Undertekstudseende".
- På iPhone/iPad: Gå til enhedens "Indstillinger", og åbn derefter "Tilgængelighed > Undertekster og billedtekster".
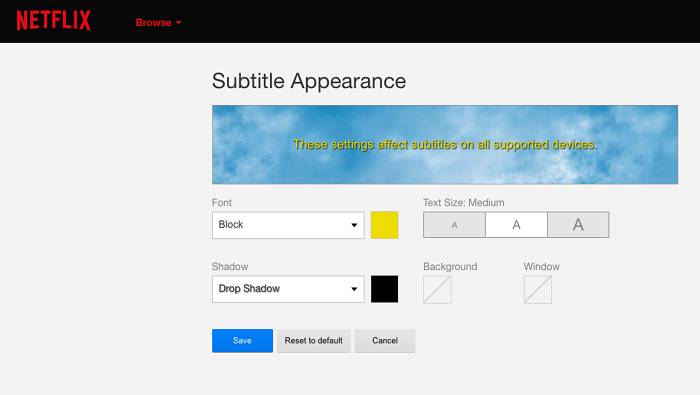
Løs almindelige undertekstproblemer på Netflix
Nogle gange kan du opdage underteksterne, der vises forkert, mens du streamer videoer i Netflix-appen. Her er de hyppigst forekommende problemer rapporteret af mange brugere:
- Undertekster vises ikke, selv når de er aktiveret.
- Undertekster kan ikke slås fra.
- Læbesynkroniseringsproblemer med undertekster.
- Forkerte undertekster vises.
- Undertekster fryser i fuldskærmstilstand.
- …
Når disse fejl opstår, kan du prøve følgende løsninger for nemt at rette dem:
- Tjek og skift til et hurtigere netværk.
- Skift undertekstens udseende, og prøv igen.
- Ryd Netflix-appens cache.
- Deaktiver browserudvidelser, hvis du bruger webafspilleren.
I de fleste tilfælde kan undertekstvisningsfejlene rettes ved at prøve ovenstående metoder.
Del 3. Sådan får du undertekster på Netflix som SRT-fil
I stedet for at streame Netflix-videoer med undertekster, hvis du har brug for at gemme undertekster fra Netflix som uafhængige Set-filer til sprogindlæring eller andre redigeringsformål, kan MovPilot Netflix Video Downloader give dig den mest bekvemme og brugervenlige hjælp.
MovPilot Netflix Video Downloader tilbyder kraftfulde videodownloadfunktioner til Netflix-platformen. Det registrerer fulde undertekstscripts og giver muligheder for at downloade undertekster på forskellige sprog. Du kan vælge mellem bløde undertekster, hårde undertekster eller gemme undertekster som eksterne SRT-filer. Til at udtrække og downloade undertekster fra Netflix-videoer er MovPilot en effektiv løsning.
I det følgende kan du tjekke vejledningen og se, hvordan du downloader undertekster på Netflix som separate SRT-filer ved hjælp af MovPilot Netflix Video Downloader:
Trin 1. Åbn først MovPilot Netflix Video Downloader på din computer. Du skal følge instruktionerne for at fuldføre kontologin for at få adgang til den indbyggede søgefunktion.
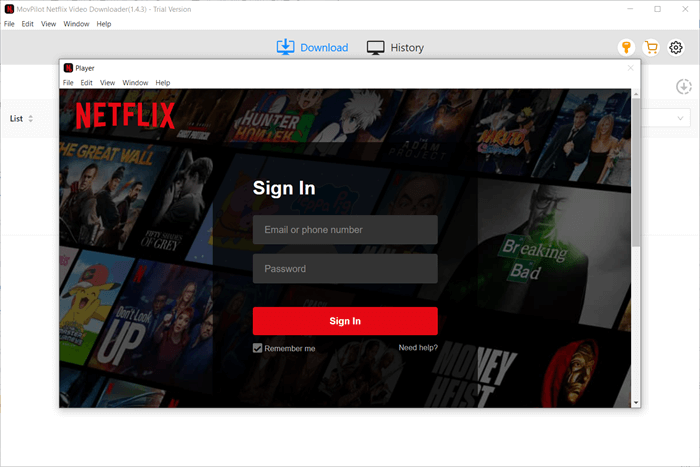
Trin 2. Brug derefter søgefeltet direkte til at søge efter en Netflix-video, du vil downloade undertekster fra den.
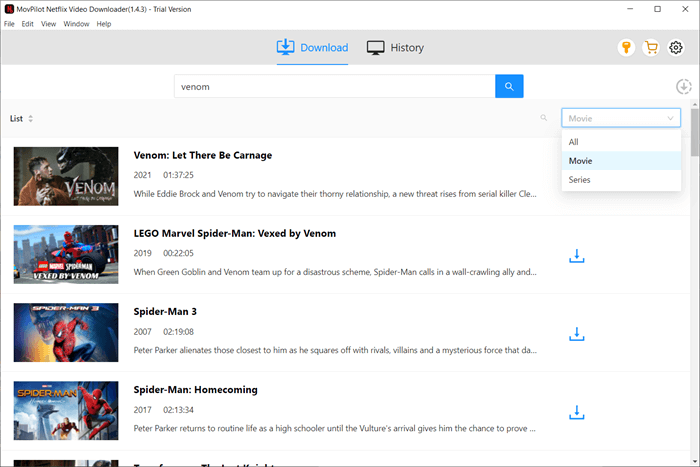
Trin 3. Når videoresultaterne vises, skal du vælge den, du har brug for, og derefter klikke på dens indstillingsikon. Her kan du skifte til fanen "Undertekster" og vælge indstillingen "Undertekster gemmes som" som "Eksterne undertekster".
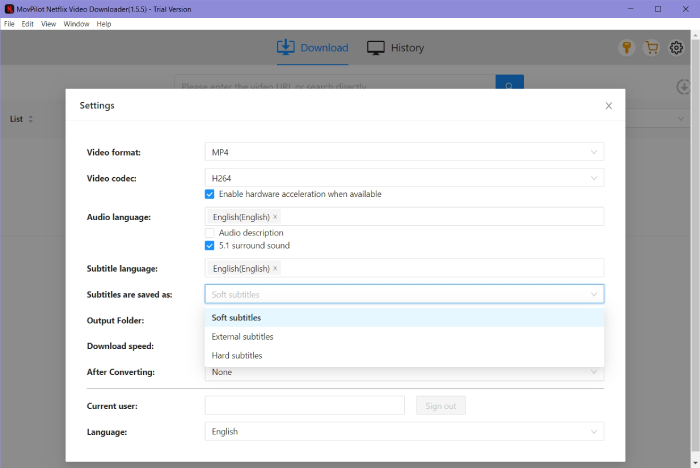
Når du vælger den film, du vil downloade, kan du vælge sproget for de undertekster, du skal bruge, fra pop op-fanen.
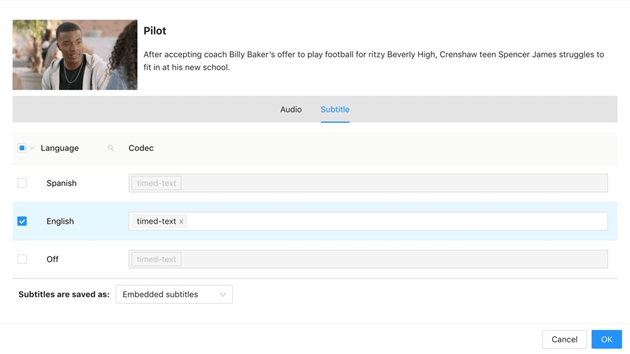
Trin 4. Til sidst skal du blot klikke på downloadknapperne bag den video, du skal bruge for at downloade videoen med en ekstern SRT-fil gemt offline.

Hvis du vil lære mere om de kraftfulde funktioner i dette fantastiske produkt, er du velkommen til at læse: MovPilot Netflix Video Downloader Review: En rigtig overraskelse
Konklusion
Denne vejledning har guidet dig til, hvordan du kan nyde Netflix-videostreaming med eller uden undertekster slået til. Selv hvis du har brug for at downloade undertekster på Netflix for offline sprogindlæring, kan den kraftfulde Netflix-downloader, MovPilot Netflix Video Downloader har forberedt sig på at hjælpe. Tag nu denne guide, hvis du stadig undrer dig over, hvordan du kan nyde eller få undertekster på Netflix.
MovPilot Netflix Video Downloader
Download Netflix-film og -serier for nemt at se offline!







