Netflix tilbyder hundredvis af high-definition film til abonnenter. Nogle gange vil du måske optage videoer fra Netflix på din MacBook for at dele med dine venner og familie. Du vil dog få en sort skærm med kun lyd i dine skærmoptagelser.
Bare rolig, vi guider dig gennem en effektiv metode til skærmoptag Netflix på Mac uden sort skærm. Denne metode sikrer en jævn oplevelse til at optage dit foretrukne Netflix-streaming-videoindhold på din Mac til offlinevisning.
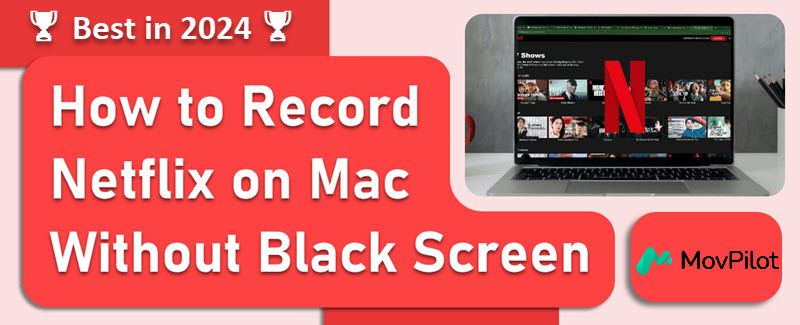
Hvorfor får jeg sort skærm, når jeg optager Netflix på Mac
Skærmoptagelse eller tager Netflix-skærmbilleder på en Mac kan ofte resultere i en sort skærm på grund af DRM-beskyttelse (Digital Rights Management).. Streamingplatforme som Netflix bruger DRM til at forhindre uautoriseret kopiering og distribution af deres indhold. Dette inkluderer at forhindre brugere i at optage eller fange skærmen under afspilning.
For at løse dette problem kan du overveje at bruge professionelle Netflix-optagere. Eller du kan prøve en alternativ metode til direkte at downloade indhold fra Netflix.
Sådan skærmoptages Netflix uden sort skærm på Mac
At optage Netflix uden sort skærm på Mac er ikke så svært. Du deaktiverer bare hardwareacceleration i din webbrowser, såsom Chrome, Safari, Firefox eller Opera på forhånd. Brug derefter en pålidelig Netflix-optager til at optage indholdet.
📢 Tips:
I betragtning af de forskellige virkninger af at deaktivere hardwareacceleration i browsere som Safari og Firefox, samt den inkonsekvente ydeevne af deres afspillere, anbefales det at vælge Google Chrome, den mest stabile mulighed, for at optage Netflix-videoer på din MacBook.
Proces 1. Slå hardwareacceleration fra i browseren
Deaktivering af hardwareaccelerationsfunktionen i din browser kan nemt afsluttes med nogle få trin. Her tager vi Chrome som et eksempel:
- Klik på knappen med tre prikker i øverste højre hjørne. Vælge Indstillinger, og vælg derefter System.
- Slå fra hardwareaccelerationen, hvis den er slået til.

Proces 2. Skærmoptag Netflix på MacBook/iMac
Selvom QuickTime Player kan virke som en praktisk mulighed for at optage Netflix på Mac, kan den kun optage lyd fra mikrofonen, hvilket betyder, at den ikke kan hjælpe dig med at optage Netflix-videoer.
For en overlegen løsning, overvej at bruge FonePaw skærmoptager. Denne specialiserede software er designet til at optage Netflix-videoer og -film med levende billeder og original lydkvalitet, hvilket sikrer en pålidelig optagelse og afspilning af høj kvalitet.
Lad os se på, hvordan du skærmoptager Netflix på Mac uden sort skærm:
Trin 1. Start FonePaw Screen Recorder
- Åbn en Netflix-video, du vil optage.
- Download, installer og start FonePaw Screen Recorder på din Mac.
- Vælg "Video Recorder" på hovedgrænsefladen.
Trin 2. Konfigurer og start optagelse
- Vælg det specifikke område, du ønsker at fange. "Fuld skærm" anbefales her.
- Sørg for, at systemlyden er aktiveret, og slå mikrofonen fra.
- Afspil Netflix-videoen i fuld skærm. Klik på knappen REC for at starte optagelsen.
Trin 3. Gem skærmoptagelse på Mac
- Klik på REC-knappen igen for at afslutte optagelsen.
- Gem den optagede video på dit computerdrev.
- Naviger til optagelseshistorikken i FonePaw for at se dine optagede Netflix-videoer.
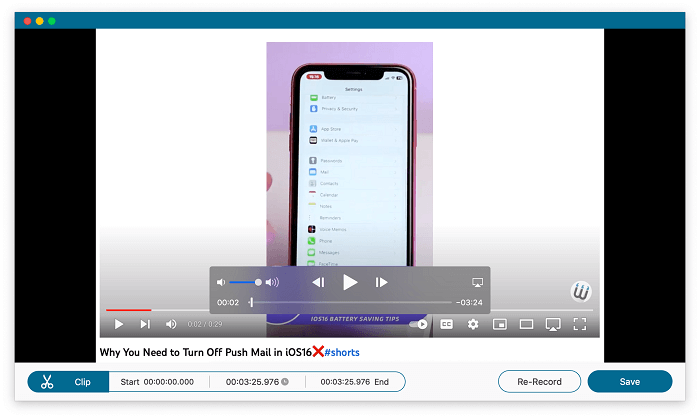
Bedste alternative metode: Download Netflix-film lokalt
Sammenlignet med skærmoptagelse er download af Netflix-videoer direkte på Mac en bedre måde at opnå dine forventede effekter på. Det skyldes, at optagelse leverer dårlig outputkvalitet og er sårbar over for internetforhold. Til forskel fra det, MovPilot Netflix Video Downloader kan garantere langt bedre outputkvalitet og stabilitet.
Det er dedikeret til at betjene folk, der er urolige over ikke at kunne se Netflix-videoer offline på en Mac. Det er et kraftfuldt og alsidigt værktøj, der hjælper med omgå DRM-beskyttelse og downloader Netflix-videoer på din Mac som kompatible MP4- eller MKV-formater for ubegrænset offline visning.
👍 Key Features of MovPilot Netflix Video Downloader:
- Fjern DRM-beskyttelse: Download Netflix-videoer til lokale filer uden udløb.
- Tilfredsstillende outputkvalitet: Bevar FHD-opløsningen og den originale lydkvalitet.
- Superhurtig downloadhastighed: Anvender hardwareacceleration for at nå 5X hurtigere hastighed.
- Batch-downloadtilstand: Download flere Netflix-afsnit på samme tid.
- Høj kompatibilitet: Både Windows- og Mac-operativsystemer understøttes.
Lad os se, hvordan du bruger det til at downloade Netflix-videoer specifikt. Her er tutorialen.
Trin 1. Kør MovPilot Netflix Video DownloaderDownload og installer MovPilot Netflix Video Downloader på din Mac, start den. Så skal du logge ind på din Netflix-konto for at få dette værktøj forberedt.

Trin 2. Vælg dine ønskede videoer/filmDu kan vælge enten at indtaste titlen på dine yndlingsfilm/-serier eller kopiere og indsætte URL'en på dem i inputfeltet. Og klik derefter på forstørrelsesikonet for at starte søgeprocessen.

Trin 3. Download Netflix-videoerNår du finder den ønskede film, skal du klikke på download-knappen til højre for den. Hvis du har valgt en tv-serie eller et tv-program, vil det minde dig om at vælge afsnittene, før du downloader. Nu skal du bare markere alle dine ønskede episoder og trykke på knappen "Download" nederst.

Det er værd at nævne, at standardudgangsvideoformatet er MP4, og sproget for lyden og underteksterne vil være de originale.
Ofte stillede spørgsmål om Screen Record Netflix på MacBook/iMac
Kan jeg skærmoptage Netflix på Mac med OBS?
Ja. Men en vigtig forudsætning er først at slå hardwareacceleration fra. Her er de specifikke trin, hvis du bruger Chrome-browseren.
-
- Start OBS, vælg “+” ikonet under "Kilde", og vælg "Display Capture". Vælg derefter en ny kilde som "Netflix" og klik på "OK" knappen for at gemme den.
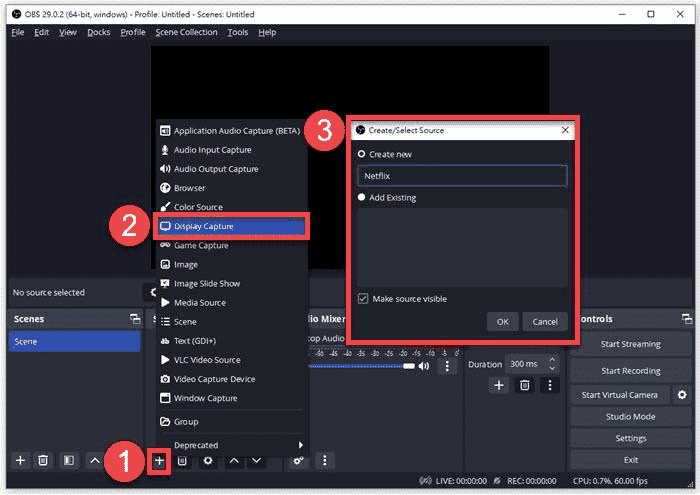
- Gå til Fil > Indstillinger > Output > Optagelse for at tilpasse optagekvaliteten, formatet og andre indstillinger. Husk også at oprette Netflix-optagelsesbiblioteket.
- Åbn Netflix og vælg Start optagelse fra kontrolboksen. For flere detaljer, klik på denne artikel for reference: Sådan optager du Netflix med OBS [Trin-for-trin guide]
Er det ulovligt at skærmoptage Netflix på Mac?
Helt ærligt afhænger svaret.
Først og fremmest er svaret ja, fordi du i henhold til Netflix's brugsvilkår allerede har lovet ikke at downloade, reproducere, distribuere, ændre, vise, udføre, udgive, licensere osv. uden deres tilladelse.
Svaret er dog også nej. Når alt kommer til alt, overtræder det ikke ophavsretslovene såsom Digital Millennium Copyright Act (DMCA), hvis kun skærmoptager Netflix på Mac til personlig brug og underholdning, i stedet for kommercielle profitformål.
Konklusion
Alt i alt deler denne artikel med dig hovedsageligt to måder at skærmoptage Netflix på Mac uden sort skærm på en nem måde.
Faktisk, efter at have afsluttet og testet, er den bedste måde at downloade Netflix-videoer/-film direkte til lokale filer på Mac, fordi kvaliteten ville være bedre. Et meget nyttigt værktøj, der kan hjælpe dig med at opnå dette er MovPilot Netflix Video Downloader, hvilket er kraftfuldt og praktisk. Så hvad tøver du med? Gå og download det nu!
MovPilot Netflix Video Downloader
Download Netflix-film og -serier for nemt at se offline!







