VLC, a cross-platform media player, is well-compatible with the high-resolution playback of regular media files of most mainstream formats. Moreover, this powerful player also supports online video streaming from popular platforms like YouTube. However, it is a pity that VLC has not yet been compatible with Netflix streaming video playback.
To make it possible to play Netflix through VLC, you are required to convert the streaming videos from Netflix to MP4, decrypt the encryption on them, and then watch Netflix videos offline with VLC player. This blog will guide you through the details on how to play Netflix videos on VLC Media Player in original quality with ease. Let’s check it now.
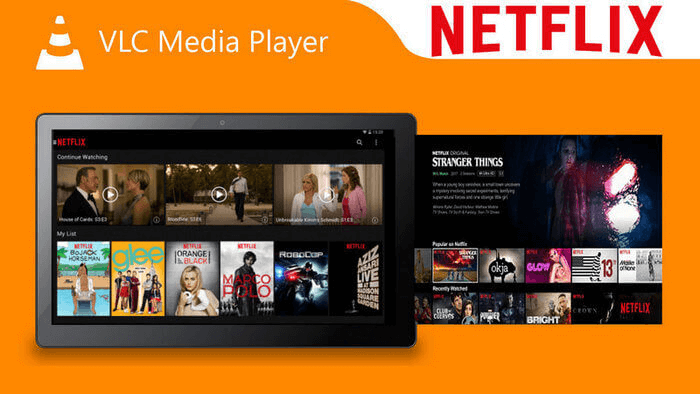
How to Play Netflix Videos on VLC Media Player
To enable Netflix video playback on VLC Media Player, the most essential process to make it work is to decrypt the protection applied to Netflix videos and convert them to regular video files that are compatible with VLC. Here, you will require help from a professional Netflix video downloader, MovPilot.
MovPilot Netflix Video Downloader empowers the powerful functionality to rip Netflix videos to MP4/MKV, with the best HD 1080p resolution preserved and maintaining the original video streaming experience offline. With the embedded search feature, users can browse and access Netflix video resources simply by typing in keywords.
Meanwhile, MovPilot Netflix Video Downloader allows users to select language for preserving the original audio tracks and subtitles as desired. Hence, users can grasp the 100% original experience after downloading Netflix videos to MP4 for streaming in VLC Media Player.
Great Features of MovPilot Netflix Video Downloader
- Decrypt protection techs and rip Netflix videos to MP4/MKV files within clicks;
- Preserve the best HD 1080p quality to output Netflix videos;
- Embedded search feature to access all Netflix videos without switching between platforms;
- Smooth, fast, and stable performance to batch download Netflix videos with ease;
- Optional audio and subtitle language selections are provided;
- Soft subtitles, hard subtitles, and external subtitles are available to download.
Now, complete installing MovPilot Netflix Video Downloader and follow this step-by-step guide to save videos from Netflix to MP4 and play them through VLC Media Player.
STEP 1. Log in and Search for Netflix Videos
Launch MovPilot Netflix Video Downloader. You are required to log in to the downloader via your personal Netflix account. After that, you are able to enter the main interface and directly use the search feature to browse the Netflix videos you desire to download for streaming through VLC Media Player.

STEP 2. Customize Output Parameters and Audio/Subtitle Settings
Before processing the video download, you are able to hit the gear icon on the upper-right corner to enter “Settings” for customizing the video parameters (format and codec), audio/subtitle languages, and subtitle type based on your requirements.
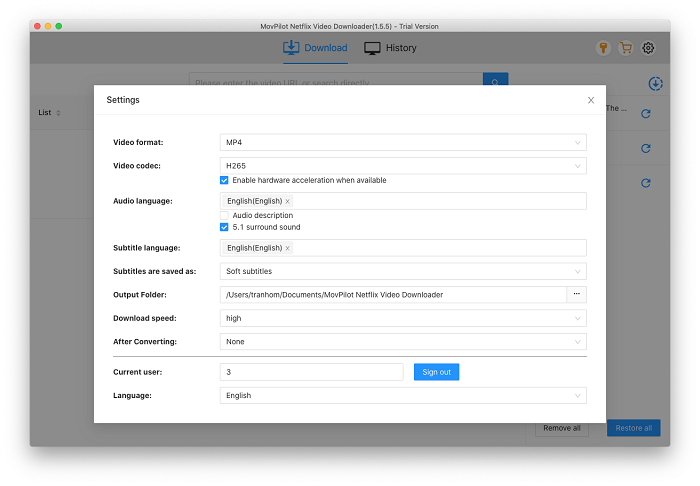
STEP 3. Download Netflix Videos to MP4
Once the settings are completed, simply by hitting the provided download icon for each Netflix video result, then MovPilot Netflix Video Downloader will process to download the selected videos for you. Check the downloading progress to track the download condition at any time you desire.
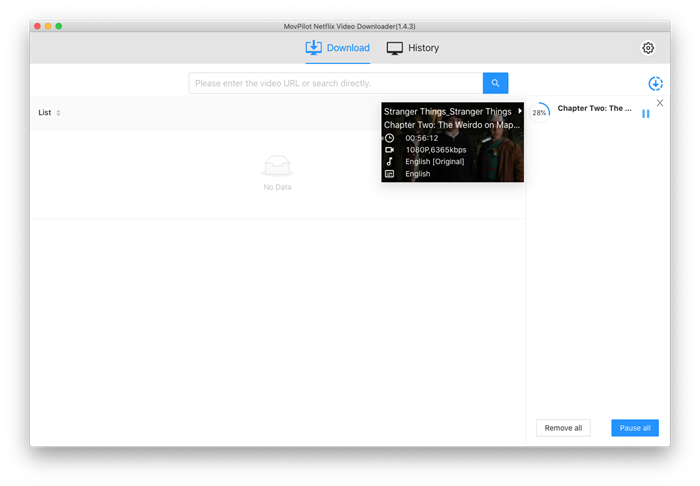
STEP 4. Play Netflix MP4 Video on VLC
When MovPilot Netflix Video Downloader completes the video download, you are able to access the downloaded MP4 Netflix video in the “History” section. Hit the ‘open file’ folder and you can check the downloads. Then, simply open VLC Media Player, then drag and drop it to VLC and you can enjoy the video offline on VLC.

You May Like:
Tips on Playing Netflix Videos on VLC
To enable you to grasp the ways to have more enjoyable Netflix video playback on VLC, here are some tips you may need while processing the streaming. Check them and grasp the tips you will require.
How to Disable Netflix Subtitles on VLC?
When you have downloaded Netflix videos with subtitles but consider disabling them while streaming the videos on VLC, you are able to process the following steps to get it done:
STEP 1. Select “Subtitle” on the top menu bar.
STEP 2. Click “Sub Track” > “Disable”. Then the subtitles will be canceled while streaming the Netflix video in VLC.
Note:
Only when you select the subtitle type as “Embedded Subtitles” while processing the Netflix video download in MovPilot Netflix Video Downloader, you are able to disable subtitles when you stream the downloaded Netflix videos in VLC. If you select “Hard Subtitle” to preserve Netflix videos offline, this option is not provided, meaning that you are not able to disable the subtitles in VLC at all.
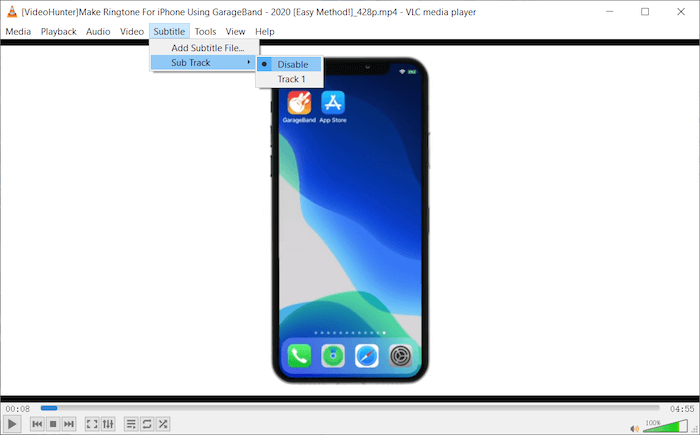
How to Change Netflix Subtitle Language on VLC?
Whether you are able to change the subtitle languages for streaming downloaded Netflix video on VLC depends on if you have selected to download the video with multiple language options using MovPilot Netflix Video Downloader.
When you have selected more than one language, and customize the downloading subtitle types as “Embedded subtitles” or “Independent subtitles”, you are able to select language for the subtitle in VLC by navigating to “Subtitle” > “Sub Track” on the menu bar.
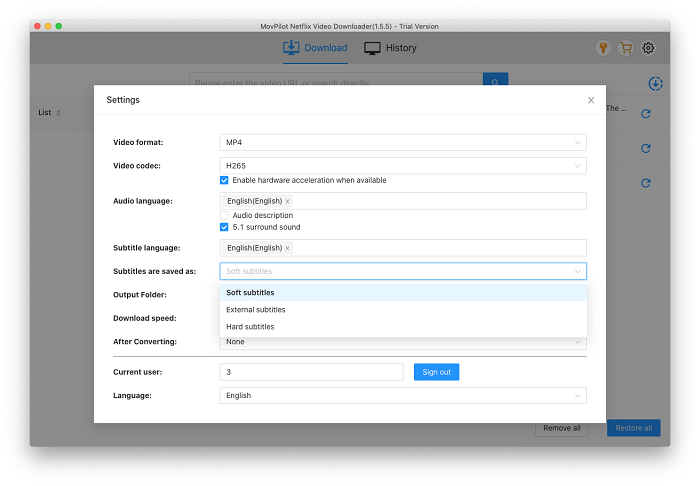
Can You Change Netflix Audio Language on VLC?
Likewise, when you have selected to download multiple audio tracks with different languages while processing the Netflix video download in MovPilot Netflix Video Downloader, you are able to select your preferred language option under “Audio” > “Audio Track” while playing it through VLC Media Player.
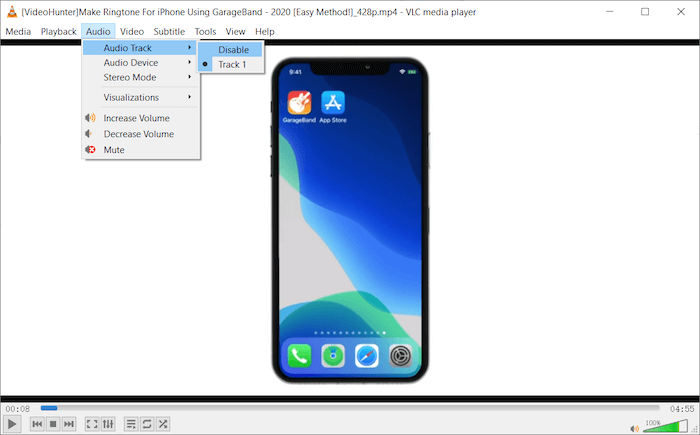
Conclusion
When VLC Media Player fails to support Netflix video streaming directly, you are required to download Netflix to MP4 and decrypt the protection from the videos using MovPilot Netflix Video Downloader in advance. This powerful video downloader is able to preserve the original language and video quality to deliver the best streaming experience for you to watch Netflix videos offline. With an intuitive design, it also enables everyone to grasp the usage with ease. Now, why not give it a try?
MovPilot Netflix Video Downloader
Download Netflix Movies and Shows to Watch Offline Easily!







