Kindle Fire, later officially renamed by Amazon to Fire Tablet, is a portable device that can be used not only for reading books but also for playing music and videos. You can directly download the Amazon Prime video app on your Kindle Fire tablet for flexible and convenient video streaming.
If you also get some Amazon Prime movie purchases, this article will also guide you through the process of downloading movies from Amazon Prime to Kindle Fire/Fire Tablet for offline playback. There is also another method to prevent downloaded movies from expiring. Now, just have a look!
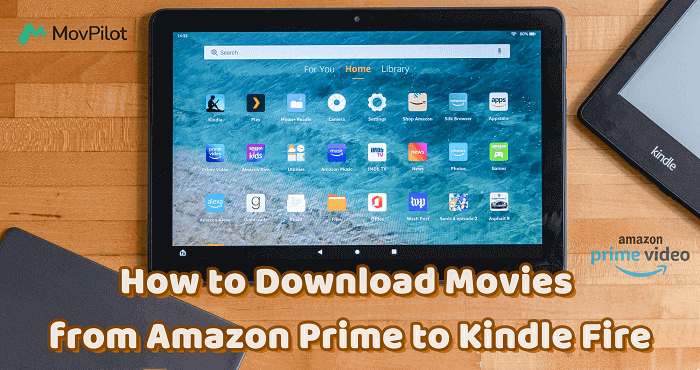
Method 1. How to Download Amazon Prime Movies with Amazon Prime App on Kindle Fire
The Kindle Fire comes with an Amazon Prime app that grants you full access to Amazon Prime’s extensive video library for both streaming and offline downloads. To enjoy a seamless offline playback experience on your Kindle Fire, follow the steps below to learn how to download and save Amazon Prime videos using the Amazon Prime app.
- On your Kindle Fire/Fire Tablet, open the “Apps or Games” app.
- Find the Prime Video app and select to download it to the device immediately.
- Once you’ve installed the Prime Video app, open it and sign in with your Amazon Prime account.
- Now, directly search for the videos you like and click the “Download” button to save them offline.
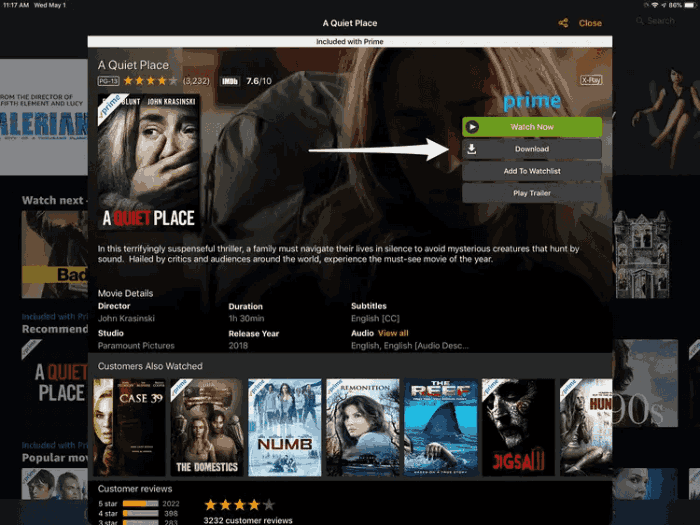
🏕 Tips:
The 1st generation Kindle Fire is not compatible with Prime Video app, so you can’t directly steam Amazon Prime videos on the device.
Amazon Prime Video free users can only access the online video streaming service. Offline playback is not available unless you purchase or rent the videos.
You need to know that not all Amazon Prime videos are allowed to be downloaded even if you are an Amazon Prime subscriber.
Method 2. How to Download Movies from Amazon Prime to Kindle Fire without Amazon Prime App
Installing Amazon Prime Video on Kindle Fire allows for convenient Amazon video playback. However, there are Amazon Prime download limitations within the app, such as the requirement to buy, rent, or subscribe to Amazon Prime plans to download content for offline viewing, the expiration of rented and subscribed downloads after 30 days (or 48 hours after playback starts), and so on.
As a result, if you want to overcome these limitations and enjoy Amazon Prime videos offline on Kindle Fire without restrictions, using the MovPilot Amazon Prime Video Downloader is a great choice for you.
Use MovPilot Amazon Prime Video Downloader
MovPilot Amazon Prime Video Downloader offers a powerful and professional download service to let you easily download Amazon Prime videos to common video files in MP4/MKV format, which you can then easily transfer to Kindle Fire or other devices as you like to enjoy the video playback offline. To ensure the best watching experience, the software offers HD quality at 1080P and Dolby Atmos 5.1 surround sound to save Amazon Prime video downloads.
Also, with the original subtitles as well as audio tracks in the languages you need to keep, you can enjoy the same playback experience after downloading them and saving them to your Kindle Fire without the Prime Video app.
Key Features
-
Supports popular MP4 and MKV formats to keep Amazon Prime videos forever
-
Allow downloading any content from Amazon Prime with a nearly 100% success rate
-
Offers 5X faster speed to batch download Amazon Prime videos at once for offline playback
-
Supports downloading movies from Amazon Prime with multiple subtitles and audio tracks
Now, you can follow the steps below to try downloading Amazon Prime videos and save them to Kindle Fire with the help of MovPilot Amazon Prime Video Downloader easily. (If you wonder how to download Prime videos to Computer, just click here.)
Step 1. Log in to Amazon Account
Installed MovPilot Amazon Prime Video Downloader and open it. Then, sign into your Amazon Prime account.
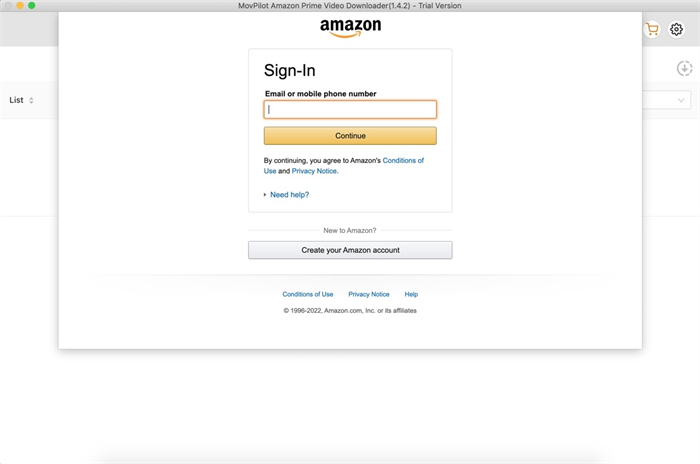
Step 2. Search for Amazon Prime Movies to Download
Directly enter keywords into the in-built search engine, or paste the correct URL to find the exact video to save time.
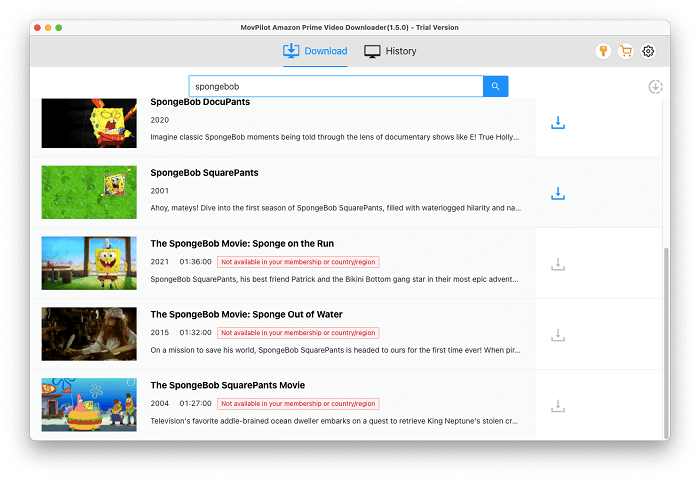
Step 3. Set up Video Settings Before Downloading
Then click the “Setting” button provided in the top-right corner to adjust the output format, such as “Video format”, “Video codec”, “Audio language”, “Subtitle language” and the subtitle type.

Step 4. Download Amazon Prime Videos Offline
Once done, directly click the “Download” button provided after each searched Amazon Prime video result, and then MovPilot Amazon Prime Video Downloader will begin to process the video download for you.
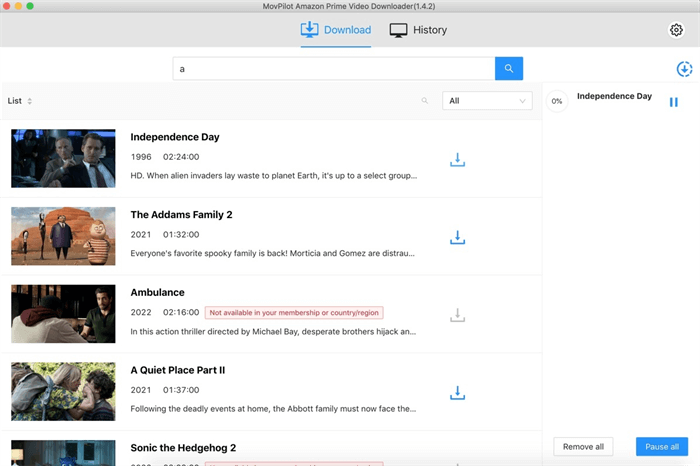
Step 5. Connect Kindle Fire with Computer and Transfer it to Kindle Fire
After downloading Amazon Prime movies, locate the downloaded Amazon Prime video files by clicking the “File” icon in the History interface.
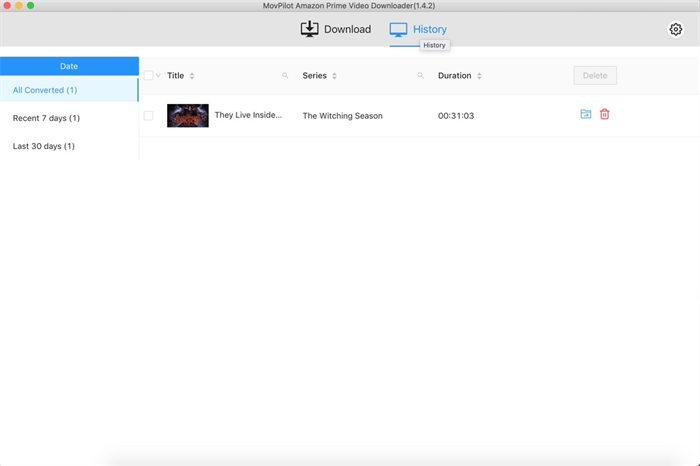
Then connect your Kindle Fire to the computer using a USB cable. Enable file transfer on your Kindle Fire by going to Settings > USB preferences > File transfer.
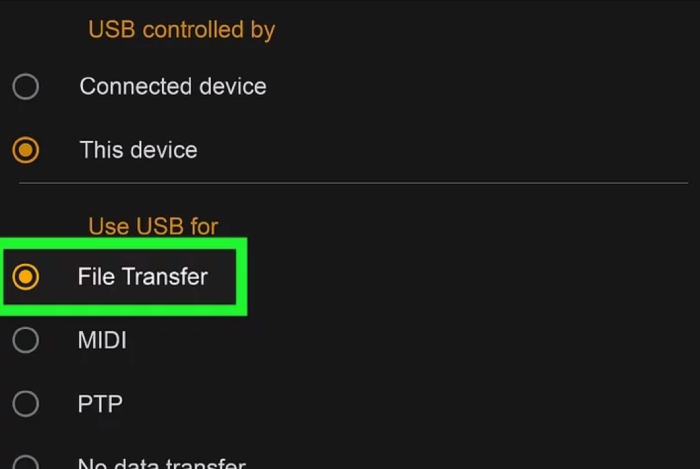
On your computer, open the pop-up window and click “Open folder to view files” to access the Kindle Fire’s internal storage folder.
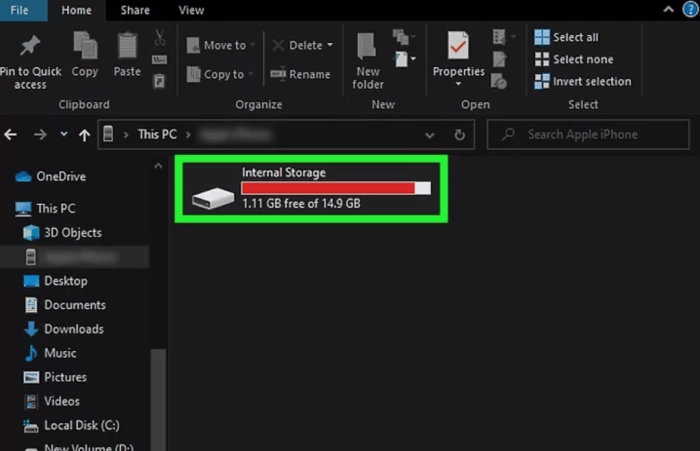
Finally, drag and drop the downloaded Amazon video files into the internal storage folder. The files will be synced to your Kindle Fire, allowing you to find and enjoy the playback of the videos, even without the Prime Video app installed.
🌰 Tip:
The users of the 1st generation Kindle Fire can also use this method to play Amazon Prime videos on the device easily!
FAQs about Downloading Movies from Amazon Prime to Kindle Fire
How to Watch Amazon Downloaded Movies on Kindle Fire?
Once you have downloaded any video in Amazon Prime Video app on Kindle Fire, you can access the downloaded content by going to “My Downloads” from the menu. Here will list all the downloads that are available for playing offline for you. If you find your rented or subscribed videos no longer exist, they may have expired and are removed. To watch them once again, rent them again or subscribe to Amazon Prime plans to download them once again to enjoy offline.
How to Download Amazon Prime Videos to SD card on Fire tablet?
Expanding the storage capacity of your Fire tablet with an SD card allows you to save more content, including Amazon Prime videos. Follow the below steps to download Amazon Prime videos onto the SD card on the Fire tablet.
-
Insert the SD card into your Fire tablet’s SD card slot, and open the Amazon Prime Video app on your Fire tablet.
-
Tap on the “Menu” icon (three horizontal lines) in the top-left corner of the screen, and go to “Settings” > “Downloads” > “Download Location.”
-
Choose the option to save downloads to the SD card.
-
Return to the main screen of the Amazon Prime Video app and browse for the video you want to download.
-
On the detail page of the video, tap on the “Download” button and confirm the download.
-
The Amazon Prime video will now be downloaded directly to the SD card on your Fire tablet.
Why Can’t I Download Amazon Prime to My Kindle Fire?
If you encounter issues with Prime Video not playing on your Kindle Fire, and you’ve ensured that your network connection and Amazon account subscription are functioning properly, here are some possible reasons for the issue:
- Insufficient storage space: Some models, such as the Fire HD 10, have a maximum storage capacity of only 64GB, which may not be sufficient nowadays.
- Outdated model: As mentioned earlier, the first generation of Kindle Fire does not support the Prime Video app. You may need a newer model, such as the Fire Max 11, to download Prime Video.
- Different model specifications: If you have purchased a Fire Tablet Kids, the included Amazon Kids+ membership might not cover the movies you want to download.
Conclusion
Playing Amazon Prime videos on Kindle Fire/Fire Tablet is not difficult because the Prime Video app has been well-compatible on the devices. But If you want to watch Amazon videos offline whenever you want, it is recommended to try MovPilot Amazon Prime Video Downloader, which is an amazing software that can bring you even more convenient Amazon Prime video playback offline. Just try it for free now.
MovPilot Amazon Prime Video Downloader
Download Amazon Prime Movies and Shows to Watch Offline Easily!







