For many of you, there’s always a situation where subtitles are needed for smooth viewing, especially when you are watching foreign movies on some platform like Disney+. If you are also troubled by such problems like this, don’t worry, this post will provide concrete ways of how to turn on/off Disney Plus subtitles on all devices.
What’s more, a third-party tool named MovPilot Disney Plus Video Downloader is also an ideal choice for you to download subtitles as standalone SRT files from Disney+, and you can freely choose the language of your will.
How to Turn on/off Disney Plus Subtitles on Roku
There are different operating methods given that there are disparate playback devices you may need. Now first comes with Roku, it’s important to know how to turn on subtitles to clearly understand what the opera has conveyed or how to turn off subtitles for a concise experience. Here are the relevant procedures.
- Go to the Roku homepage and then choose Settings.
- Select Accessibility under Settings. At this moment, you can see Captions mode, Captions preferred language, and Captions style here.
- Select to enable or disable subtitles in Disney Plus Roku. There are three options provided as Off, On Always, and On Replay.
- Select your preferred subtitle language and style, then select a Disney Plus movie to test whether it works.
Different Roku devices require different steps. On more recent Roku devices, you can disable the subtitles while it is playing. What you need to do is press the Up or Down button on the remote control, select Audio and Subtitles, and then choose Off to close subtitles on Roku.

How to Turn on/off Disney Plus Subtitles on TV
A lot of people now use TV to watch movies for its big screen and the warm family atmosphere it brings. Now let’s look at how to turn on/off Disney Plus subtitles on different TV types.
Apple TV
- Launch Apple TV, and go to Settings – Accessibility – Subtitles and Captioning.
- Turn Closed Captions and SDH on/off.
If you hope to do so while playing Disney Plus on Apple TV, here are also the steps.
- Click the Down button on your Smart TV or Apple TV Remote to go to the subtitles pane.
- Select to enable closed subtitles in the Subtitles setting.
You can also personalize your subtitles and their styles for Disney Plus on Apple TV. Open Apple TV application settings, go to Accessibility – Subtitles and Captioning – Style. Now you can customize the font, size, color, highlight, etc.
Android TV
- Navigate to the Disney Plus app on your Android TV and open it.
- Choose the video you want to watch. Once you’ve selected it, the playback controls should appear on the screen.
- During playback, you can access the playback controls by pressing the “OK” button on your remote control or swiping down on the touchpad if you have one.
- Look for the subtitle icon among the playback controls. It usually looks like a speech bubble or “CC.” Press the button to access the subtitle settings.
- Within the subtitle settings, you should see options to turn subtitles on or off. Use the directional buttons on your remote to navigate and select the desired option.
Amazon Fire TV Stick
- Choose one of the Disney films or programs you’d like to see.
- Press Up on your Fire TV remote control or Fire App to display a menu icon.
- The Subtitles option should be displayed in the Menu pane, and then select Subtitles.
- Choose to enable or disable Disney Plus subtitles on Firestick.
While playing the video, you can select from the screen options to enable subtitles. You can also set your subtitle preferences like size, style, and more.
How to Turn on/off Disney Plus Subtitles on Windows PC/Mac
Note that if you want to watch Disney+ movies on your computer or Mac with the subtitles on, you can only enable them on and off in the browser. Let’s now see how it works.
- On your Mac or Windows PC, click on the top-right menu icon.
- Find your preferred language in the Audio and Subtitles menu.
- Select the appropriate option to disable or enable Disney Plus subtitles/subtitles/CC on a Windows PC or Mac machine.
How to Turn on/off Disney Plus Subtitles on iPhone/Android
Some of you may want to know how to do this with your phones at hand. There are also the corresponding steps provided for you.
On iPhone
- Go to the Settings on your iPhone.
- Tap on Accessibility and choose Subtitles and Captioning. Then you can enable or disable subtitles and closed captions.
On Android
For Google mobile devices, open Settings, choose Accessibility – Caption Preferences, and then turn on/off subtitles and closed captions. Feel free to customize the caption size and style according to your preference.
For Samsung mobile devices, turn on the Settings app, select Hearing – Google Subtitles/Samsung Subtitles, and then choose to turn on it. It is also possible to modify the size of the text and other requirements and then automatically save it.
How to Turn on/off Disney Plus Subtitles on Game Consoles
Maybe some of you are into game consoles and thus are curious about how to turn on/off Disney+ subtitles on them you can do the following to make sure you’re able to watch it seamlessly:
Xbox One
- Choose a Disney+ movie you want to watch. Click on the right bumper of the Xbox One controller when the title is being played and thus obtain video player control options.
- Choose CC from the options.
- Select subtitles language like English or anything else. Now, when you watch Disney Plus on Xbox One, the subtitles are on. It’s pretty much the same as turning off the subtitles for Xbox One’s Disney Plus content.
PlayStation 4/PlayStation 5
- Switch to Settings > Accessibility > Closed Captions on Xbox 4 or Xbox 5.
- Select Display Closed Captions > Closed Caption Settings.
- Uncheck the box beside Display Closed Captions, as specified by content, to modify the enclosed caption style. Alternatively, you can simply use the default “Display Closed Captions” setting.
Bonus: Download Disney Plus Subtitles as SRT Files Using MovPilot
By the way, if you hope to handle the Disney Plus subtitles more freely and conveniently, why not choose professional Disney Plus Video Downloaders that contain the function of saving subtitles as independent SRT files for your expedient? Among such a huge collection of Disney+ video downloaders, here MovPilot Disney Plus Video Downloader is highly recommended for its various functions as well as user-friendly design.
MovPilot Disney Plus Video Downloader is not only a highly useful tool that assists in downloading Disney+ movies for offline watching, but also an expert in saving the corresponding subtitles in the way you like. With this tool, you can get three subtitle options, soft subtitles, hard subtitles, and external subtitles. Just take one according to your needs. What’s more, it also supports preserving the original soundtrack and subtitles in multiple languages so that you can switch them when you watch Disney Plus offline.
How to Download Disney Plus Subtitles in SRT with MovPilot?
Step 1. Launch MovPilot Disney Plus Video Downloader
First of all, you need to download and install MovPilot Disney Plus Video Downloader on your computer. Then you can log into your Disney Plus account.

Step 2. Look for your favorite Disney Plus videos
Input the name of your favorite show in the search field. To save your labor, you can also choose to copy and paste the movie URL from the Disney Plus website. Then, click the “Search” icon.

Step 3. Set up subtitle preferences
Press the gear icon in the top right corner and then you can preset the subtitle preferences for your downloaded content. In the popped-up window, choose external subtitles as your desired type, then it will be saved as SRT files successfully.
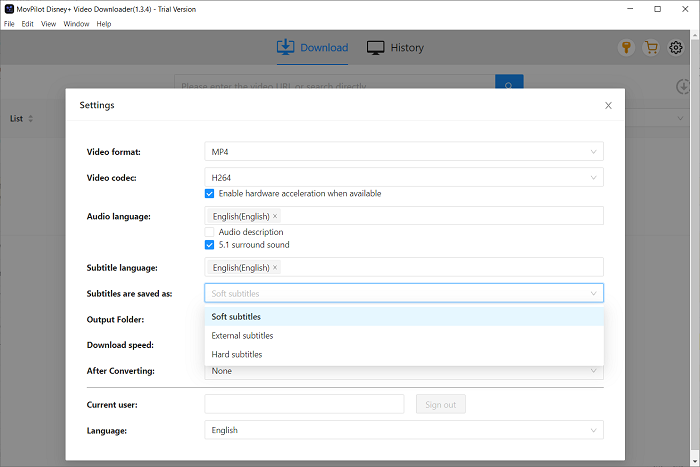
Step 4. Start the downloading process
Now, click the download icon and you can download your favorite movies or other videos with the original subtitles and audio.
FAQs About Disney Plus Subtitles
Why can’t I turn off subtitles on Disney Plus?
Maybe the reason lies in that you have set that you always wanted the subtitles to be in the state of on. To cancel that setting, you should go to the subtitle setting and turn it off. Below are the specific steps.
Go to Settings > Accessibility > Closed Captions, and uncheck the box beside Display Closed Captions. Then you can go back to that movie and check whether this solution works well.
If there is also a similar problem with your phone/tablet, you can resort to uninstalling the Disney Plus app. And remember to re-install it again and register with your account.
Why can’t I change the subtitles on Disney Plus?
The following instructions may be of some help to you.
When you are watching a video, open the settings by clicking on the keyboard icon. Where the settings are located depends on your device. For web and mobile users, it is located in the top right corner of the screen. For TV-connected devices, it is located in the bottom right corner of the screen (maybe some other TV-connected devices will show you a three-dot icon). On Roku devices, press the * button on the Roku remote. On Apple TVs, swipe down on your Apple remote
At this moment, you can select your desired audio and subtitle language. Captions (CC) can be found under the subtitle options. And then you can go back to the prior interface to save those changes.
Please attention that the last used settings will be applied to the next show you watch because your preference has been automatically remembered. If you want to alter them, you need to go through the above steps again to set up new preferences.
Conclusion
All in all, this post has provided you with the most detailed tutorial on how to turn on subtitles on Disney Plus. No matter what devices you are using, like smart TVs, smartphones, personal computers, Macs, and even game consoles, there’s a corresponding solution to guide you turn on/off the Disney Plus subtitles.
However, if you want to get the subtitles in independent SRT files, MovPilot Disney Plus Video Downloader can be the ideal choice to let you freely choose subtitle types and subtitle languages. With it, you will be definitely met with your needs. Just download it now and have a try!
MovPilot Disney Plus Video Downloader
Download Disney Plus Movies and Shows to Watch Offline Easily!







