The abundant streaming resources on Disney Plus have brought an enhanced experience to your digital life. Now, with smart TVs, accessing Disney Plus content on the big screen is easier than ever. As long as you subscribe to Disney+ plans, you can enjoy this convenience, along with 4K quality and immersive sound.
So, how to watch Disney Plus on your smart TV? This article will provide you with a detailed guide, and walk you through common non-working situations, ensuring you never miss a moment of your favorite shows and movies to unlock the magic of Disney Plus on your smart TV. Let’s get started!

Related Articles:
1. Get Ready to Watch Disney+ Videos on TV
Here are 3 must-haves to watch Disney Plus Videos on your TV. First, an in-service account to Disney+ or a Disney Bundle plan. Also, a stable internet connection. The last but most important is a smart TV on which the Disney+ app can run. Not sure if your TV is compatible or not? Don’t worry, we’ve rounded up a comprehensive list of supported TV devices. Just scroll down.
Supported TV Devices
Here is the list of supported TV devices for Disney+. A reminder, besides the device, please also make sure the model series and versions meet the requirements, or you still can not enjoy the contents on the device.
- Amazon Fire TV, including Fire TV Sticks running Fire OS 5.0 and later
- Apple TV HD (4th generation and later) & Apple TV 4K running tvOS 15.3 and later
- Google Chromecast (Gen 2 and newer); Google Nest Hub and Nest Hub Max; Android TV devices (with built-in Chromecast); Chromecast with Google TV
- Android TV devices (Android OS 5.0 or later), including Dynalink TV BOX, Hisense, Onn. Android TV UHD Streaming Device, Philips, Sharp, Sony Bravia, TCL, NVIDIA SHIELD TV, Xiaomi Mi Box
- LG TV (2016 models and newer) with WebOS 3.0 or later.
- Samsung Smart TVs (most 2016 models or newer) that use the Tizen operating system (not supported on the Samsung TV web browser or Samsung TVs with Orsay OS.)
- VIZIO Smart TV models that were released in 2016 or later.
- Cox Contour Models: XG1v3 (Arris Model), XG2v2 (Pace Model), XiD (Pace or Cisco Model), Xi6 Wireless TV Box (Arris Model), 9865/G8 (Cisco Model)
- Xfinity models: Xfinity Flex, Xfinity X1 series including XiOne, XG2v2 (Non-DVR; Pace Model), XG1v3 (DVR; Arris or Pace Model), XG1v4 (DVR; Arris Model), XiD (Non-DVR; Pace or Cisco Model), Xi5 Wireless TV Box (Non-DVR; Pace Model), Xi6 Wireless TV Box (Non-DVR; Arris or Technicolor Model)
- Xumo models: Xumo TV, Xumo XiOne Box, Xumo Stream Box
By the way, if the Disney+ app can’t be found on the Play/App Store of your device, you can also turn to consoles including Xbox One and Xbox Series X/S, or PlayStation including PS4 and PS5.
2. How to Watch Disney Plus Videos on Smart TV
If you’ve already had the three must-haves mentioned above, you’re only a few steps away from enjoying the best Disney+ videos on your smart TV. If you already logged into Disney Plus on your phone or tablet, you can use the 8-digit code to activate your Disney Plus login on TV.
- Install the Disney Plus app on your smart TV, and choose “Log in” to enter.
- After that, you will see the login code appear on the TV screen. Memorize it, and then turn to the Disney Plus app on your mobile device or computer.
- Log into your Disney Plus account on your mobile device or computer. Once finished, you’ll see your TV screen refreshed with a successful activation prompt
Now, you can search for your favorites and select “Start Streaming” to watch Disney+ content on your Samsung/Apple TV or other supported models mentioned above.
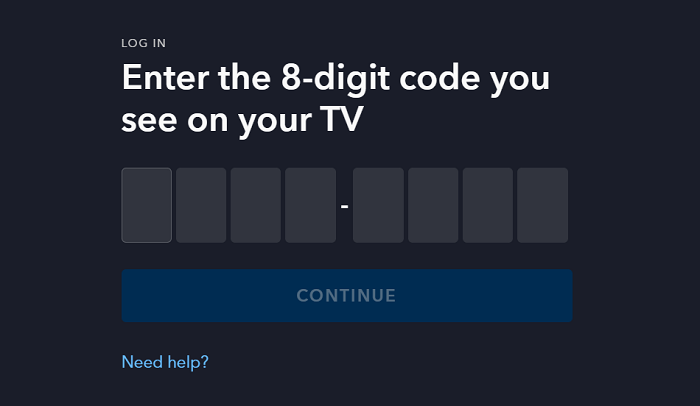
Note:
If you’re a Disney Bundle subscriber, you’ll need to activate your Disney+ separately. Even if you’ve activated your Disney+ subscription on a device, you’ll still need to activate other subscriptions on the same device to use those apps.
3. How to Watch Disney+ Videos Without App on TV
As a stable internet connection is required to stream Disney Plus videos on a smart TV, you may wonder if it is possible to watch Disney Plus content offline. After all, it is so depressing when streaming is interrupted by a bad connection. Of course, you can! By saving your favorite Disney+ videos locally, you can mirror and enjoy them on TV whenever you have time.
MovPilot Disney Plus Video Downloader is the professional third-party downloader you’ll need. It helps you easily download videos from Disney+ to your laptop or MacBook. The downloads are HD 720P MP4/MKV, retaining Dolby Atmos 5.1 surround sound, and will be preserved with original audio tracks and subtitles. After that, you can transfer them to your TV to watch offline, gaining cinematic experience.
Here is the step-by-step guide for downloading videos in Disney+ with MovPilot Disney Plus Video Downloader.
Step 1. Download, install, and launch MovPilot on your computer (either Windows or MacOS). Log in with your Disney+ account from the homepage of the downloader.

Step 2. Search for a movie or TV show. For quicker and more accurate results, you can also copy & paste the video URL into the search box from the Disney Plus website.

In the upper-right corner, find “Settings” to set the video quality, format, and other parameters. You can skip this step if you have no particular preferences.
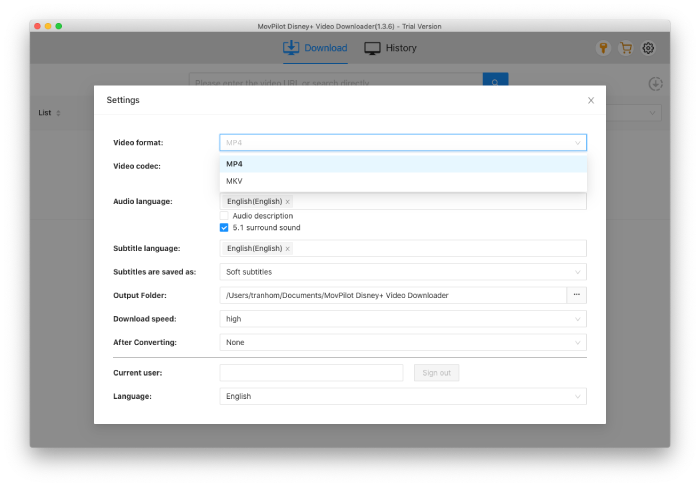
Step 3. Click the “Download” button to process the downloading. For TV shows with multiple episodes, just keep going on with “Download” and you will be led to the final confirmation of wanted episodes. You can easily move Disney Plus downloads to USB drives or any device for further usage.
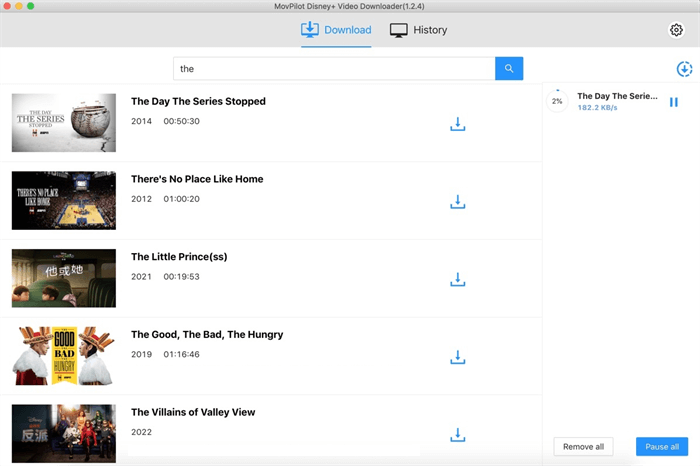
After you get these Disney+ videos on TV-supported devices, you can insert them into your smart or even non-smart TV to watch Disney Plus content offline on TV without installing the app or connecting to the Internet.
FAQ: Why Disney Plus Not Working on My TV?
Likely, you will encounter some unexpected occasions when streaming videos from Disney Plus on your TV now and then. Here we compiled some common solutions to help you troubleshoot.
- Make sure you’re connected to the internet. As reliable and stable internet is a must, you will never go wrong rechecking the connection whenever Disney Plus doesn’t work on your TV. A simple method to reconfirm is to see if other apps or devices are working with the internet at the same time.
- Restart the device. This method works greatly on streaming devices such as Roku, Apple TV, Amazon Fire Stick, etc. Take a few minutes to cut off the power and restart your device to see if Disney Plus will be loaded again.
- Upgrade Disney Plus to the latest version. Several cases have proved it is an effective way to get the app to work. It is always suggested to keep your Disney Plus to the latest version.
- Make sure the Disney Plus account is in service. Sometimes, Disney+ will stop working because of system errors. You can search for the latest notices on its official website or social media.
- Clear cache and history data. You can usually find the options on “Settings” or anywhere you can manage your device’s applications.
In summary, whenever Disney Plus can’t load or does not work on your device, you can check the app itself with three must-haves: the internet connection, the account subscription, and the device. Also, you should never forget that professional customer teams are always standing behind their products, and it’s always recommended to turn to them for help whenever you are in need.
Conclusion
While it is amazing that Disney Plus has made watching its content on a variety of TVs simple and easy, users still face challenges of compatibility with certain TVs as well as the restrictions for offline viewing and non-working situations. It’s the reason why we highly recommend everyone give MovPilot Disney Plus Video Downloader a try. By downloading your favorites, you can enjoy Disney Plus on your TV, either smart or not, whenever you want.
MovPilot Disney Plus Video Downloader
Download Disney Plus Movies and Shows to Watch Offline Easily!







