بالنسبة للعديد منكم، هناك دائمًا موقف حيث تكون الترجمة مطلوبة لمشاهدة سلسة، خاصة عند مشاهدة الأفلام الأجنبية على بعض المنصات مثل Disney+. إذا كنت أيضًا تعاني من مثل هذه المشكلات، فلا تقلق، ستوفر هذه المقالة طرقًا ملموسة لكيفية تشغيل/إيقاف تشغيل ترجمات Disney Plus على جميع الأجهزة.
علاوة على ذلك، هناك أداة تابعة لجهة خارجية تسمى برنامج MovPilot لتنزيل فيديوهات Disney Plus يعد أيضًا خيارًا مثاليًا لك لتنزيل الترجمات كملفات SRT مستقلة من Disney+، ويمكنك اختيار اللغة التي تريدها بحرية.
كيفية تشغيل/إيقاف تشغيل ترجمات Disney Plus على Roku
توجد طرق تشغيل مختلفة نظرًا لوجود أجهزة تشغيل مختلفة قد تحتاجها. أولاً، فيما يتعلق بجهاز Roku، من المهم معرفة كيفية تشغيل الترجمة التوضيحية لفهم ما نقلته الأوبرا بوضوح أو كيفية إيقاف تشغيل الترجمة التوضيحية للحصول على تجربة موجزة. فيما يلي الإجراءات ذات الصلة.
- انتقل إلى الصفحة الرئيسية لـ Roku، ثم اختر "الإعدادات".
- حدد "إمكانية الوصول" ضمن "الإعدادات". في هذه اللحظة، يمكنك رؤية وضع التسميات التوضيحية، ولغة التسميات التوضيحية المفضلة، ونمط التسميات التوضيحية هنا.
- حدد لتمكين أو تعطيل الترجمة في Disney Plus Roku. تتوفر ثلاثة خيارات: إيقاف التشغيل، وتشغيل دائمًا، وتشغيل إعادة التشغيل.
- حدد لغة وأسلوب الترجمة المفضلين لديك، ثم حدد فيلم Disney Plus لاختبار ما إذا كان يعمل.
تتطلب أجهزة Roku المختلفة خطوات مختلفة. على أجهزة Roku الأحدث، يمكنك تعطيل الترجمة أثناء تشغيلها. ما عليك سوى الضغط على الزر لأعلى أو لأسفل في جهاز التحكم عن بعد، وتحديد "الصوت والترجمة"، ثم اختيار "إيقاف" لإغلاق الترجمة على Roku.

كيفية تشغيل/إيقاف تشغيل ترجمات Disney Plus على التلفزيون
يستخدم الكثير من الناس الآن التلفزيون لمشاهدة الأفلام بفضل شاشته الكبيرة والأجواء العائلية الدافئة التي يوفرها. الآن دعونا نلقي نظرة على كيفية تشغيل/إيقاف تشغيل ترجمات Disney Plus على أنواع مختلفة من التلفزيون.
تلفزيون آبل
- قم بتشغيل Apple TV، وانتقل إلى الإعدادات - إمكانية الوصول - الترجمة والتعليقات التوضيحية.
- قم بتشغيل/إيقاف تشغيل التسميات التوضيحية المغلقة وSDH.
إذا كنت تأمل في القيام بذلك أثناء تشغيل Disney Plus على Apple TV، فإليك أيضًا الخطوات.
- انقر فوق الزر "أسفل" على جهاز التحكم عن بعد الخاص بتلفزيونك الذكي أو جهاز Apple TV للانتقال إلى جزء الترجمة.
- حدد هذا الخيار لتمكين الترجمة المغلقة في إعداد الترجمة.
يمكنك أيضًا تخصيص ترجماتك وأنماطها لخدمة Disney Plus على Apple TV. افتح إعدادات تطبيق Apple TV، وانتقل إلى إمكانية الوصول - الترجمات والتعليقات التوضيحية - النمط. يمكنك الآن تخصيص الخط والحجم واللون والتمييز وما إلى ذلك.
تلفزيون أندرويد
- انتقل إلى تطبيق Disney Plus على جهاز Android TV الخاص بك وافتحه.
- اختر الفيديو الذي تريد مشاهدته. بمجرد تحديده، ستظهر عناصر التحكم في التشغيل على الشاشة.
- أثناء التشغيل، يمكنك الوصول إلى عناصر التحكم في التشغيل بالضغط على زر "موافق" على جهاز التحكم عن بعد الخاص بك أو التمرير لأسفل على لوحة اللمس إذا كان لديك واحدة.
- ابحث عن أيقونة الترجمة بين عناصر التحكم في التشغيل. تبدو عادةً مثل فقاعة الكلام أو "CC". اضغط على الزر للوصول إلى إعدادات الترجمة.
- في إعدادات الترجمة، يجب أن ترى خيارات لتشغيل الترجمة أو إيقاف تشغيلها. استخدم أزرار الاتجاهات الموجودة بجهاز التحكم عن بعد للتنقل وتحديد الخيار المطلوب.
عصا تلفزيون أمازون فاير
- اختر أحد أفلام أو برامج ديزني التي ترغب في مشاهدتها.
- اضغط على زر "Up" على جهاز التحكم عن بعد الخاص بجهاز Fire TV أو تطبيق Fire لعرض أيقونة القائمة.
- يجب أن يظهر خيار الترجمة في جزء القائمة، ثم حدد الترجمة.
- اختر تمكين أو تعطيل ترجمات Disney Plus على Firestick.
أثناء تشغيل الفيديو، يمكنك الاختيار من خيارات الشاشة لتمكين الترجمة. كما يمكنك أيضًا تعيين تفضيلات الترجمة مثل الحجم والأسلوب والمزيد.
كيفية تشغيل/إيقاف تشغيل ترجمات Disney Plus على أجهزة الكمبيوتر التي تعمل بنظام Windows/Mac
لاحظ أنه إذا كنت تريد مشاهدة أفلام Disney+ على جهاز الكمبيوتر أو جهاز Mac الخاص بك مع تشغيل الترجمة، فيمكنك فقط تمكينها وإيقاف تشغيلها في المتصفح. دعنا الآن نرى كيف يعمل الأمر.
- على جهاز Mac أو الكمبيوتر الشخصي الذي يعمل بنظام Windows، انقر فوق أيقونة القائمة الموجودة في أعلى اليمين.
- ابحث عن اللغة المفضلة لديك في قائمة الصوت والترجمة.
- حدد الخيار المناسب لتعطيل أو تمكين ترجمات Disney Plus على جهاز كمبيوتر يعمل بنظام Windows أو Mac.
كيفية تشغيل/إيقاف تشغيل ترجمات Disney Plus على iPhone/Android
قد يرغب البعض منكم في معرفة كيفية القيام بذلك باستخدام هواتفكم. وهناك أيضًا الخطوات المناسبة التي تم توفيرها لكم.
على الايفون
- انتقل إلى الإعدادات على جهاز iPhone الخاص بك.
- انقر على "إمكانية الوصول" واختر "الترجمات التوضيحية والتعليقات التوضيحية". بعد ذلك، يمكنك تمكين أو تعطيل الترجمات التوضيحية والتعليقات التوضيحية المغلقة.
على الأندرويد
بالنسبة لأجهزة Google المحمولة، افتح "الإعدادات"، واختر "إمكانية الوصول - تفضيلات التسميات التوضيحية"، ثم قم بتشغيل/إيقاف تشغيل الترجمة التوضيحية والتسميات التوضيحية المغلقة. لا تتردد في تخصيص حجم ونمط الترجمة التوضيحية وفقًا لتفضيلاتك.
بالنسبة لأجهزة Samsung المحمولة، قم بتشغيل تطبيق الإعدادات، ثم حدد "السمع - ترجمات Google/ترجمات Samsung"، ثم اختر تشغيله. من الممكن أيضًا تعديل حجم النص والمتطلبات الأخرى ثم حفظها تلقائيًا.
كيفية تشغيل/إيقاف تشغيل ترجمات Disney Plus على وحدات التحكم في الألعاب
ربما يكون بعضكم من محبي وحدات التحكم في الألعاب وبالتالي يتساءلون عن كيفية تشغيل/إيقاف تشغيل ترجمات Disney+ عليها، يمكنك القيام بما يلي للتأكد من أنك قادر على مشاهدتها بسلاسة:
اكس بوكس ون
- اختر فيلم Disney+ الذي تريد مشاهدته. انقر على المصد الأيمن لجهاز التحكم Xbox One أثناء تشغيل الفيلم، وبالتالي تحصل على خيارات التحكم في مشغل الفيديو.
- اختر CC من الخيارات.
- حدد لغة الترجمة مثل الإنجليزية أو أي لغة أخرى. الآن، عندما تشاهد Disney Plus على Xbox One، تكون الترجمة مفعلة. الأمر يشبه إلى حد كبير إيقاف تشغيل الترجمة لمحتوى Disney Plus على Xbox One.
بلاي ستيشن 4/بلاي ستيشن 5
- انتقل إلى الإعدادات > إمكانية الوصول > التسميات التوضيحية المغلقة على Xbox 4 أو Xbox 5.
- حدد عرض التسميات التوضيحية المغلقة > إعدادات التسميات التوضيحية المغلقة.
- قم بإلغاء تحديد المربع بجوار عرض التسميات التوضيحية المغلقة، كما هو محدد بواسطة المحتوى، لتعديل نمط التسميات التوضيحية المرفقة. بدلاً من ذلك، يمكنك ببساطة استخدام إعداد "عرض التسميات التوضيحية المغلقة" الافتراضي.
مكافأة: قم بتنزيل ترجمات Disney Plus بصيغة ملفات SRT باستخدام MovPilot
بالمناسبة، إذا كنت تأمل في التعامل مع ترجمات Disney Plus بحرية أكبر وراحة، فلماذا لا تختار الترجمة الاحترافية؟ برامج تنزيل فيديو ديزني بلس هل تبحث عن برنامج تنزيل فيديو Disney+ يحتوي على وظيفة حفظ الترجمة كملفات SRT مستقلة لمصلحتك؟ من بين مجموعة ضخمة من برامج تنزيل فيديو Disney+، نوصي بشدة باستخدام MovPilot Disney Plus Video Downloader لوظائفه المتنوعة بالإضافة إلى تصميمه سهل الاستخدام.
برنامج MovPilot لتنزيل فيديوهات Disney Plus لا يعد هذا التطبيق أداة مفيدة للغاية تساعد في تنزيل أفلام Disney+ لمشاهدتها دون اتصال بالإنترنت فحسب، بل إنه أيضًا خبير في حفظ الترجمة المقابلة بالطريقة التي تريدها. باستخدام هذه الأداة، يمكنك الحصول على ثلاثة خيارات للترجمة، وهي ترجمات ناعمة وترجمات ثابتة وترجمات خارجية. ما عليك سوى اختيار خيار واحد وفقًا لاحتياجاتك. علاوة على ذلك، فهو يدعم أيضًا الحفاظ على الموسيقى التصويرية الأصلية والترجمات بلغات متعددة حتى تتمكن من تبديلها عند الحاجة. مشاهدة ديزني بلس اوف لاين.
كيفية تنزيل ترجمات Disney Plus في SRT باستخدام MovPilot؟
الخطوة 1. قم بتشغيل MovPilot Disney Plus Video Downloader
أولاً، تحتاج إلى تنزيل وتثبيت MovPilot Disney Plus Video Downloader على جهاز الكمبيوتر الخاص بك. ثم يمكنك تسجيل الدخول إلى حساب Disney Plus الخاص بك.

الخطوة 2. ابحث عن مقاطع الفيديو المفضلة لديك على Disney Plus
أدخل اسم العرض المفضل لديك في حقل البحث. لتوفير الجهد، يمكنك أيضًا اختيار نسخ ولصق عنوان URL للفيلم من موقع Disney Plus. ثم انقر على أيقونة "بحث".

الخطوة 3. إعداد تفضيلات الترجمة
اضغط على أيقونة الترس في الزاوية اليمنى العليا، ثم يمكنك ضبط تفضيلات الترجمة للمحتوى الذي قمت بتنزيله مسبقًا. في النافذة المنبثقة، اختر الترجمة الخارجية كنوعك المفضل، ثم سيتم حفظها كملفات SRT بنجاح.
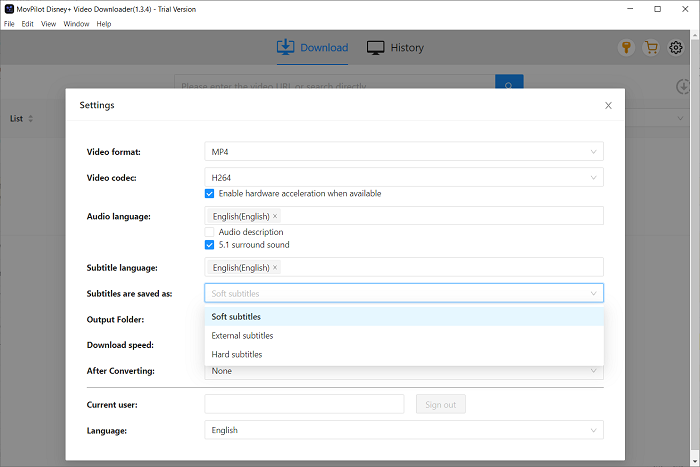
الخطوة 4. ابدأ عملية التنزيل
الآن، انقر على أيقونة التنزيل ويمكنك تنزيل أفلامك المفضلة أو مقاطع الفيديو الأخرى مع الترجمة والصوت الأصليين.
الأسئلة الشائعة حول ترجمة Disney Plus
لماذا لا يمكنني إيقاف تشغيل الترجمة على Disney Plus؟
ربما يرجع السبب إلى أنك قمت بتعيين وضع التشغيل الذي كنت ترغب فيه دائمًا للترجمة. ولإلغاء هذا الإعداد، يجب عليك الانتقال إلى إعداد الترجمة وإيقاف تشغيله. وفيما يلي الخطوات المحددة.
انتقل إلى الإعدادات > إمكانية الوصول > التسميات التوضيحية المغلقة، ثم قم بإلغاء تحديد المربع بجوار عرض التسميات التوضيحية المغلقة. بعد ذلك، يمكنك العودة إلى هذا الفيلم والتحقق مما إذا كان هذا الحل يعمل بشكل جيد.
إذا كانت هناك أيضًا مشكلة مماثلة مع هاتفك/جهازك اللوحي، فيمكنك اللجوء إلى إلغاء تثبيت تطبيق Disney Plus. وتذكر إعادة تثبيته مرة أخرى والتسجيل بحسابك.
لماذا لا يمكنني تغيير الترجمة على Disney Plus؟
قد تكون الإرشادات التالية مفيدة لك إلى حد ما.
عند مشاهدة مقطع فيديو، افتح الإعدادات بالنقر على أيقونة لوحة المفاتيح. يعتمد مكان وجود الإعدادات على جهازك. بالنسبة لمستخدمي الويب والهواتف المحمولة، توجد في الزاوية اليمنى العليا من الشاشة. بالنسبة للأجهزة المتصلة بالتلفزيون، توجد في الزاوية اليمنى السفلية من الشاشة (ربما تعرض لك بعض الأجهزة الأخرى المتصلة بالتلفزيون أيقونة ثلاثية النقاط). على أجهزة Roku، اضغط على الزر * على جهاز التحكم عن بعد Roku. على أجهزة Apple TV، مرر لأسفل على جهاز التحكم عن بعد Apple الخاص بك
في هذه اللحظة، يمكنك تحديد لغة الصوت والترجمة المطلوبة. يمكن العثور على التسميات التوضيحية (CC) ضمن خيارات الترجمة. وبعد ذلك، يمكنك الرجوع إلى الواجهة السابقة لحفظ هذه التغييرات.
يرجى الانتباه إلى أن الإعدادات المستخدمة مؤخرًا سيتم تطبيقها على العرض التالي الذي تشاهده لأن تفضيلاتك يتم تذكرها تلقائيًا. إذا كنت تريد تغييرها، فيجب عليك اتباع الخطوات المذكورة أعلاه مرة أخرى لإعداد تفضيلات جديدة.
خاتمة
بشكل عام، زودتك هذه التدوينة بأكثر الدروس تفصيلاً حول كيفية تشغيل الترجمة على Disney Plus. بغض النظر عن الأجهزة التي تستخدمها، مثل أجهزة التلفزيون الذكية والهواتف الذكية وأجهزة الكمبيوتر الشخصية وأجهزة Mac وحتى وحدات التحكم في الألعاب، فهناك حل مناسب لإرشادك إلى تشغيل/إيقاف تشغيل الترجمة على Disney Plus.
ومع ذلك، إذا كنت تريد الحصول على الترجمة في ملفات SRT مستقلة، برنامج MovPilot لتنزيل فيديوهات Disney Plus يمكن أن يكون الخيار الأمثل الذي يتيح لك اختيار أنواع الترجمة ولغات الترجمة بحرية. من خلاله، سوف تلبي احتياجاتك بكل تأكيد. فقط قم بتنزيله الآن وجربه!
برنامج MovPilot لتنزيل فيديوهات Disney Plus
قم بتنزيل أفلام وعروض Disney Plus لمشاهدتها دون اتصال بالإنترنت بسهولة!







