对于你们中的许多人来说,总是存在需要字幕才能流畅观看的情况,尤其是在 Disney+ 等平台上观看外国电影时。如果您也受到此类问题的困扰,请不要担心,本文将提供如何在所有设备上打开/关闭 Disney Plus 字幕的具体方法。
此外,还有一个名为 MovPilot Disney Plus 视频下载器 从 Disney+ 下载字幕作为独立的 SRT 文件也是一个理想的选择,您可以自由选择您想要的语言。
如何在 Roku 上打开/关闭 Disney Plus 字幕
由于您需要的播放设备不同,因此操作方法也有所不同。首先,在使用 Roku 时,您需要知道如何打开字幕以清楚地了解剧中传达的内容,或者如何关闭字幕以获得简洁的体验。以下是相关步骤。
- 转到 Roku 主页,然后选择设置。
- 在“设置”下选择“辅助功能”。此时,您可以在此处看到字幕模式、字幕首选语言和字幕样式。
- 选择在 Disney Plus Roku 中启用或禁用字幕。有三个选项:关闭、始终开启和重播。
- 选择您喜欢的字幕语言和样式,然后选择一部 Disney Plus 电影来测试它是否有效。
不同的 Roku 设备需要不同的步骤。在较新的 Roku 设备上,您可以在播放时禁用字幕。您需要做的是按遥控器上的向上或向下按钮,选择音频和字幕,然后选择关闭以关闭 Roku 上的字幕。

如何在电视上打开/关闭 Disney Plus 字幕
现在很多人用电视看电影,因为电视屏幕大,家庭氛围温馨。现在我们来看看如何在不同类型的电视上打开/关闭 Disney Plus 字幕。
苹果电视
- 启动 Apple TV,然后转到“设置”-“辅助功能”-“字幕和隐藏字幕”。
- 打开/关闭隐藏式字幕和 SDH。
如果您希望在 Apple TV 上播放 Disney Plus 时这样做,请按照以下步骤操作。
- 单击智能电视或 Apple TV 遥控器上的“向下”按钮,转到字幕窗格。
- 在字幕设置中选择启用隐藏字幕。
您还可以为 Apple TV 上的 Disney Plus 个性化字幕及其样式。打开 Apple TV 应用程序设置,转到辅助功能 - 字幕和字幕 - 样式。现在您可以自定义字体、大小、颜色、突出显示等。
Android 电视
- 导航到 Android 电视上的 Disney Plus 应用程序并打开它。
- 选择要观看的视频。选择后,播放控件应出现在屏幕上。
- 在播放过程中,您可以按遥控器上的“OK”按钮或在触摸板上向下滑动来访问播放控件(如果有)。
- 在播放控件中查找字幕图标。它通常看起来像一个对话泡泡或“CC”。按下按钮即可访问字幕设置。
- 在字幕设置中,您应该会看到打开或关闭字幕的选项。使用遥控器上的方向按钮导航并选择所需的选项。
亚马逊 Fire TV 棒
- 选择一部您想看的迪士尼电影或节目。
- 按下 Fire TV 遥控器或 Fire App 上的“向上”按钮以显示菜单图标。
- 字幕选项应显示在菜单窗格中,然后选择字幕。
- 选择在 Firestick 上启用或禁用 Disney Plus 字幕。
播放视频时,您可以从屏幕选项中选择启用字幕。您还可以设置字幕偏好,如大小、样式等。
如何在 Windows PC/Mac 上打开/关闭 Disney Plus 字幕
请注意,如果您想在电脑或 Mac 上观看带字幕的 Disney+ 电影,您只能在浏览器中启用和关闭字幕。现在让我们看看它是如何工作的。
- 在 Mac 或 Windows PC 上,单击右上角的菜单图标。
- 在音频和字幕菜单中找到您的首选语言。
- 选择适当的选项在 Windows PC 或 Mac 机器上禁用或启用 Disney Plus 字幕/字幕/CC。
如何在 iPhone/Android 上打开/关闭 Disney Plus 字幕
你们中有些人可能想知道如何使用手边的手机进行此操作。这里也提供了相应的步骤。
在 iPhone 上
- 转到 iPhone 上的“设置”。
- 点击“辅助功能”并选择“字幕和隐藏字幕”。然后,您可以启用或禁用字幕和隐藏字幕。
在 Android 上
对于 Google 移动设备,请打开“设置”,选择“辅助功能 - 字幕偏好设置”,然后打开/关闭字幕和隐藏字幕。您可以根据自己的喜好随意自定义字幕大小和样式。
对于三星移动设备,请打开设置应用,选择听力 - Google 字幕/三星字幕,然后选择开启。还可以修改文本的大小和其他要求,然后自动保存。
如何在游戏机上打开/关闭 Disney Plus 字幕
也许你们中的一些人喜欢游戏机,因此好奇如何在游戏机上打开/关闭 Disney+ 字幕,您可以执行以下操作以确保能够无缝观看:
Xbox One
- 选择您想观看的 Disney+ 电影。播放标题时单击 Xbox One 控制器的右侧保险杠,即可获得视频播放器控制选项。
- 从选项中选择 CC。
- 选择字幕语言,如英语或其他语言。现在,当您在 Xbox One 上观看 Disney Plus 时,字幕已打开。这与关闭 Xbox One 的 Disney Plus 内容的字幕几乎相同。
PlayStation 4/PlayStation 5
- 在 Xbox 4 或 Xbox 5 上切换到“设置”>“辅助功能”>“隐藏式字幕”。
- 选择显示隐藏式字幕 > 隐藏式字幕设置。
- 取消选中“按内容指定显示隐藏字幕”旁边的复选框,以修改隐藏字幕样式。或者,您可以直接使用默认的“显示隐藏字幕”设置。
奖励:使用 MovPilot 下载 Disney Plus 字幕为 SRT 文件
顺便说一句,如果你希望更自由、更方便地处理 Disney Plus 字幕,为什么不选择专业的 Disney Plus 视频下载器 包含将字幕保存为独立 SRT 文件的功能,以方便您使用?在如此庞大的 Disney+ 视频下载器集合中,我们强烈推荐 MovPilot Disney Plus 视频下载器,因为它具有多种功能以及用户友好的设计。
MovPilot Disney Plus 视频下载器 不仅是一款非常实用的帮助下载 Disney+ 电影离线观看的工具,而且还是保存相应字幕的专家。使用此工具,您可以获得三种字幕选项,软字幕、硬字幕和外挂字幕。只需根据您的需要选择一种即可。此外,它还支持以多种语言保存原声带和字幕,以便您在需要时可以切换它们 离线观看 Disney Plus.
如何使用 MovPilot 下载 SRT 中的 Disney Plus 字幕?
步骤 1. 启动 MovPilot Disney Plus 视频下载器
首先,您需要在计算机上下载并安装 MovPilot Disney Plus 视频下载器。然后,您就可以登录您的 Disney Plus 帐户。

第 2 步。寻找您最喜欢的 Disney Plus 视频
在搜索栏中输入您喜欢的节目的名称。为了节省您的精力,您也可以选择从 Disney Plus 网站复制并粘贴电影网址。然后点击“搜索”图标。

步骤3.设置字幕偏好设置
按下右上角的齿轮图标,然后您可以预设下载内容的字幕偏好。在弹出的窗口中,选择外部字幕作为所需类型,然后它将成功保存为 SRT 文件。
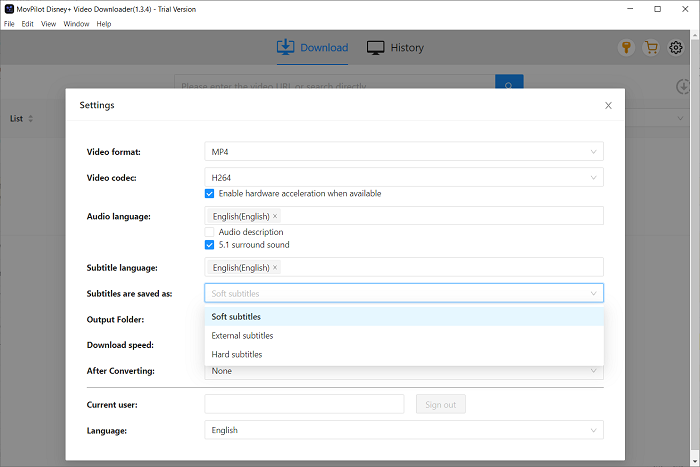
步骤4.开始下载过程
现在,单击下载图标,您可以下载带有原始字幕和音频的喜爱的电影或其他视频。
关于 Disney Plus 字幕的常见问题解答
为什么我无法关闭 Disney Plus 上的字幕?
可能是因为你设置了字幕一直处于开启状态,要取消这个设置,你需要进入字幕设置,关闭字幕,具体步骤如下。
转到“设置”>“辅助功能”>“隐藏式字幕”,取消选中“显示隐藏式字幕”旁边的复选框。然后,您可以返回该电影并检查此解决方案是否有效。
如果您的手机/平板电脑也存在类似问题,您可以卸载 Disney Plus 应用程序。记得重新安装并注册您的帐户。
为什么我无法更改 Disney Plus 上的字幕?
以下说明可能会对您有所帮助。
观看视频时,点击键盘图标打开设置。设置的位置取决于您的设备。对于网络和移动用户,它位于屏幕的右上角。对于电视连接设备,它位于屏幕的右下角(也许其他一些电视连接设备会显示三个点的图标)。在 Roku 设备上,按下 Roku 遥控器上的 * 按钮。在 Apple TV 上,在 Apple 遥控器上向下滑动
此时,您可以选择所需的音频和字幕语言。字幕(CC)可以在字幕选项下找到。然后您可以返回上一个界面以保存这些更改。
请注意,由于您的偏好已被自动记住,所以上次使用的设置将应用于您观看的下一个节目。如果您想更改它们,您需要再次执行上述步骤来设置新的偏好。
结论
总而言之,这篇文章为您提供了有关如何在 Disney Plus 上打开字幕的最详细教程。无论您使用什么设备,例如智能电视、智能手机、个人电脑、Mac 甚至游戏机,都有相应的解决方案来指导您打开/关闭 Disney Plus 字幕。
但是,如果你想获取独立 SRT 文件中的字幕, MovPilot Disney Plus 视频下载器 可以成为您自由选择字幕类型和字幕语言的理想选择。有了它,您一定能满足您的需求。现在就下载并尝试一下吧!







