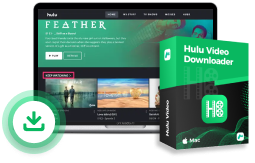ตามแผน Hulu ของคุณ โดยเฉพาะแผน Hulu + Live TV ที่ได้รับความนิยมสูงสุด คุณสามารถเพลิดเพลินกับเนื้อหาตามต้องการมากมาย รวมถึงภาพยนตร์ดัง รายการทีวี งานถ่ายทอดสด และช่องรายการมากกว่า 60 ช่อง แน่นอนว่าหน้าจอที่ใหญ่กว่าสามารถมอบประสบการณ์การรับชมที่ดีกว่าได้ ดังนั้น คู่มือฉบับสมบูรณ์นี้จะแนะนำ 6 วิธีในการดู Hulu ทางทีวี แม้ว่า Hulu จะไม่รองรับรุ่นทีวีของคุณก็ตาม ทีนี้มาดูวิธีทั้งหมดด้านล่างนี้กันเลย!
คุณอาจชอบ:
รอบปฐมทัศน์ของการชมรายการ Hulu ทางทีวี
ก่อนที่คุณจะเริ่มต้น อาจเป็นประโยชน์หากคุณเรียนรู้เกี่ยวกับการรับชมเนื้อหา Hulu บนทีวี รวมถึงรุ่นทีวีที่รองรับและแผนการสมัครสมาชิกที่จำเป็น
ฉันสามารถดู Hulu ทางทีวีได้ฟรีหรือไม่?
ใช่ ตอนนี้ในปี 2024 หากคุณเพิ่งเริ่มใช้ Hulu Basic Plan (พร้อมโฆษณา) หรือ Hulu + Live TV Plan คุณสามารถรับได้ ทดลองใช้ Hulu ฟรี สำหรับแผนดังกล่าว ให้ใช้ระยะเวลา 3 – 30 วัน หากไม่เป็นเช่นนั้น โปรดทราบว่า Hulu เป็นบริการสตรีมมิ่งระดับพรีเมียม ดังนั้นคุณต้องจ่ายเงินสำหรับบริการนี้
นอกจากนี้ Hulu ยังเปิดตัวแผนและแพ็กเกจต่างๆ ตามความต้องการของคุณ ดังนั้น ก่อนที่คุณจะเริ่มชำระเงินสำหรับแผนและรับชม Hulu บนทีวีของคุณ โปรดตรวจสอบ Hulu ทำงานอย่างไร อันดับแรก.
หมายเหตุเพิ่มเติมสำหรับแผนการสมัครสมาชิก Hulu:
- Disney+ (พร้อมโฆษณา) รองรับเฉพาะอุปกรณ์บางรุ่นเท่านั้น
- ผู้ใช้ T-Mobile ไม่สามารถเข้าถึง Disney+ และ ESPN+ ผ่านแผน Live TV ของเราได้
- ไม่สามารถซื้อหรือเปลี่ยนแผน Hulu (พร้อมโฆษณา) + ทีวีสด, Disney+ (ไม่มีโฆษณา) และ ESPN+ (พร้อมโฆษณา) ได้อีกต่อไป
- มีแผนบริการให้เลือก 3 แบบที่ให้ผู้ใช้ดาวน์โหลดรายการทีวีและภาพยนตร์จาก Hulu เพื่อเล่นแบบออฟไลน์บนอุปกรณ์ที่รองรับ ได้แก่ iPhone, iPad, อุปกรณ์พกพา Android และแท็บเล็ต Amazon Fire
Hulu รองรับทีวีรุ่นใดบ้าง?
ฉันจะติดตั้ง Hulu บนทีวีได้อย่างไร แอป Hulu ติดตั้งไว้ล่วงหน้าบนสมาร์ททีวีบางรุ่น ในกรณีนี้ คุณสามารถเข้าสู่ระบบบัญชี Hulu ของคุณโดยตรงและเริ่มสตรีมรายการโปรดของคุณ หากไม่มี คุณสามารถดาวน์โหลดและติดตั้งแอป Hulu ได้โดยตรงหากทีวีของคุณอยู่ในรายการสนับสนุนด้านล่าง
| ทีวีที่รองรับ |
Android TV (เลือกรุ่น) Apple TV (รุ่นที่ 4 ขึ้นไป) Fire TV และ Fire TV Stick ทีวี LG (บางรุ่น) ทีวี Samsung (บางรุ่น) |
Roku (เลือกรุ่น) ทีวี VIZIO SmartCast กล่องทีวี Xfinity X1 เอ็กซ์ฟินิตี้ เฟล็กซ์ กล่องทีวีสตรีมมิ่ง |
1. รับชม Hulu ทางทีวีผ่านแอป Hulu อย่างเป็นทางการ
หากรุ่นทีวีของคุณตรงตามข้อกำหนดที่แสดงไว้ด้านบน คุณสามารถไปที่ App Store บนทีวีของคุณ ค้นหาแอป Hulu และติดตั้ง Hulu บน Apple TV/Samsung TV/Roku TV หากต้องการเจาะจงมากขึ้น โปรดดูบทช่วยสอนต่อไปนี้เพื่อดาวน์โหลดแอป Hulu บนทีวีของคุณ
ขั้นตอนที่ 1: เปิดทีวีของคุณ เชื่อมต่อกับ WiFi และกดปุ่ม Home บนรีโมทเพื่อเข้าถึง Smart Hub
ขั้นตอนที่ 2: ไปที่แอพ ค้นหา “Hulu” และติดตั้งแอพ
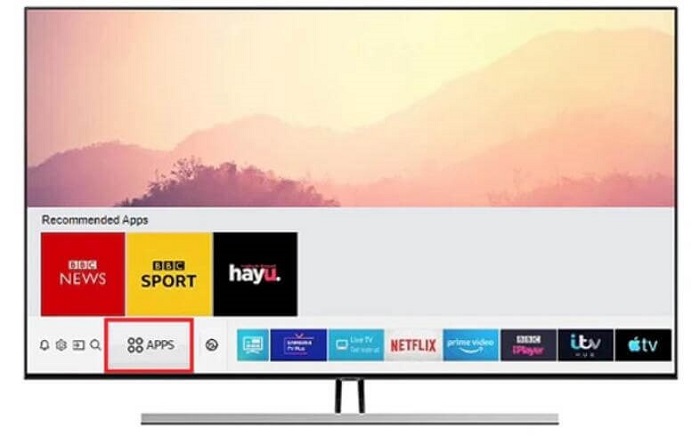
ขั้นตอนที่ 3: เปิดแอป Hulu เลือก “เข้าสู่ระบบ” และป้อนอีเมลและรหัสผ่านของคุณ
ขั้นตอนที่ 4: หากได้รับแจ้งให้ไปที่ หน้าเปิดใช้งาน Hulu บนคอมพิวเตอร์หรืออุปกรณ์พกพา ให้ป้อนรหัสเฉพาะและกด "เปิดใช้งาน Hulu"
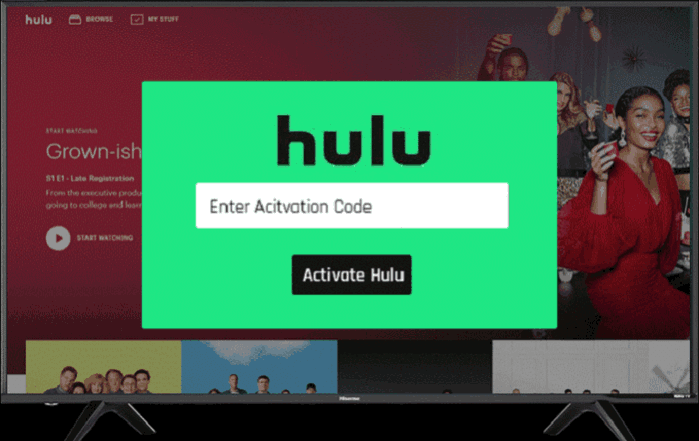
2. ส่งวิดีโอ Hulu ไปยังทีวีด้วย Chromecast
หากโชคไม่ดี แอป Hulu ไม่พร้อมใช้งานสำหรับรุ่นทีวีของคุณ อย่าเพิ่งหงุดหงิด คุณสามารถถ่ายทอดรายการทีวีหรือภาพยนตร์โปรดของคุณบน Hulu ไปยังทีวีจาก Windows, Mac, Android, iPhone หรือ iPad ของคุณได้หากคุณมี Google Chromecast หรือพิจารณาจ่ายประมาณ $60 สำหรับหนึ่งเครื่อง
ตั้งค่า Hulu และ Chromecast
ก่อนที่เราจะไปต่อ เรามาเตรียมทุกอย่างให้พร้อมกันก่อน ตอนนี้ มาดูรายการตรวจสอบด้านล่างเพื่อเตรียมทุกอย่างให้พร้อมก่อนจะรับชมวิดีโอทั้งหมดในคลังบน Hulu
- คุณจะต้องสมัครแผนหรือชุดแพ็คเกจของ Hulu เริ่มต้นที่ $7.99 เป็นเวลาหนึ่งเดือน
- เชื่อมต่อ Google Chromecast เข้ากับพอร์ต HDMI ด้านหลังทีวีของคุณ จากนั้นเสียบปลายด้านหนึ่งของสาย USB เข้ากับ Chromecast ในขณะที่เสียบปลายอีกด้านหนึ่งเข้ากับเต้ารับไฟฟ้าที่เปิดอยู่
- เชื่อมต่อ Chromecast ของคุณกับการเชื่อมต่อ Wi-Fi บน Android หรือ iPhone โดยทำตามขั้นตอนต่อไปนี้
ขั้นตอนที่ 1. ดาวน์โหลดและติดตั้ง หน้าแรกของกูเกิล จาก Apple App Store หรือ Google Play Store
ขั้นตอนที่ 2. แตะ เริ่มต้นใช้งาน เพื่อเข้าสู่ระบบบัญชี Google ของคุณ และแตะ ประวัติโดยย่อ ไอคอนอยู่ที่มุมขวา
ขั้นตอนที่ 3 เลือก ตั้งค่าอุปกรณ์และเลือก อุปกรณ์ใหม่. จากนั้นแตะ สร้างบ้านใหม่ และแตะ ต่อไป เพื่อดำเนินการต่อไป
ขั้นตอนที่ 4 เมื่อตรวจพบ Chromecast ของคุณ ให้คลิก ต่อไป และคุณจะเห็นรหัสสี่หลักทั้งบนหน้าจอโทรศัพท์และทีวีของคุณ แตะ ใช่ เพื่อเข้าสู่ขั้นตอนถัดไป
ขั้นตอนที่ 5 เลือกชื่อสำหรับอุปกรณ์ Chromecast และเลือก ดำเนินการต่อตอนนี้เชื่อมต่อ Google Chrome เข้ากับเครือข่าย Wi-Fi
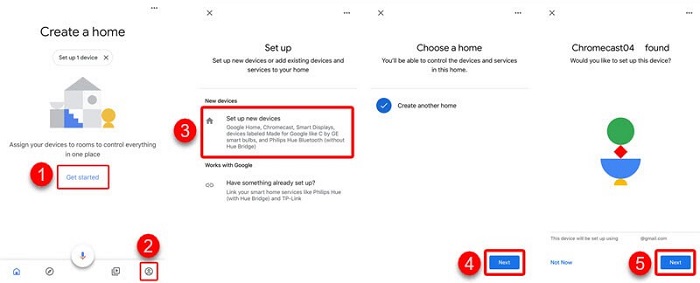
วิธีการแคสต์ Hulu จากอุปกรณ์ iOS และ Android ของคุณ
ด้วยอุปกรณ์ Chromecast คุณสามารถส่งเนื้อหา Hulu จาก Android, iPhone หรือ iPad ไปยังทีวีได้อย่างง่ายดาย Chromecast ใช้งานได้กับอุปกรณ์พกพาส่วนใหญ่ที่ใช้ Android 5.0 ขึ้นไปและ iOS 11.0 ขึ้นไป ตอนนี้เรามาดูวิธีการส่ง Hulu จากอุปกรณ์พกพาไปยังทีวีกัน
ขั้นตอนที่ 1. ตรวจสอบให้แน่ใจว่าทั้ง Chromecast และ Android/iOS ของคุณอยู่ภายใต้ เครือข่าย Wi-Fi เดียวกัน.
ขั้นตอนที่ 2. ดาวน์โหลดและติดตั้งแอป Hulu จาก Apple App Store หรือ Google Play Store จากนั้นเปิดแอป
ขั้นตอนที่ 3 สตรีมวิดีโอที่คุณต้องการใน Hulu และแตะ หล่อ ปุ่มอยู่ด้านบน
ขั้นตอนที่ 4 ตอนนี้, เลือกอุปกรณ์ Chromecast และคุณจะเห็นวีดิโอที่แสดงบนหน้าจอทีวีของคุณ
ขั้นตอนที่ 5 หากคุณต้องการหยุดการแคสต์ ให้แตะ หล่อ กดอีกครั้งเพื่อหยุดมัน
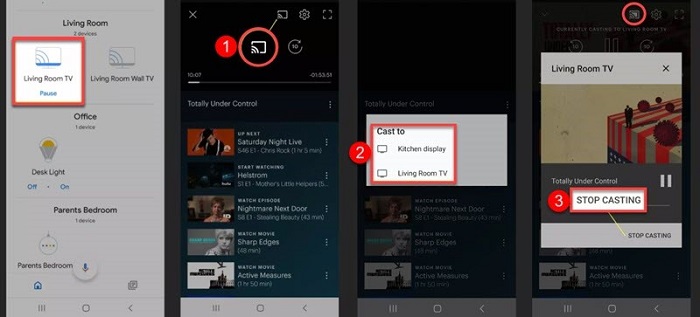
วิธีการแคสต์ Hulu จากคอมพิวเตอร์ของคุณ
การแคสต์ Hulu ไปยังทีวีโดยใช้โทรศัพท์อาจไม่สะดวกนัก เพราะคุณอาจต้องตอบกลับข้อความในแอปโซเชียล ดังนั้น คุณอาจลองแคสต์ Hulu จาก Windows หรือ Mac ของคุณ คุณสามารถแคสต์ Hulu บนเว็บได้โดยตรง ดังต่อไปนี้
ขั้นตอนที่ 1. ตามกฎแล้วทั้งอุปกรณ์ Win/Mac และ Google Chromecast ของคุณควรเชื่อมต่อกับ Wi-Fi เดียวกัน
ขั้นตอนที่ 2. เปิด Chrome หรือ Safari บนคอมพิวเตอร์ของคุณและไปที่เว็บไซต์ Hulu อย่างเป็นทางการ
ขั้นตอนที่ 3 เข้าสู่ระบบ ไปยังบัญชีของคุณและสตรีมวิดีโอที่คุณต้องการแคสต์
ขั้นตอนที่ 4 คลิกที่ หล่อ ปุ่มที่มุมล่างถัดจากไอคอนเฟือง
ขั้นตอนที่ 5 ตอนนี้, เลือก Chromecast ของคุณ จากรายการแล้ววีดิโอจะถูกส่งไปยังจอทีวีของคุณ
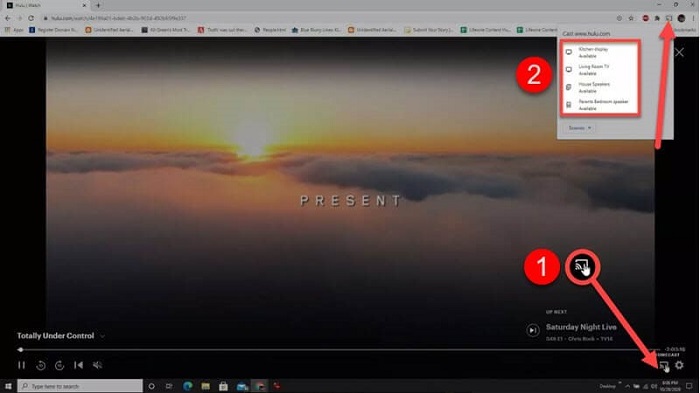
3. รับชม Hulu บนทีวีของคุณผ่านแล็ปท็อปและ HDMI
หากคุณไม่มีอุปกรณ์แคสต์ คุณอาจถามคำถามว่า ฉันจะดู Hulu บนทีวีได้อย่างไร จริงๆ แล้ว คุณสามารถเชื่อมต่อแล็ปท็อปกับทีวีโดยตรงโดยใช้สาย HDMI จากนั้น คุณจะสะท้อนหน้าจอคอมพิวเตอร์ไปยังจอทีวีขณะที่คุณกำลังสตรีมรายการทีวีหรือภาพยนตร์บน Hulu สำหรับคำแนะนำโดยละเอียด โปรดดูด้านล่าง
คำเตือน: หากทีวีของคุณไม่มีพอร์ต HDMI ก่อนอื่นคุณต้องมีอะแดปเตอร์ HDMI เป็นคอมโพเนนต์หรือ HDMI เป็นคอมโพสิต
ขั้นตอนที่ 1. เสียบปลายด้านหนึ่งของสาย HDMI ตัวผู้-ตัวผู้เข้ากับแล็ปท็อปของคุณ และเสียบปลายอีกด้านหนึ่งเข้ากับพอร์ต HDMI ด้านหลังทีวี

ขั้นตอนที่ 2. ใช้รีโมทของคุณเพื่อเลือก ป้อนข้อมูล ปุ่มและเลือกพอร์ต HDMI ที่แล็ปท็อปของคุณเชื่อมต่ออยู่
ขั้นตอนที่ 3 บนหน้าจอแล็ปท็อปของคุณ คลิกขวาและไปที่ การตั้งค่าการแสดงผล – ตรวจจับ.
ขั้นตอนที่ 4 ตอนนี้คลิก แยกแยะ เพื่อจดจำทีวีของคุณและเลือกโหมดในการสะท้อนหน้าจอแล็ปท็อปของคุณไปยังทีวี
- ทำซ้ำการแสดงผลเหล่านี้ – โหมดนี้จะส่งสัญญาณหน้าจอคอมพิวเตอร์ของคุณไปยังทีวี
- ขยายการแสดงผลเหล่านี้ – โหมดนี้จะขยายการแสดงทีวีของคุณเป็นส่วนหนึ่งของเดสก์ท็อป
- แสดงเฉพาะวันที่ 1 – โหมดนี้จะแสดงเฉพาะหน้าจอแล็ปท็อปของคุณเท่านั้น
- แสดงเฉพาะวันที่ 2 – โหมดนี้จะแสดงจอทีวีของคุณเท่านั้น
ขั้นตอนที่ 5 ไปที่เว็บไซต์ของ Hulu และเข้าสู่ระบบบัญชี Hulu ของคุณ จากนั้นเริ่มสตรีมวิดีโอและคุณจะเห็นวิดีโอนั้นบนทีวีของคุณเช่นกัน
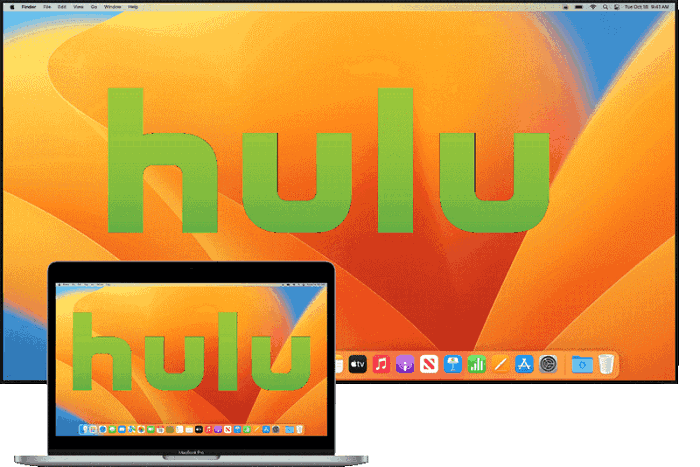
4. ชม Hulu บนทีวีด้วยคอนโซลเกม
Hulu ยังใช้งานได้บนคอนโซลเกมต่างๆ เช่น รุ่น Xbox, Nintendo Switch, PlayStation 3/4/5 เป็นต้น นั่นหมายความว่าคุณสามารถสตรีมวิดีโอ HD บน Hulu ได้ในมือของคุณ นอกจากนี้ การแคสต์หน้าจอคอนโซลของคุณไปยังทีวีก็ทำได้ง่ายด้วยสาย HDMI ซึ่งคล้ายกับการเชื่อมต่อแล็ปท็อปของคุณเข้ากับทีวี ตอนนี้มาดูบทช่วยสอนด้านล่างกัน
ขั้นตอนที่ 1. เสียบปลายด้านหนึ่งของสาย HDMI เข้ากับพอร์ต HDMI ที่ด้านหลังของคอนโซลเกมของคุณ ซึ่งเป็นพอร์ตที่อยู่ใกล้กับสายไฟ จากนั้นเชื่อมต่อปลายอีกด้านหนึ่งเข้ากับพอร์ตอินพุต HDMI ของทีวี
ขั้นตอนที่ 2. บนคอนโซลเกมของคุณ แตะ คอมพิวเตอร์ ไอคอนเพื่อส่งหน้าจอไปยังทีวีของคุณ
ขั้นตอนที่ 3 เปิดแอป Hulu จากคอนโซลของคุณ (หากยังไม่ได้ติดตั้ง ให้ดาวน์โหลดและติดตั้งจาก Game Store)
ขั้นตอนที่ 4 เพียงค้นหารายการที่คุณต้องการรับชมและสตรีมไปยังคอนโซลของคุณ จากนั้นรายการดังกล่าวจะออกอากาศไปยังทีวีของคุณ และคุณจะสามารถรับชมวิดีโอ Full HD บน Hulu ได้
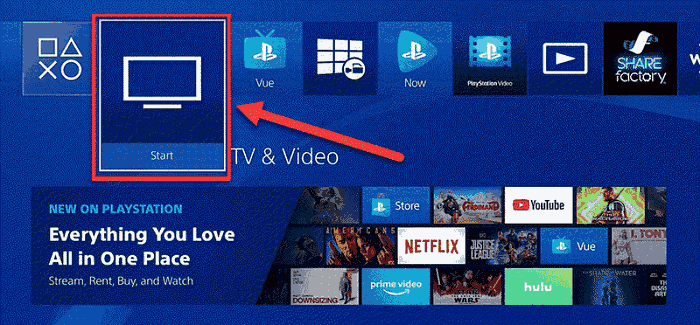
5. ส่ง Hulu ไปยังทีวีของคุณด้วย iOS AirPlay
หากคุณมี Apple TV หรือทีวีรุ่นของคุณรองรับ AirPlay ก็ทำได้แล้ว คุณสามารถใช้ AirPlay เพื่อดู Hulu บนทีวีจาก iPhone หรือ iPad ของคุณได้ นี่อาจเป็นวิธีที่ง่ายที่สุดในการส่ง Hulu ไปยังทีวีของคุณ นอกจากนี้ กระบวนการนี้ยังง่ายอย่างยิ่งและทำตามได้
ขั้นตอนที่ 1. ก่อนอื่น ให้เชื่อมต่อทีวีและ iPhone/iPad ของคุณกับการเชื่อมต่อ Wi-Fi เดียวกัน
ขั้นตอนที่ 2. บน iPhone/iPad ของคุณ ดาวน์โหลดและติดตั้งแอป Hulu จาก App Store
ขั้นตอนที่ 3 ลงชื่อเข้าใช้บัญชี Hulu ของคุณและอนุญาตสิทธิ์อุปกรณ์ของคุณด้วยรหัสเปิดใช้งาน
ขั้นตอนที่ 4 แตะที่ตอนหรือภาพยนตร์ที่คุณต้องการดูทางทีวี แล้วแตะ แอร์เพลย์ ไอคอนที่ด้านบนของแอป
ขั้นตอนที่ 5 เลือกทีวีของคุณ จากรายการอุปกรณ์ AirPlay ที่พร้อมใช้งาน และตอนนี้คุณก็สามารถแคสต์ Hulu ไปยังทีวีของคุณได้

6. Watch Hulu in MP4 Format on TV from USB 🔥
แม้ว่า Hulu จะมีคุณสมบัติยอดนิยมมากมาย แต่ก็ยังมีบางอย่าง ข้อจำกัดการดาวน์โหลด Hulu:มีให้เฉพาะในสหรัฐอเมริกาเท่านั้น จำกัดเฉพาะแผนและอุปกรณ์บางประเภท และการดาวน์โหลดจะหมดอายุใน 30 วันหรือหายไปหากเนื้อหาถูกลบออก หากต้องการหลีกเลี่ยงข้อจำกัดเหล่านี้ โปรแกรมดาวน์โหลดวิดีโอ Hulu ที่เชื่อถือได้จะมีประโยชน์
MovPilot Hulu โปรแกรมดาวน์โหลดวิดีโอ เป็นโปรแกรมดาวน์โหลดวิดีโออันทรงพลังที่ทำงานบนคอมพิวเตอร์ Windows และ Mac ของคุณ ช่วยให้คุณสามารถลบข้อจำกัด Hulu ทั้งหมดออกจาก Hulu และ Hulu JP และใช้ คุณภาพวิดีโอ HD ถึง ดาวน์โหลดวิดีโอ Hulu เป็น MP4 หรือ MKV ปราศจาก DRM ไฟล์ต่างๆ ดีกว่านั้น มันยังใช้งานได้กับแผนบริการ Hulu ทั้งหมด และแม้กระทั่งรุ่นทดลองใช้งานฟรี 30 วัน หากคุณไม่รู้จักซอฟต์แวร์ที่ยอดเยี่ยมนี้เลย ลองดูคุณสมบัติที่ยอดเยี่ยมดังต่อไปนี้
- ความเร็วในการดาวน์โหลดเร็วถึง 5 เท่า – โปรแกรมช่วยให้คุณดาวน์โหลดวิดีโอหลายรายการจาก Hulu ด้วยอัตราการดาวน์โหลดที่รวดเร็วเป็นพิเศษ เทคโนโลยีการเร่งความเร็วอันยอดเยี่ยมทำให้กระบวนการทั้งหมดรวดเร็วและราบรื่น
- คุณภาพเสียง Dolby Atmos – เพื่อมอบการเล่นแบบออฟไลน์ที่ดีที่สุดให้กับคุณ MovPilot Hulu Video Downloader สามารถรักษาคุณภาพเสียงที่ดีที่สุดด้วยระบบเสียงรอบทิศทาง Dolby Atmos 5.1
- การลบการป้องกัน DRM – MovPilot เป็นเจ้าของเทคโนโลยีการถอดรหัสวิดีโอออนไลน์ชั้นนำของโลกที่สามารถถอดการป้องกัน DRM ของวิดีโอ Hulu ได้อย่างง่ายดายและแปลงวิดีโอที่ได้รับการป้องกันให้เป็นไฟล์วิดีโอที่ปราศจาก DRM ดังนั้นคุณจึงสามารถเพลิดเพลินกับการรับชมแบบออฟไลน์ได้ทุกที่ทุกเวลา
- ห้องสมุดสตรีมมิ่ง Hulu ทั้งหมด – MovPilot Hulu Video Downloader ครอบคลุมเนื้อหาทั้งหมดบน Hulu และช่วยให้คุณดาวน์โหลดรายการทีวี ต้นฉบับ ภาพยนตร์ และอื่นๆ ลงในคอมพิวเตอร์ของคุณได้อย่างง่ายดาย
- เครื่องเล่นเว็บ Hulu ในตัว ไม่ต้องกังวล ซอฟต์แวร์เฉพาะนี้ไม่ต้องใช้ผู้เชี่ยวชาญในการทำงาน มาพร้อมเครื่องเล่นเว็บ Hulu ในตัว เช่นเดียวกับการเรียกดู Hulu บนเว็บ
- เพลงประกอบและคำบรรยายหลายภาษา – ก่อนเริ่มต้น คุณสามารถเลือกเพลงประกอบของภาษาที่ต้องการได้หากมี นอกจากนี้ ยังสามารถเลือกที่จะฝังคำบรรยายในวิดีโอหรือดาวน์โหลดแยกต่างหาก
ถือเป็นความคิดที่ยอดเยี่ยมมากที่จะดาวน์โหลดวิดีโอที่ไม่มี DRM จาก Hulu และถ่ายโอนไปยังอุปกรณ์ USB ของคุณ เพื่อให้คุณสามารถเล่นวิดีโอดังกล่าวบนทีวี คอมพิวเตอร์ โปรเจ็กเตอร์ อุปกรณ์พกพา และอื่นๆ มาดูกันว่าจะทำอย่างไร
ขั้นตอนที่ 1. เข้าสู่ระบบบัญชี Hulu ของคุณ
ก่อนอื่น ให้ดาวน์โหลดและติดตั้ง MovPilot Hulu Video Downloader บนคอมพิวเตอร์ของคุณ จากนั้นเปิดใช้งานและคุณจะได้รับแจ้งให้เลือกประเทศ หากยังไม่ได้เลือก ให้ไปที่ เกียร์ ไอคอนและเลือกประเทศ/ภูมิภาคเดียวกับบัญชี Hulu ของคุณ จากนั้นเข้าสู่ระบบบัญชี Hulu ของคุณด้วยแผนที่เข้าเงื่อนไข
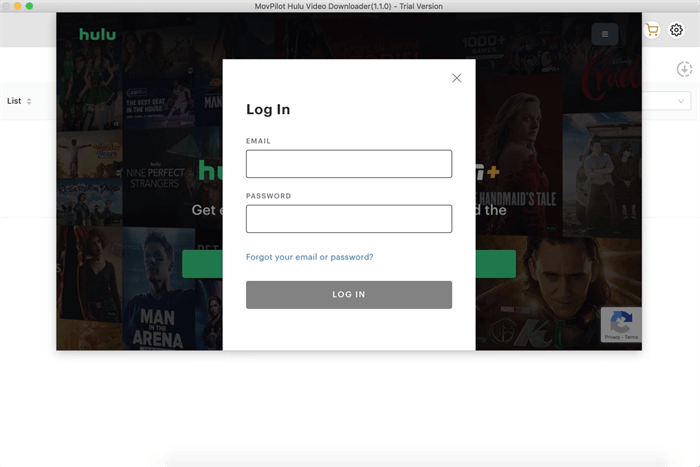
ขั้นตอนที่ 2 ค้นหาและดาวน์โหลดวิดีโอ Hulu
คุณสามารถค้นหาวิดีโอที่ต้องการได้โดยตรงด้วยแถบค้นหา จากนั้นคลิก ดาวน์โหลด ปุ่มด้านหลังวิดีโอในผลลัพธ์ คุณจะต้องเลือกภาษา ตัวแปลงสัญญาณ และคำบรรยาย เมื่อเสร็จแล้ว ให้คลิก ตกลง เพื่อดำเนินการต่อ ตอนนี้คุณจะเห็นวิดีโอที่กำลังดาวน์โหลดอยู่ทางด้านขวา
โปรดทราบว่าคุณสามารถไปที่ไอคอนเฟืองเพื่อแก้ไขตัวเลือกเพิ่มเติมในการตั้งค่าได้
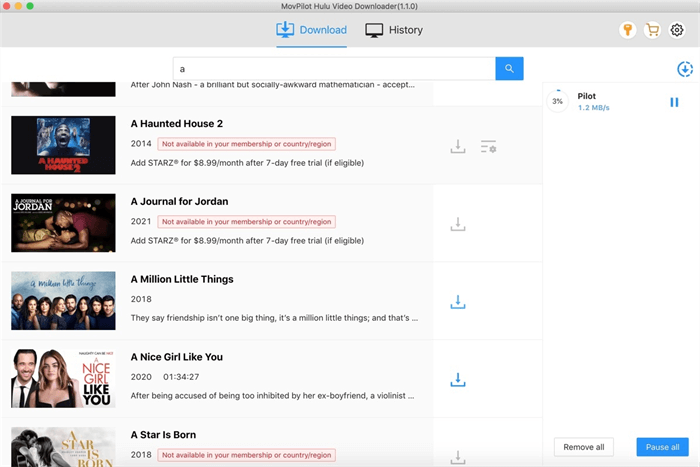
ขั้นตอนที่ 3. ดู Hulu บนทีวีด้วย USB
เมื่อการดาวน์โหลดเสร็จสิ้น ให้ไปที่แท็บประวัติและคลิกไอคอนโฟลเดอร์เพื่อค้นหาการดาวน์โหลดของคุณบน Windows หรือ Mac
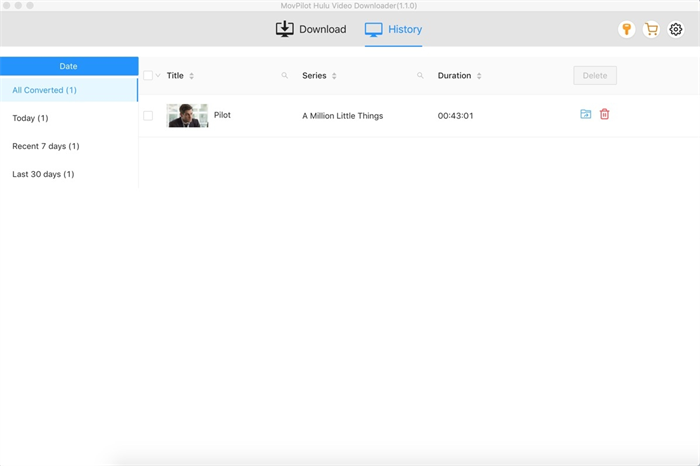
ตอนนี้เชื่อมต่อแฟลชไดรฟ์ USB ของคุณเข้ากับคอมพิวเตอร์และถ่ายโอนวิดีโอ Hulu ที่ต้องการไปยังแฟลชไดรฟ์ USB ด้วยตนเอง
จากนั้นถอดอุปกรณ์ USB ออกแล้วเสียบเข้ากับพอร์ต USB ของทีวี จากนั้นใช้รีโมทเพื่อเลือก แหล่งที่มา – อุปกรณ์ USB บนหน้าจอทีวีของคุณแล้วเลือกวิดีโอ เชียร์เลย! คุณสามารถเริ่มเพลิดเพลินกับภาพยนตร์หรือรายการโปรดของคุณได้ด้วยป๊อปคอร์นหนึ่งถัง
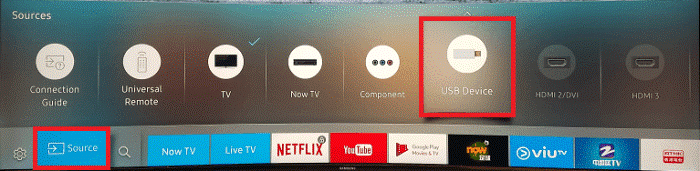
บทสรุป
หลังจากอ่านคู่มือนี้แล้ว คุณจะได้เรียนรู้วิธีรับชมช่อง Hulu และ Hulu + Live TV บนทีวี ไม่ว่าจะผ่านแอปหรือแคสต์จากแล็ปท็อป iPhone iPad หรือคอนโซลเกม แต่จะดีกว่าไหมหากดาวน์โหลดวิดีโอ Hulu ลงใน USB
ด้วยวิธีนี้ คุณสามารถเล่นไฟล์เหล่านี้ได้บนอุปกรณ์ใดก็ได้ ไม่ใช่แค่ทีวีเท่านั้น MovPilot Hulu โปรแกรมดาวน์โหลดวิดีโอ ลบการป้องกัน DRM ออกไป ทำให้คุณสามารถดาวน์โหลดเนื้อหา Hulu ใดๆ ก็ได้ แม้แต่เวอร์ชันฟรี ลงใน Windows หรือ Mac ของคุณโดยตรง ลองใช้ดูด้วยตัวคุณเอง!
MovPilot Hulu โปรแกรมดาวน์โหลดวิดีโอ
ดาวน์โหลดภาพยนตร์และรายการ Hulu เพื่อรับชมแบบออฟไลน์ได้อย่างง่ายดาย!