Netflix เป็นแพลตฟอร์มสตรีมมิ่งวิดีโอที่ใหญ่ที่สุดในโลกซึ่งรองรับอุปกรณ์ต่างๆ มากมาย รวมถึงรุ่น Xbox เช่น Xbox 360, Xbox One, Xbox One X/S และ Xbox Series X/S การสตรีม Netflix บน Xbox แทนทีวีช่วยให้ผู้ใช้หลุดพ้นจากข้อจำกัดของอินเทอร์เฟซผู้ใช้ที่จำกัดหรือล้าสมัย ผู้ใช้สามารถเพลิดเพลินกับประสบการณ์การรับชมภาพยนตร์ขณะสตรีม Netflix ได้ โดยการเชื่อมต่อคอนโซล Xbox เข้ากับหน้าจอขนาดใหญ่
ในโพสต์นี้ เราได้จัดทำคู่มือฉบับสมบูรณ์ที่จะแนะนำคุณตลอดขั้นตอนการติดตั้ง Netflix บนคอนโซล Xbox เตรียมพร้อมที่จะยกระดับความบันเทิงของคุณไปสู่ระดับใหม่ด้วย Netflix บน Xbox ของคุณ
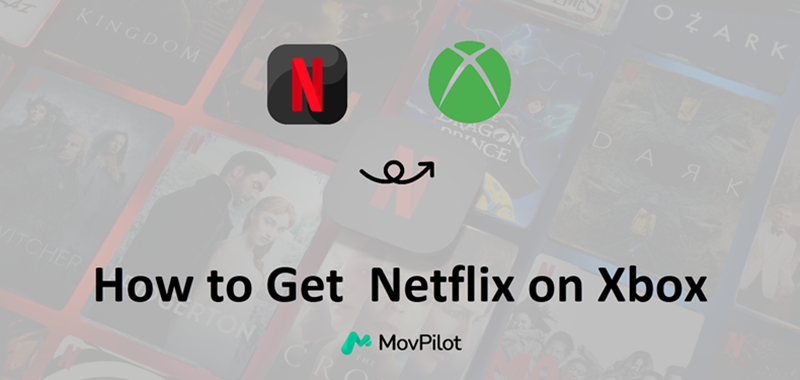
คุณอาจชอบเช่นกัน:
วิธีที่ 1. รับและรับชม Netflix บนคอนโซล Xbox
ด้วยคอนโซล Xbox คุณสามารถเข้าถึงและเพลิดเพลินไปกับโลกอันกว้างใหญ่แห่งความบันเทิงที่นำเสนอโดย Netflix ได้อย่างง่ายดาย ด้านล่างนี้ คุณจะได้เรียนรู้วิธีดาวน์โหลดและรับชม Netflix บน Xbox ผ่านวิธีการอย่างเป็นทางการ
สิ่งที่คุณต้องมีเพื่อรับชม Netflix บน Xbox
ก่อนดำเนินการติดตั้ง Netflix บน Xbox ของคุณ จำเป็นต้องตรวจสอบข้อกำหนดอีกครั้งเพื่อให้แน่ใจว่ากระบวนการจะราบรื่น:
-
เวอร์ชันแอปพลิเคชัน Netflix ที่รองรับ: ยืนยันว่าอุปกรณ์ Xbox ของคุณรองรับแอป Netflix เช่น Xbox 360, Xbox One, Xbox One X/S หรือ Xbox Series X/S ในระหว่างนี้ โปรดตรวจสอบให้แน่ใจว่าคุณมีแอป Netflix เวอร์ชันล่าสุดที่เข้ากันได้กับคอนโซล Xbox ของคุณ
-
การเชื่อมต่ออินเตอร์เน็ตที่เสถียร: ตรวจสอบให้แน่ใจว่าคุณลงชื่อเข้าใช้เครือข่าย Xbox Live และมีการเชื่อมต่ออินเทอร์เน็ตที่เสถียร คุณสามารถใช้การเชื่อมต่ออีเทอร์เน็ตแบบมีสายหรือผ่าน Wi-Fi ก็ได้ ขั้นตอนนี้จำเป็นต่อการติดตั้งแอปและสตรีมวิดีโอให้เสร็จสมบูรณ์
-
สมัครสมาชิก Netflix: แม้ว่าคุณจะดาวน์โหลดแอป Netflix ได้ฟรีโดยไม่ต้องเป็นสมาชิก Xbox Live Gold แต่คุณยังคงต้องมีการสมัครสมาชิก Netflix เพื่อเข้าถึงและรับชมเนื้อหาบน Netflix หากคุณไม่มีบัญชี คุณสามารถสมัครได้บนเว็บไซต์ Netflix
เมื่อคุณปฏิบัติตามข้อกำหนดเหล่านี้แล้ว คุณสามารถดำเนินการตามส่วนถัดไปและทำตามคำแนะนำที่ให้ไว้เพื่อติดตั้ง Netflix บนคอนโซล Xbox ของคุณ
วิธีการติดตั้ง Netflix บน Xbox
ถึงเวลาปลดล็อกโลกแห่งภาพยนตร์และซีรีส์ทางทีวีของ Netflix บนคอนโซล Xbox ของคุณแล้ว ไม่ว่าคุณจะมี Xbox 360, Xbox One, Xbox One X/S หรือ Xbox Series X/S ให้ปฏิบัติตามคำแนะนำในการติดตั้ง Netflix:
บน Xbox One, Xbox One X/S, Xbox Series X/S
โปรดทราบว่าขั้นตอนการติดตั้ง Netflix บน Xbox One, Xbox One X/S และ Xbox Series X/S นั้นเหมือนกัน:
- ขั้นแรก โปรดปลุกอุปกรณ์ Xbox ของคุณแล้วเลื่อนไปทางขวาบนหน้าจอหลักเพื่อเปิด "ร้านค้า"
- เปิดโมดูล "แอป" และเลื่อนลงไปเพื่อค้นหาแอป Netflix หากคุณไม่พบแอปในรายการ คุณสามารถค้นหาได้โดยตรง
- แตะ “ติดตั้ง” เพื่อทำการติดตั้งแอปพลิเคชันบน Xbox ให้เสร็จสมบูรณ์
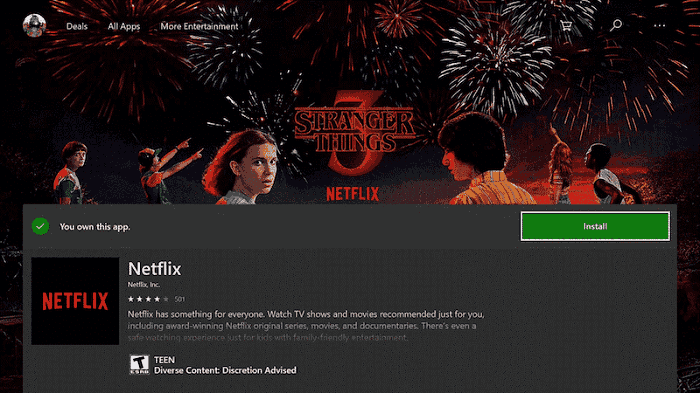
บน Xbox 360
การติดตั้ง Netflix บน Xbox 360 จะแตกต่างจากอุปกรณ์ Xbox ข้างต้นเล็กน้อย โดยไม่ไปที่ 'Store'
- บนหน้าจอหลักของ Xbox 360 แทนที่จะเป็น Store คุณจะต้องเลือกตัวเลือก “แอป”
- จากนั้นคลิกที่โมดูล “ค้นหาแอป” และพิมพ์ Netflix เพื่อเข้าถึงแอปพลิเคชัน
- เมื่อผลลัพธ์แอป Netflix ปรากฏขึ้น ให้แตะที่แอปแล้วคลิกปุ่ม “ดาวน์โหลด” เพื่อดำเนินการติดตั้งบน Xbox 360 ของคุณ
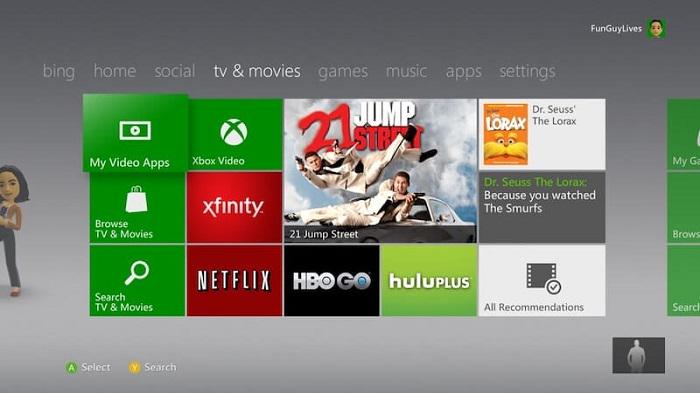
วิธีการตั้งค่า Netflix บน Xbox
บน Xbox One, Xbox One X/S, Xbox Series X/S
หลังจากติดตั้ง Netflix แล้ว ตอนนี้คุณสามารถตั้งค่า Netflix บน Xbox และสำรวจบริการสตรีมมิ่งวิดีโออันยอดเยี่ยมด้วยการดำเนินการต่อไปนี้
- จากหน้าจอหลักของอุปกรณ์ Xbox ของคุณ แตะ “Netflix”
- คลิกที่ตัวเลือก “เข้าสู่ระบบสมาชิก” จากหน้าต่างเข้าสู่ระบบ
- กรุณากรอกบัญชี Netflix และรหัสผ่านของคุณเพื่อลงชื่อเข้าใช้
ความสนใจ:
หากคุณยังไม่ได้เป็นสมาชิก Netflix กรุณาเข้าไปที่ เว็บไซต์เน็ตฟลิกซ์ และลงทะเบียนเพื่อสร้างบัญชีก่อน
- ยืนยันการ “ลงชื่อเข้าใช้” เพื่อดำเนินการตั้งค่า Netflix ให้เสร็จสมบูรณ์ และเริ่มสตรีมภาพยนตร์และซีรี่ส์ทีวีจากที่นั่น
บน Xbox 360
ขั้นตอนการตั้งค่า Netflix บน Xbox 360 แตกต่างจากวิธีการข้างต้น หากคุณใช้ Xbox 360 โปรดปฏิบัติตามขั้นตอนด้านล่าง
- จากแดชบอร์ด ไปที่ส่วนแอป
- เลือก Netflix และลงชื่อเข้าใช้บัญชีของคุณ
ความสนใจ:
ถ้า เข้าสู่ระบบ ไม่โผล่ขึ้นมาให้เลือก ใช่ เมื่อคุณเห็น คุณเป็นสมาชิก Netflix หรือเปล่า?
หากคุณยังไม่ได้เป็นสมาชิก Netflix ลงทะเบียนบัญชี Netflix.
- ป้อนข้อมูลบัญชีของคุณและลงชื่อเข้าใช้ จากนั้นค้นหาภาพยนตร์หรือรายการ Netflix เพื่อดูออนไลน์
วิธีที่ 2. ดูวิดีโอ Netflix ที่ดาวน์โหลดไว้บน Xbox
ดังที่ได้กล่าวไว้ก่อนหน้านี้ กิจกรรมต่างๆ บน Xbox จะต้องอาศัยการเชื่อมต่ออินเทอร์เน็ตที่เสถียร ซึ่งทำให้การสตรีมวิดีโอ Netflix แบบเรียลไทม์เป็นเรื่องท้าทาย นอกจากนี้ แอป Netflix บน Xbox ยังขาดการสนับสนุนสำหรับการดาวน์โหลดแบบออฟไลน์ ทำให้ตัวเลือกในการรับชมแบบออฟไลน์ของคุณมีจำกัด ข้อเสียดังกล่าวอาจส่งผลต่อประสบการณ์การรับชมของคุณเป็นอย่างมาก ไม่ต้องกังวล คุณมี MovPilot Netflix Video Downloader ซึ่งเป็นเครื่องมือที่ยอดเยี่ยมที่จะช่วยให้คุณโบกมือลาข้อจำกัดที่น่ารำคาญเหล่านี้ได้
MovPilot โปรแกรมดาวน์โหลดวิดีโอ Netflix ช่วยให้คุณสามารถลบการป้องกัน DRM ออกจาก Netflix ได้ และ ดาวน์โหลดภาพยนตร์ Netflix เพื่อดูแบบออฟไลน์นอกจากนี้ คุณยังสามารถแปลงเนื้อหาใดๆ บน Netflix เป็น MP4/MKV ที่ความละเอียด Full HD 1080p ซึ่งเข้ากันได้อย่างสมบูรณ์กับอุปกรณ์ Xbox ด้วย MovPilot Netflix Video Downloader คุณสามารถมั่นใจได้ว่าจะได้รับประสบการณ์การรับชม Netflix ที่ราบรื่นและไม่สะดุดบนคอนโซล Xbox ของคุณได้ทุกที่ทุกเวลา
คุณสมบัติหลักของ MovPilot Netflix Video Downloader
-
บันทึก Netflix ไว้บนไดรฟ์ภายในเครื่องของคุณอย่างถาวร
-
ดาวน์โหลดวิดีโอ Netflix ในรูปแบบ Full HD 1080P เป็นไฟล์ MP4/MKV
-
บันทึกรายการและภาพยนตร์ Netflix ด้วยความเร็ว 5 เท่า
-
เก็บเสียงต้นฉบับและคำบรรยายไว้ในภาษาต่างๆ
-
เก็บรักษาวิดีโอที่ดาวน์โหลดด้วยคุณภาพเสียง Dolby Atmos 5.1 ที่สมจริง
ด้วยอินเทอร์เฟซหลักที่ใช้งานง่ายและคำแนะนำที่ชัดเจนของ MovPilot คุณสามารถดาวน์โหลดวิดีโอ Netflix ด้วยการคลิกง่ายๆ ทำตามคำแนะนำทีละขั้นตอนเพื่อเริ่มใช้ MovPilot!
ขั้นตอนที่ 1. เริ่มต้นใช้งาน MovPilot Netflix Video Downloader
ดาวน์โหลดและติดตั้ง MovPilot โปรแกรมดาวน์โหลดวิดีโอ Netflix บนอุปกรณ์ของคุณ จากนั้นเปิดใช้งานและเข้าสู่ระบบบัญชี Netflix ของคุณในโปรแกรมดาวน์โหลด
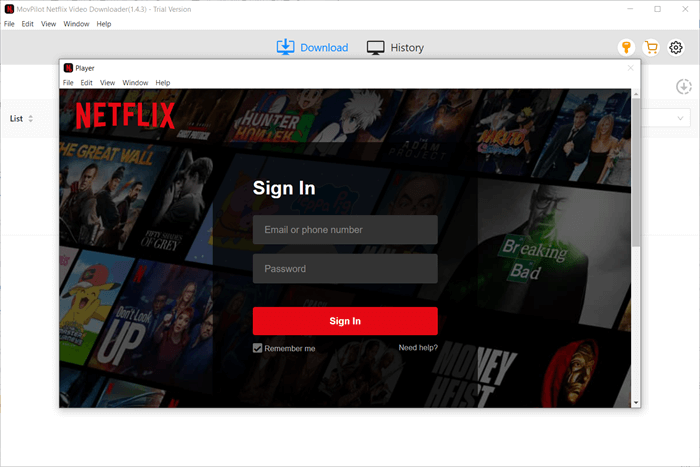
ขั้นตอนที่ 2. ปรับการตั้งค่าพารามิเตอร์
คลิกที่ "การตั้งค่า" ที่มุมขวาบนของหน้าจอ คุณสามารถปรับแต่งการตั้งค่าต่างๆ ได้ในรูปแบบวิดีโอ ตัวแปลงสัญญาณวิดีโอ ภาษาเสียง ภาษาคำบรรยาย โฟลเดอร์เอาต์พุต และอื่นๆ การตั้งค่าเหล่านี้จะนำไปใช้กับวิดีโอที่คุณดาวน์โหลดทั้งหมด
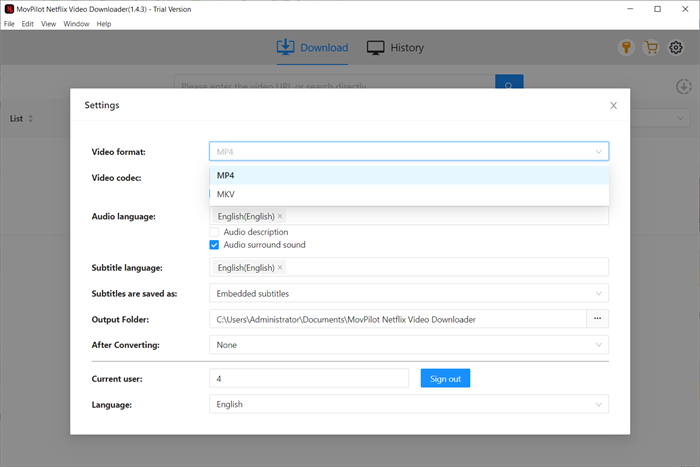
ขั้นตอนที่ 3 ค้นหาภาพยนตร์หรือรายการทีวีจาก Netflix
ป้อนชื่อวิดีโอหรือวาง URL วิดีโอจากเว็บไซต์ Netflix ในแถบค้นหาเพื่อค้นหาภาพยนตร์หรือรายการทีวี Netflix
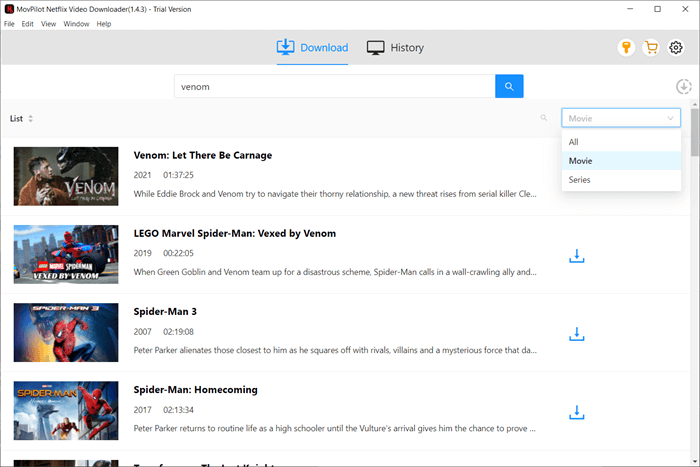
ขั้นตอนที่ 4. เริ่มดาวน์โหลดภาพยนตร์ Netflix
เพียงคลิกปุ่ม "ดาวน์โหลด" เพื่อเริ่มกระบวนการดาวน์โหลด คุณสามารถดูความคืบหน้าของการดาวน์โหลดได้ที่ด้านขวาของหน้าจอ เมื่อการดาวน์โหลดเสร็จสิ้น ให้คลิกที่ไอคอน "ประวัติ" เพื่อเข้าถึงภาพยนตร์ที่คุณดาวน์โหลด
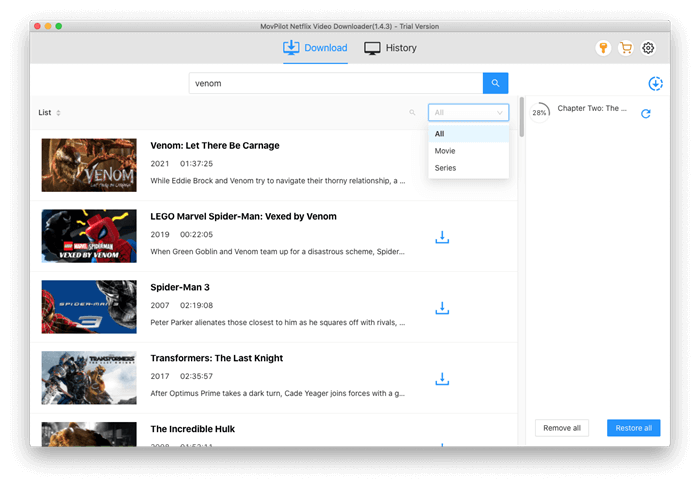
ขั้นตอนที่ 5 ดูวิดีโอ Netflix ที่ดาวน์โหลดบน Xbox
ค้นหาไฟล์วิดีโอ Netflix ที่ต้องการบนพีซีของคุณ จากนั้นคลิกขวาที่ไฟล์วิดีโอและเลือกตัวเลือก "เล่นที่" จากเมนูบริบท จากรายการอุปกรณ์ที่พร้อมใช้งาน เลือกอุปกรณ์ Xbox ของคุณจากรายการ วิดีโอ Netflix ที่เลือกจะเริ่มสตรีมบน Xbox One ของคุณ
บันทึก:
Netflix ไม่อนุญาตให้สตรีมวิดีโอที่ดาวน์โหลดไปยังอุปกรณ์อื่น อย่างไรก็ตาม ด้วย MovPilot Netflix Video Downloader คุณสามารถ ดาวน์โหลด Netflix ลงใน USBและเล่น Netflix บน Xbox จาก USB ช่วยให้ประสิทธิภาพการเล่น Netflix มีเสถียรภาพมากขึ้น
บทสรุป
ตอนนี้คุณได้อ่านคู่มือฉบับสมบูรณ์แล้ว คุณควรพร้อมที่จะใช้งาน Netflix บน Xbox แล้ว อย่างไรก็ตาม เนื่องจากอุปกรณ์ Xbox อาจได้รับผลกระทบจากการเชื่อมต่ออินเทอร์เน็ต จึงขอแนะนำให้คุณลองใช้ Netflix บน Xbox MovPilot โปรแกรมดาวน์โหลดวิดีโอ Netflix เพื่อขอความช่วยเหลือ
MovPilot ช่วยให้คุณบันทึกเนื้อหา Netflix ที่ต้องการลงในคอมพิวเตอร์แล้วถ่ายโอนไปยัง Xbox เพื่อดูแบบออฟไลน์ ทำให้เล่นบนคอนโซล Xbox ได้อย่างราบรื่น ใช้ MovPilot ที่น่าทึ่งนี้และสำรวจศักยภาพทั้งหมดของ Netflix บน Xbox ของคุณได้ทันที!
MovPilot โปรแกรมดาวน์โหลดวิดีโอ Netflix
ดาวน์โหลดภาพยนตร์และรายการบน Netflix เพื่อดูแบบออฟไลน์ได้อย่างง่ายดาย!







