สำหรับหลายๆ คน มักจะมีปัญหาที่ต้องมีคำบรรยายเพื่อให้รับชมได้อย่างราบรื่น โดยเฉพาะอย่างยิ่งเมื่อรับชมภาพยนตร์ต่างประเทศบนแพลตฟอร์มอย่าง Disney+ หากคุณประสบปัญหาเช่นนี้ ไม่ต้องกังวล โพสต์นี้จะแนะนำวิธีเปิด/ปิดคำบรรยาย Disney Plus บนอุปกรณ์ทั้งหมด
ยิ่งไปกว่านั้น ยังมีเครื่องมือของบุคคลที่สามที่มีชื่อว่า MovPilot โปรแกรมดาวน์โหลดวิดีโอ Disney Plus ยังเป็นตัวเลือกที่เหมาะสำหรับคุณในการดาวน์โหลดคำบรรยายเป็นไฟล์ SRT แบบสแตนด์อโลนจาก Disney+ และคุณสามารถเลือกภาษาที่ต้องการได้อย่างอิสระ
วิธีเปิด/ปิดคำบรรยาย Disney Plus บน Roku
มีวิธีการใช้งานที่แตกต่างกัน เนื่องจากมีอุปกรณ์เล่นที่แตกต่างกันที่คุณอาจต้องการ ขั้นแรกคือ Roku สิ่งสำคัญคือต้องรู้วิธีเปิดคำบรรยายเพื่อให้เข้าใจอย่างชัดเจนว่าโอเปร่าถ่ายทอดอะไร หรือวิธีปิดคำบรรยายเพื่อประสบการณ์ที่กระชับ ต่อไปนี้เป็นขั้นตอนที่เกี่ยวข้อง
- ไปที่หน้าแรก Roku แล้วเลือกการตั้งค่า
- เลือก การเข้าถึง ภายใต้ การตั้งค่า ขณะนี้ คุณจะเห็นโหมดคำบรรยาย ภาษาที่ต้องการสำหรับคำบรรยาย และรูปแบบคำบรรยายที่นี่
- เลือกเปิดหรือปิดคำบรรยายใน Disney Plus Roku มีตัวเลือกให้เลือก 3 แบบ ได้แก่ ปิด เปิดเสมอ และเปิดเล่นซ้ำ
- เลือกภาษาและรูปแบบคำบรรยายที่คุณต้องการ จากนั้นเลือกภาพยนตร์ Disney Plus เพื่อทดสอบว่าใช้งานได้หรือไม่
อุปกรณ์ Roku แต่ละเครื่องมีขั้นตอนที่แตกต่างกัน สำหรับอุปกรณ์ Roku รุ่นใหม่กว่า คุณสามารถปิดคำบรรยายในขณะที่กำลังเล่นได้ สิ่งที่คุณต้องทำคือกดปุ่มขึ้นหรือลงบนรีโมตคอนโทรล เลือกเสียงและคำบรรยาย จากนั้นเลือกปิดเพื่อปิดคำบรรยายบน Roku

วิธีเปิด/ปิดคำบรรยาย Disney Plus บนทีวี
ปัจจุบันผู้คนจำนวนมากใช้ทีวีเพื่อดูภาพยนตร์เนื่องจากหน้าจอขนาดใหญ่และให้บรรยากาศครอบครัวที่อบอุ่น มาดูวิธีเปิดหรือปิดคำบรรยายของ Disney Plus บนทีวีประเภทต่างๆ กัน
แอปเปิ้ลทีวี
- เปิด Apple TV และไปที่การตั้งค่า – การช่วยการเข้าถึง – คำบรรยายและคำบรรยาย
- เปิด/ปิดคำบรรยายและ SDH
หากคุณหวังที่จะทำเช่นนั้นในขณะที่เล่น Disney Plus บน Apple TV ต่อไปนี้เป็นขั้นตอนเช่นกัน
- คลิกปุ่มลงบน Smart TV หรือ Apple TV Remote เพื่อไปที่บานหน้าต่างคำบรรยาย
- เลือกเพื่อเปิดใช้งานคำบรรยายแบบปิดในส่วนการตั้งค่าคำบรรยาย
คุณสามารถปรับแต่งคำบรรยายและรูปแบบของคำบรรยายสำหรับ Disney Plus บน Apple TV ได้ด้วย เปิดการตั้งค่าแอปพลิเคชัน Apple TV ไปที่ Accessibility – คำบรรยายและคำบรรยายใต้ภาพ – Style จากนั้นคุณสามารถปรับแต่งแบบอักษร ขนาด สี ไฮไลท์ ฯลฯ ได้
แอนดรอยด์ทีวี
- ไปที่แอป Disney Plus บน Android TV ของคุณแล้วเปิดขึ้นมา
- เลือกวิดีโอที่คุณต้องการดู เมื่อคุณเลือกแล้ว ตัวควบคุมการเล่นจะปรากฏบนหน้าจอ
- ระหว่างการเล่น คุณสามารถเข้าถึงการควบคุมการเล่นได้โดยการกดปุ่ม "ตกลง" บนรีโมทคอนโทรลของคุณหรือปัดลงบนทัชแพดหากคุณมี
- มองหาไอคอนคำบรรยายในปุ่มควบคุมการเล่น โดยปกติจะมีลักษณะเป็นลูกโป่งคำพูดหรือ "CC" กดปุ่มเพื่อเข้าถึงการตั้งค่าคำบรรยาย
- ภายในส่วนการตั้งค่าคำบรรยาย คุณควรเห็นตัวเลือกเพื่อเปิดหรือปิดคำบรรยาย ใช้ปุ่มทิศทางบนรีโมตเพื่อนำทางและเลือกตัวเลือกที่ต้องการ
อเมซอนไฟร์ทีวีสติ๊ก
- เลือกภาพยนตร์หรือรายการดิสนีย์ที่คุณต้องการดู
- กดขึ้นบนรีโมทคอนโทรล Fire TV หรือแอป Fire ของคุณเพื่อแสดงไอคอนเมนู
- ควรจะปรากฏตัวเลือกคำบรรยายในบานหน้าต่างเมนู จากนั้นเลือกคำบรรยาย
- เลือกเปิดหรือปิดใช้งานคำบรรยาย Disney Plus บน Firestick
ขณะเล่นวิดีโอ คุณสามารถเลือกจากตัวเลือกบนหน้าจอเพื่อเปิดใช้งานคำบรรยาย คุณยังสามารถตั้งค่าคำบรรยายที่ต้องการได้ เช่น ขนาด สไตล์ และอื่นๆ
วิธีเปิด/ปิดคำบรรยาย Disney Plus บนพีซี Windows/Mac
โปรดทราบว่าหากคุณต้องการรับชมภาพยนตร์ Disney+ บนคอมพิวเตอร์หรือ Mac พร้อมคำบรรยาย คุณสามารถเปิดหรือปิดคำบรรยายได้ในเบราว์เซอร์เท่านั้น มาดูกันว่าระบบทำงานอย่างไร
- บน Mac หรือ PC Windows ของคุณ ให้คลิกที่ไอคอนเมนูทางด้านขวาบน
- ค้นหาภาษาที่คุณต้องการในเมนูเสียงและคำบรรยาย
- เลือกตัวเลือกที่เหมาะสมเพื่อปิดใช้งานหรือเปิดใช้งานคำบรรยาย/คำบรรยาย/CC ของ Disney Plus บนเครื่องพีซี Windows หรือ Mac
วิธีเปิด/ปิดคำบรรยาย Disney Plus บน iPhone/Android
บางท่านอาจอยากทราบวิธีการทำสิ่งนี้โดยใช้โทรศัพท์ที่มีอยู่ นอกจากนี้ยังมีขั้นตอนที่เกี่ยวข้องซึ่งได้จัดเตรียมไว้ให้คุณแล้ว
บนไอโฟน
- ไปที่การตั้งค่าบน iPhone ของคุณ
- แตะที่การเข้าถึงและเลือกคำบรรยายและคำบรรยายใต้ภาพ จากนั้นคุณสามารถเปิดหรือปิดคำบรรยายและคำบรรยายปิดได้
บนระบบปฏิบัติการ Android
สำหรับอุปกรณ์มือถือของ Google ให้เปิดการตั้งค่า เลือกการเข้าถึง – การตั้งค่าคำบรรยาย จากนั้นเปิด/ปิดคำบรรยายและคำบรรยายปิด คุณสามารถปรับขนาดและรูปแบบของคำบรรยายได้ตามความต้องการ
สำหรับอุปกรณ์มือถือ Samsung ให้เปิดแอปการตั้งค่า เลือกการได้ยิน – คำบรรยายของ Google/คำบรรยายของ Samsung จากนั้นเลือกเปิดใช้งาน นอกจากนี้ คุณยังสามารถปรับขนาดข้อความและข้อกำหนดอื่นๆ ได้ จากนั้นจึงบันทึกโดยอัตโนมัติ
วิธีเปิด/ปิดคำบรรยาย Disney Plus บนคอนโซลเกม
บางคนอาจสนใจคอนโซลเกมและอยากรู้ว่าจะเปิด/ปิดคำบรรยาย Disney+ บนเครื่องเกมคอนโซลอย่างไร คุณสามารถทำตามขั้นตอนต่อไปนี้เพื่อให้แน่ใจว่าคุณจะสามารถรับชมได้อย่างราบรื่น:
เอกซ์บอกซ์ วัน
- เลือกภาพยนตร์ Disney+ ที่คุณต้องการรับชม คลิกที่บัมเปอร์ด้านขวาของคอนโทรลเลอร์ Xbox One เมื่อกำลังเล่นชื่อเรื่อง จากนั้นจึงรับตัวเลือกการควบคุมเครื่องเล่นวิดีโอ
- เลือก CC จากตัวเลือก
- เลือกภาษาของคำบรรยาย เช่น ภาษาอังกฤษ หรือภาษาอื่นๆ เมื่อคุณรับชม Disney Plus บน Xbox One คำบรรยายจะเปิดอยู่ ซึ่งก็เหมือนกับการปิดคำบรรยายสำหรับเนื้อหา Disney Plus ของ Xbox One
เพลย์สเตชั่น 4/เพลย์สเตชั่น 5
- สลับไปที่ การตั้งค่า > การช่วยสำหรับการเข้าถึง > คำบรรยายปิดบน Xbox 4 หรือ Xbox 5
- เลือก แสดงคำบรรยาย > การตั้งค่าคำบรรยาย
- ยกเลิกการเลือกช่องข้าง Display Closed Captions ตามที่ระบุในเนื้อหา เพื่อปรับเปลี่ยนรูปแบบคำบรรยายที่แนบไว้ หรือคุณสามารถใช้การตั้งค่าเริ่มต้น "Display Closed Captions" ก็ได้
โบนัส: ดาวน์โหลดคำบรรยาย Disney Plus เป็นไฟล์ SRT โดยใช้ MovPilot
อย่างไรก็ตาม หากคุณต้องการจัดการคำบรรยาย Disney Plus ได้อย่างอิสระและสะดวกยิ่งขึ้น ทำไมไม่เลือกแบบมืออาชีพ โปรแกรมดาวน์โหลดวิดีโอ Disney Plus ที่มีฟังก์ชั่นบันทึกคำบรรยายเป็นไฟล์ SRT อิสระเพื่อความสะดวกของคุณ? ในบรรดาโปรแกรมดาวน์โหลดวิดีโอ Disney+ มากมาย MovPilot Disney Plus Video Downloader ถือเป็นโปรแกรมที่แนะนำอย่างยิ่งสำหรับฟังก์ชั่นต่างๆ รวมถึงการออกแบบที่เป็นมิตรต่อผู้ใช้
MovPilot โปรแกรมดาวน์โหลดวิดีโอ Disney Plus ไม่เพียงแต่เป็นเครื่องมือที่มีประโยชน์อย่างมากที่ช่วยในการดาวน์โหลดภาพยนตร์ Disney+ สำหรับการรับชมแบบออฟไลน์เท่านั้น แต่ยังเป็นผู้เชี่ยวชาญในการเก็บคำบรรยายที่เกี่ยวข้องในแบบที่คุณต้องการอีกด้วย ด้วยเครื่องมือนี้ คุณจะได้รับตัวเลือกคำบรรยายสามแบบ ได้แก่ คำบรรยายแบบนิ่ม คำบรรยายแบบแข็ง และคำบรรยายภายนอก เลือกหนึ่งตัวเลือกตามความต้องการของคุณ นอกจากนี้ ยังรองรับการรักษาซาวด์แทร็กและคำบรรยายต้นฉบับในหลายภาษาเพื่อให้คุณสลับไปมาได้เมื่อคุณต้องการ ดู Disney Plus แบบออฟไลน์.
จะดาวน์โหลดคำบรรยาย Disney Plus ใน SRT ด้วย MovPilot ได้อย่างไร
ขั้นตอนที่ 1. เปิด MovPilot Disney Plus Video Downloader
ก่อนอื่น คุณต้องดาวน์โหลดและติดตั้ง MovPilot Disney Plus Video Downloader บนคอมพิวเตอร์ของคุณ จากนั้นคุณสามารถเข้าสู่ระบบบัญชี Disney Plus ของคุณได้

ขั้นตอนที่ 2. ค้นหาวิดีโอ Disney Plus ที่คุณชื่นชอบ
ป้อนชื่อรายการโปรดของคุณลงในช่องค้นหา หากต้องการประหยัดเวลา คุณสามารถเลือกคัดลอกและวาง URL ของภาพยนตร์จากเว็บไซต์ Disney Plus จากนั้นคลิกไอคอน "ค้นหา"

ขั้นตอนที่ 3. ตั้งค่าคำบรรยาย
กดไอคอนรูปเฟืองที่มุมขวาบน จากนั้นคุณสามารถตั้งค่าคำบรรยายล่วงหน้าสำหรับเนื้อหาที่คุณดาวน์โหลด ในหน้าต่างป๊อปอัป ให้เลือกคำบรรยายภายนอกเป็นประเภทที่คุณต้องการ จากนั้นจะบันทึกเป็นไฟล์ SRT สำเร็จ
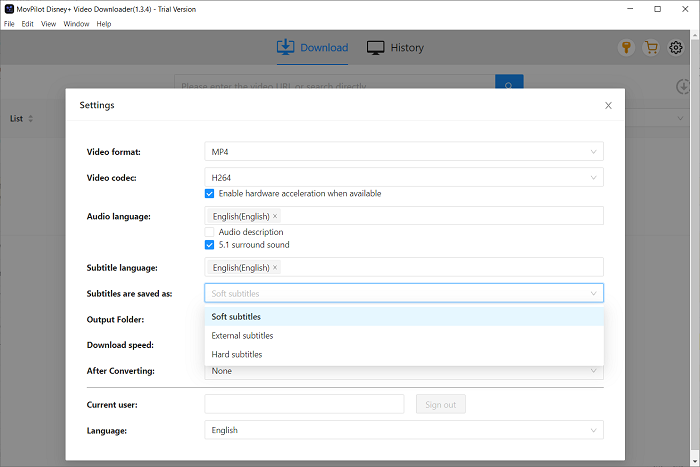
ขั้นตอนที่ 4. เริ่มกระบวนการดาวน์โหลด
ตอนนี้ให้คลิกไอคอนดาวน์โหลด แล้วคุณสามารถดาวน์โหลดภาพยนตร์ที่คุณชื่นชอบหรือวิดีโออื่นๆ พร้อมคำบรรยายและเสียงต้นฉบับได้
คำถามที่พบบ่อยเกี่ยวกับคำบรรยายของ Disney Plus
ทำไมฉันถึงปิดคำบรรยายบน Disney Plus ไม่ได้?
อาจเป็นเพราะคุณได้ตั้งค่าให้คำบรรยายอยู่ในสถานะเปิดอยู่เสมอ หากต้องการยกเลิกการตั้งค่าดังกล่าว คุณควรไปที่การตั้งค่าคำบรรยายแล้วปิดการทำงาน ด้านล่างนี้เป็นขั้นตอนเฉพาะเจาะจง
ไปที่ การตั้งค่า > การเข้าถึง > คำบรรยายปิด และยกเลิกการเลือกช่องข้างๆ แสดงคำบรรยายปิด จากนั้นคุณสามารถกลับไปที่ภาพยนตร์เรื่องนั้นและตรวจสอบว่าวิธีแก้ปัญหานี้ใช้ได้ผลหรือไม่
หากโทรศัพท์/แท็บเล็ตของคุณมีปัญหาคล้ายกัน คุณสามารถถอนการติดตั้งแอป Disney Plus ได้ และอย่าลืมติดตั้งใหม่อีกครั้งและลงทะเบียนด้วยบัญชีของคุณ
ทำไมฉันจึงไม่สามารถเปลี่ยนคำบรรยายบน Disney Plus ได้?
คำแนะนำต่อไปนี้อาจเป็นประโยชน์กับคุณได้บ้าง
เมื่อคุณกำลังดูวิดีโอ ให้เปิดการตั้งค่าโดยคลิกที่ไอคอนแป้นพิมพ์ ตำแหน่งการตั้งค่าจะขึ้นอยู่กับอุปกรณ์ของคุณ สำหรับผู้ใช้เว็บและมือถือ ไอคอนจะอยู่ที่มุมขวาบนของหน้าจอ สำหรับผู้ใช้ที่เชื่อมต่อทีวี ไอคอนจะอยู่ที่มุมขวาล่างของหน้าจอ (อุปกรณ์อื่นๆ ที่เชื่อมต่อทีวีอาจแสดงไอคอนสามจุด) บนอุปกรณ์ Roku ให้กดปุ่ม * บนรีโมต Roku บน Apple TV ให้ปัดลงบนรีโมต Apple ของคุณ
ขณะนี้ คุณสามารถเลือกภาษาเสียงและคำบรรยายที่ต้องการได้ คำบรรยาย (CC) สามารถพบได้ภายใต้ตัวเลือกคำบรรยาย จากนั้นคุณสามารถกลับไปยังอินเทอร์เฟซก่อนหน้าเพื่อบันทึกการเปลี่ยนแปลงเหล่านั้นได้
โปรดทราบว่าการตั้งค่าล่าสุดที่ใช้จะนำไปใช้กับรายการถัดไปที่คุณรับชม เนื่องจากระบบจะจดจำการตั้งค่าของคุณโดยอัตโนมัติ หากคุณต้องการเปลี่ยนแปลงการตั้งค่าดังกล่าว คุณต้องทำตามขั้นตอนข้างต้นอีกครั้งเพื่อตั้งค่าการตั้งค่าใหม่
บทสรุป
โดยรวมแล้ว โพสต์นี้จะให้คำแนะนำโดยละเอียดเกี่ยวกับวิธีเปิดคำบรรยายบน Disney Plus ไม่ว่าคุณจะใช้อุปกรณ์ใด เช่น สมาร์ททีวี สมาร์ทโฟน คอมพิวเตอร์ส่วนบุคคล Mac และแม้แต่คอนโซลเกม ก็มีวิธีแก้ปัญหาที่เกี่ยวข้องเพื่อแนะนำคุณในการเปิด/ปิดคำบรรยายบน Disney Plus
อย่างไรก็ตาม หากคุณต้องการรับคำบรรยายในไฟล์ SRT อิสระ MovPilot โปรแกรมดาวน์โหลดวิดีโอ Disney Plus เป็นตัวเลือกที่เหมาะสำหรับคุณในการเลือกประเภทคำบรรยายและภาษาของคำบรรยายได้อย่างอิสระ ด้วยโปรแกรมนี้ คุณจะตอบสนองความต้องการของคุณได้อย่างแน่นอน เพียงดาวน์โหลดตอนนี้และลองใช้งาน!
MovPilot โปรแกรมดาวน์โหลดวิดีโอ Disney Plus
ดาวน์โหลดภาพยนตร์และรายการจาก Disney Plus เพื่อรับชมแบบออฟไลน์ได้อย่างง่ายดาย!







