Netflix, som är en av världens största plattformar för videostreaming, erbjuder kompatibilitet med olika enheter, inklusive Xbox-modeller som Xbox 360, Xbox One, Xbox One X/S och Xbox Series X/S. Att streama Netflix på Xbox snarare än en TV befriar användare från begränsningarna med ett begränsat eller föråldrat användargränssnitt. Genom att ansluta Xbox-konsoler till större skärmar kan användare njuta av en filmupplevelse medan de streamar Netflix.
I det här inlägget har vi förberett en omfattande guide som leder dig genom hela processen för att få Netflix på Xbox-konsolen. Gör dig redo att lyfta din underhållning till nya höjder med Netflix på din Xbox.
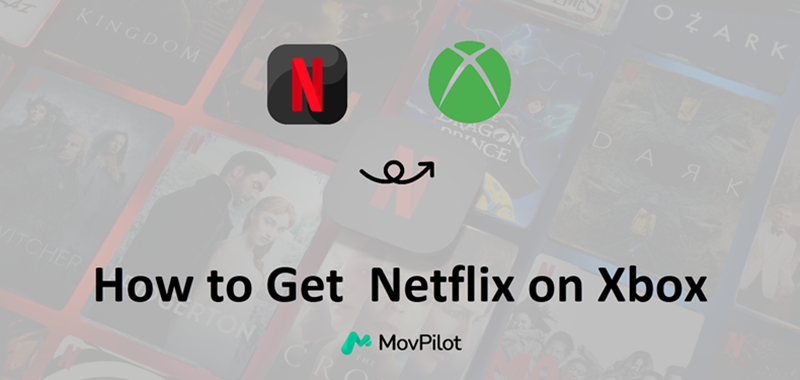
Du kanske också gillar:
Metod 1. Skaffa och titta på Netflix på Xbox-konsolen
Med en Xbox-konsol kan du enkelt komma åt och njuta av den stora världen av underhållning som erbjuds av Netflix. Nedan får du lära dig hur du laddar ner och tittar på Netflix på Xbox via den officiella metoden.
Vad behöver du för att få Netflix på Xbox
Innan du fortsätter med installationen av Netflix på din Xbox är det viktigt att dubbelkolla kraven för att säkerställa en smidig process:
-
Kompatibel Netflix-applikationsversion: Bekräfta att din Xbox-enhet stöder Netflix-appen, till exempel Xbox 360, Xbox One, Xbox One X/S eller Xbox Series X/S. Se under tiden till att du har den senaste versionen av Netflix-appen som är kompatibel med din Xbox-konsol.
-
Stabil Internetanslutning: Se till att du är inloggad på Xbox Live-nätverket och har en stabil internetanslutning. Du kan använda antingen en trådbunden Ethernet-anslutning eller ansluta via Wi-Fi. Detta är nödvändigt för att slutföra appinstallationen och strömma videor sömlöst.
-
Netflix-prenumeration: Även om du kan ladda ner Netflix-appen gratis utan ett Xbox Live Gold-medlemskap, behöver du fortfarande ett aktivt Netflix-abonnemang för att komma åt och titta på Netflix-innehåll. Om du inte har ett konto kan du registrera dig för ett på Netflix webbplats.
När du har uppfyllt dessa krav kan du gå vidare till nästa del och följa instruktionerna för att installera Netflix på din Xbox-konsol.
Hur man installerar Netflix på Xbox
Det är dags att låsa upp en värld av Netflix-filmer och TV-serier som streamas på din Xbox-konsol! Oavsett om du äger en Xbox 360, Xbox One, Xbox One X/S eller Xbox Series X/S, följ manipulationsguiden för att installera Netflix:
På Xbox One, Xbox One X/S, Xbox Series X/S
Observera att procedurerna för att installera Netflix på Xbox One, Xbox One X/S och Xbox Series X/S är desamma:
- Väck först din Xbox-enhet och bläddra till höger på hemskärmen för att öppna "Store".
- Vänd till modulen "Appar" och bläddra för att hitta Netflix-appen. Du kan söka efter den direkt om du inte hittar den i listan.
- Tryck på "Installera" för att slutföra applikationsinstallationen på Xbox.
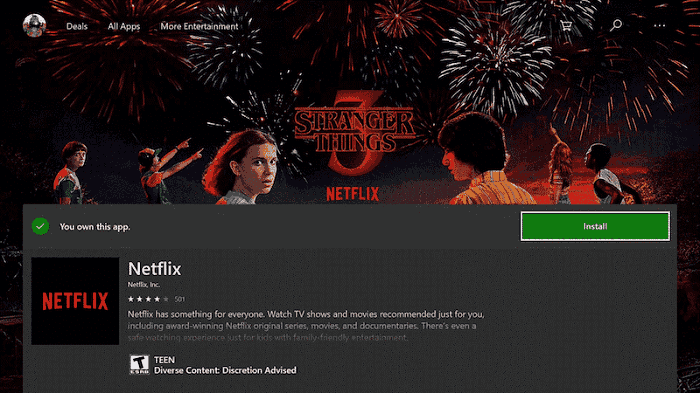
På Xbox 360
Att installera Netflix på Xbox 360 skiljer sig något från ovanstående Xbox-enheter, utan att gå till "butiken".
- På startskärmen på Xbox 360, istället för Butik, måste du välja alternativet "Appar".
- Klicka sedan på modulen "Sök appar" och skriv in Netflix för att komma åt applikationen.
- När resultatet av Netflix-appen kommer upp trycker du på det och klickar på knappen "Ladda ner" för att fortsätta att installera det på din Xbox 360.
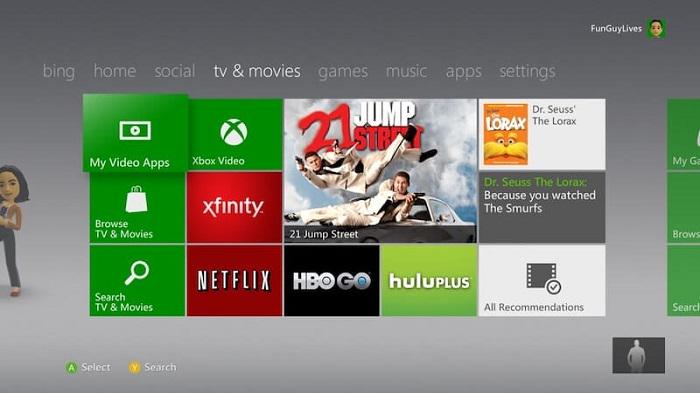
Hur man ställer in Netflix på Xbox
På Xbox One, Xbox One X/S, Xbox Series X/S
Efter att ha installerat Netflix kan du nu ställa in Netflix på Xbox och utforska dess briljanta videoströmningstjänster med följande operationer.
- Från startskärmen på din Xbox-enhet trycker du på "Netflix".
- Klicka på alternativet "Medlemsinloggning" i inloggningsfönstret.
- Fyll i både ditt Netflix-konto och lösenord för att logga in.
Uppmärksamhet:
Om du inte är Netflix-medlem ännu, vänd dig till Netflix hemsida och registrera dig för att skapa ett konto först.
- Bekräfta "Logga in" för att slutföra Netflix-installationen och börja strömma filmer och TV-serier från den.
På Xbox 360
Procedurerna för att ställa in Netflix på Xbox 360 skiljer sig från ovanstående metod. Om du använder Xbox 360, följ stegen nedan.
- Gå till avsnittet Appar från instrumentpanelen.
- Välj Netflix och logga in på ditt konto.
Uppmärksamhet:
Om Logga in dyker inte upp, välj Ja när du ser Är du medlem i Netflix?
Om du inte är Netflix-medlem ännu, registrera dig för ett Netflix-konto.
- Ange dina kontouppgifter och logga in. Sök sedan efter Netflix-filmer eller -program för onlinevisning.
Metod 2. Titta på nedladdade Netflix-videor på Xbox
Som nämnts tidigare förlitar sig aktiviteter på Xbox på en stabil internetanslutning, vilket gör streaming av Netflix-videor i realtid till en utmaning. Dessutom saknar Netflix-appen på Xbox stöd för offlinenedladdningar, vilket begränsar dina alternativ för offlinevisning. Sådana nackdelar kan i hög grad påverka din tittarupplevelse. Oroa dig inte, du har MovPilot Netflix Video Downloader, ett anmärkningsvärt verktyg som hjälper dig att ta farväl av dessa irriterande begränsningar.
MovPilot Netflix Video Downloader låter dig ta bort DRM-skydd från Netflix, och ladda ner Netflix-filmer för offlinevisning. Dessutom kan du konvertera allt innehåll på Netflix till MP4/MKV i Full HD 1080p, vilket är helt kompatibelt med Xbox-enheter. Med MovPilot Netflix Video Downloader kan du säkerställa en sömlös och oavbruten Netflix-upplevelse på din Xbox-konsol när som helst och var som helst.
Huvudfunktioner i MovPilot Netflix Video Downloader
-
Spara Netflix permanent på din lokala enhet
-
Ladda ner Netflix-videor i full HD 1080P som MP4/MKV-filer
-
Fånga Netflix-program och filmer i 5X hastighet
-
Behåll originalljud och undertexter på olika språk
-
Bevara nedladdade videor med uppslukande Dolby Atmos 5.1-ljudkvalitet
Med det användarvänliga huvudgränssnittet och tydlig vägledning från MovPilot kan du ladda ner Netflix-videor med enkla klick. Följ steg-för-steg-guiden för att börja på MovPilot!
STEG 1. Starta MovPilot Netflix Video Downloader
Ladda ner och installera MovPilot Netflix Video Downloader på din enhet. Starta sedan den och logga in på ditt Netflix-konto i nedladdningsprogrammet.
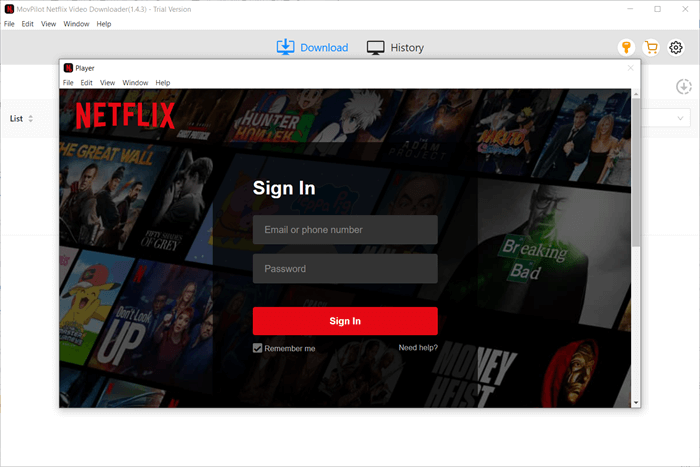
STEG 2. Justera parameterinställningar
Klicka på "Inställning" i det övre högra hörnet av skärmen, du kan anpassa inställningar i videoformat, videocodec, ljudspråk, undertextspråk, utdatamapp och så vidare. Dessa inställningar gäller för alla dina videonedladdningar.
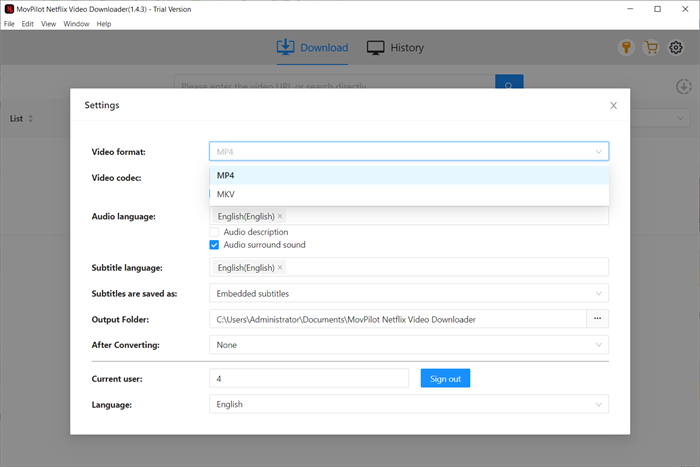
STEG 3. Sök efter Netflix-filmer eller TV-program
Ange videons namn eller klistra in videons URL från Netflix-webbplatsen i sökfältet för att söka efter Netflix-filmer eller TV-program.
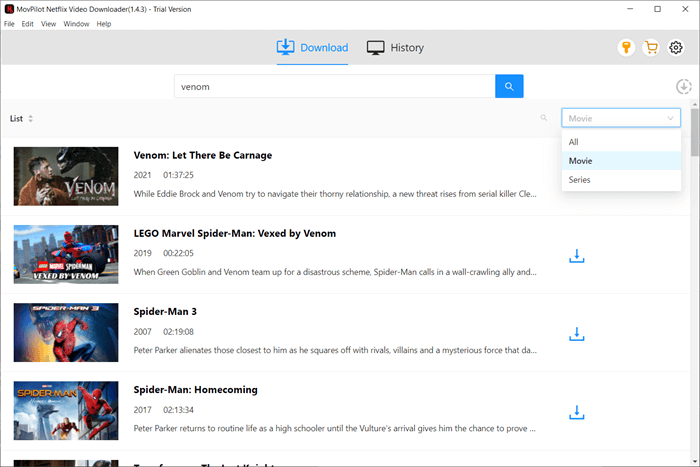
STEG 4. Börja ladda ner Netflix-filmer
Klicka bara på knappen "Ladda ner" för att starta nedladdningsprocessen. Du kan se framstegen för dina nedladdningar till höger på skärmen. När nedladdningen är klar, klicka på ikonen "Historik" för att komma åt dina nedladdade filmer.
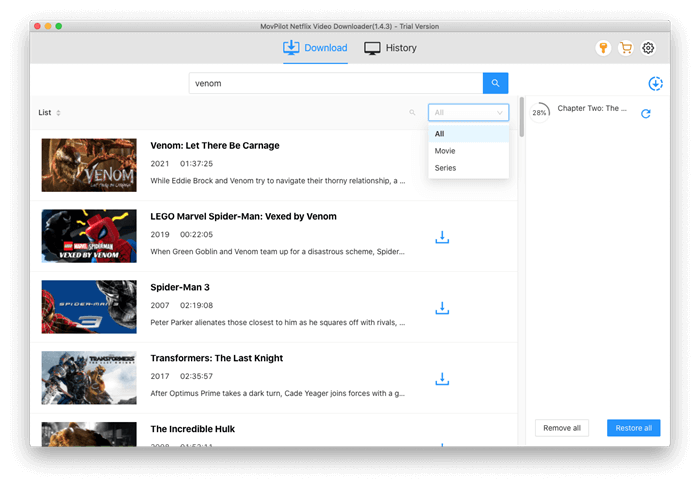
STEG 5. Titta på nedladdade Netflix-videor på Xbox
Leta reda på önskad Netflix-videofil på din dator. Högerklicka sedan på videofilen och välj alternativet "Spela till" från snabbmenyn. Från en lista över tillgängliga enheter väljer du din Xbox-enhet från listan. Den valda Netflix-videon börjar streamas på din Xbox One.
Notera:
Netflix tillåter inte streaming av nedladdade videor till andra enheter. Men med MovPilot Netflix Video Downloader kan du ladda ner Netflix till USB, och spela Netflix på Xbox från USB, vilket leder till stabilare prestanda för att njuta av Netflix-uppspelning.
Slutsats
Nu när du har gått igenom den omfattande guiden bör du vara redo att skaffa Netflix på Xbox. Men med tanke på att Xbox-enheter kan påverkas av internetanslutningen är det lämpligt att vända sig till MovPilot Netflix Video Downloader för hjälp.
MovPilot kan hjälpa dig att spara ditt önskade Netflix-innehåll till din dator och sedan överföra det till din Xbox för offlinevisning, vilket säkerställer en smidig uppspelning på din Xbox-konsol. Omfamna denna fantastiska MovPilot och utforska den fulla potentialen hos Netflix på din Xbox till hands!
MovPilot Netflix Video Downloader
Ladda ner Netflix-filmer och -program för att enkelt titta offline!







