📢 Updated (Nov. 2024):
Netflix kommer snart att upphöra med stödet för enheter som kör iOS 16 och iPadOS 16. För att säkerställa smidig användning, vänligen uppdatera din iPhone eller iPad till det senaste iOS 17/iPadOS 17-systemet!
När du går ut kan det vara fantastisk underhållning att titta på Netflix-filmer på din iPhone/iPad. Men du kan möta utmaningen med instabila Wi-Fi-anslutningar. Oavsett om du letar efter oavbruten visning eller vill spara ditt dataabonnemang är det en bra idé att ladda ner Netflix-avsnitt till din iPad eller iPhone för flexibel offlinevisning.
Det här inlägget kommer att visa dig två effektiva sätt att ladda ner filmer från Netflix till iPad/iPhone, inklusive ett kraftfull Netflix-nedladdare – MovPilot Netflix Video Downloader, för att hjälpa dig att smidigt titta på Netflix-program och filmer offline. Låt oss ta en titt!
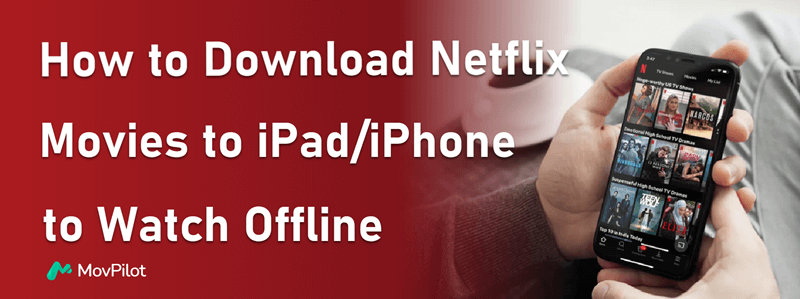
👍 You May Like:
– Ladda ner och titta på Netflix-filmer på Amazon Fire Tablet
– Hur man laddar ner Netflix-filmer till Android-telefon/surfplatta
Del 1: Använd Netflix-appen för att ladda ner filmer från Netflix på iPad/iPhone
Du kan ladda ner filmer på Netflix med Netflix-appen för iPad eller iPhone. Netflix-appen stöder nedladdning av Netflix-filmer och -program fram till 4K upplösning för offlinevisning. Detta är väldigt bekvämt, men det finns några Nedladdningsgränser för Netflix och krav som du måste känna till.
| Systemversion | iOS/iPad OS 17.0 och senare |
| Prenumerationsplan | Standardplan utan annonser eller högre |
| Utbud av nedladdningsvideor | Markerad med "Tillgänglig för nedladdning" |
| Begränsningar för offlinevisning | Nedladdningar kan bara streamas i Netflix-appen och upphör att gälla efter 2-7 dagar |
| Ladda ner kvantitetsbegränsningar | Upp till 100 nedladdningar för ett konto |
👀 Note:
Eftersom Netflix kommer att sluta stödja enheter som kör iOS 16/iPadOS 16 eller tidigare, måste din Apple-enhet nu uppfylla följande krav för att kunna köra Netflix korrekt:
- iPhone: iPhone SE (andra generationen), iPhone XS eller senare.
- iPad: iPad (6:e generationen), iPad mini (5:e generationen), iPad Air (3:e generationen), iPad Pro (2:a generationen) eller senare.
Om din enhet inte uppfyller villkoren men tidigare har laddat ner Netflix-appen på äldre system kan du försöka hitta och ladda ner den igen via App Store > Profil > Köpt > Inte på denna iPhone/iPad.
Som du redan förstår och kan acceptera ovanstående nedladdningsgräns för Netflix-appen, kan du följa stegen nedan för att ladda ner Netflix-videor på iOS/iPadOS 17 och senare.
- Starta den välinstallerade Netflix-appen på iPad/iPhone. Logga sedan in med ditt Netflix-konto.
- Slå på ≡ ikonen i det övre vänstra hörnet och välj Tillgänglig för nedladdning avsnitt.
- Bläddra och välj Netflix-filmen du vill ladda ner. Tryck på den för att öppna informationssidan.
- Tryck på den angivna Ladda ner knapp. Kontrollera nedladdningsprocessen och nedladdat innehåll i Nedladdningar avsnitt.
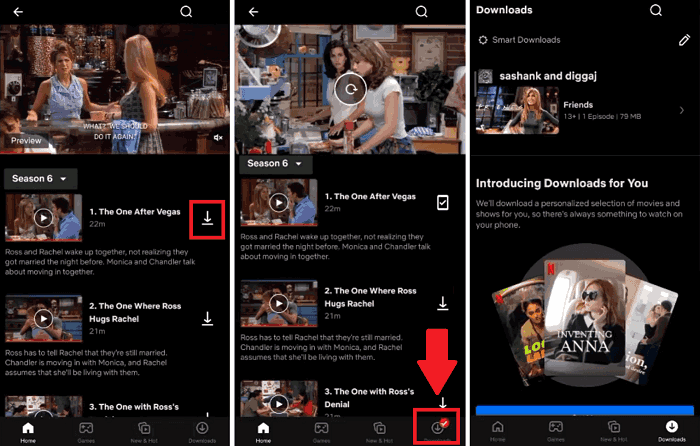
Del 2: Använd Netflix Video Downloader för att spara avsnitt till iPad/iPhone
Även om den officiella Netflix-appen på iPad/iPhone tillåter nedladdning av filmer, kan du inte ladda ner en del av innehållet på grund av upphovsrättsliga skäl. Under sådana omständigheter kan professionella Netflix-videonedladdare hjälpa dig.
MovPilot Netflix Video Downloader tillhandahåller nedladdningar av NÅGRA Netflix-filmer och serier med till och med en annonsstödd Netflix-plan. Verktyget kan ta bort DRM-kryptering och konvertera Netflix-videor till MP4 eller MKV-format med 1080P upplösning, för permanent offline-njutning på din dator. Du kan överföra de konverterade filerna till din iPad eller iPhone (med valfri iOS-version) för flexibel offlineuppspelning.
Fler avancerade funktioner i MovPilot Netflix Video Downloader:
- Ger en inbyggd Netflix webbläsare för att komma åt hela Netflix-biblioteket.
- Antar hårdvaruacceleration för att maximera nedladdningshastighet upp till 5X snabbare.
- Originalljudspår och undertexter finns att bevara.
- Bevara Dolby Digital 5.1 surroundljud för överlägsen uppspelning.
- Spara undertexter som mjuka undertexter, hårda undertexter eller externa undertexter.
Här är den fullständiga guiden för att ladda ner Netflix-filmer/program till iPad/iPhone med MovPilot Netflix Video Downloader.
STEG 1. Logga in på ditt Netflix-konto
När MovPilot Netflix Video Downloader installationen slutförs, starta programvaran och logga in via ditt Netflix-konto.
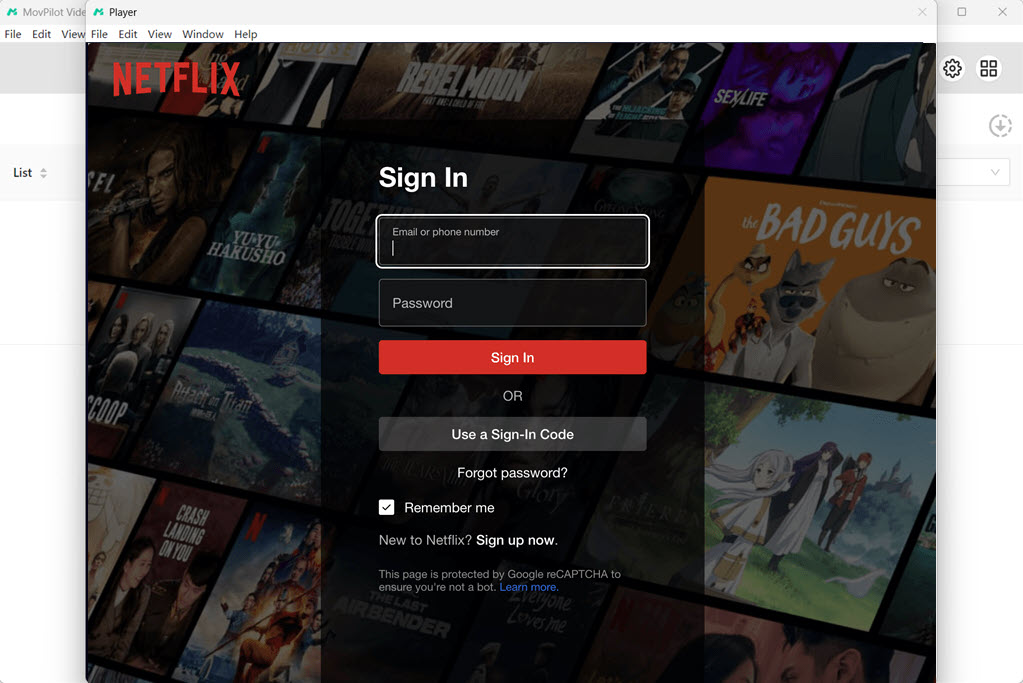
STEG 2. Sök efter Netflix-film
I huvudgränssnittet anger du nyckelorden och söker efter Netflix-filmen du vill ladda ner. Eller så kan du klistra in URL:en direkt i ramfältet för snabb åtkomst också.
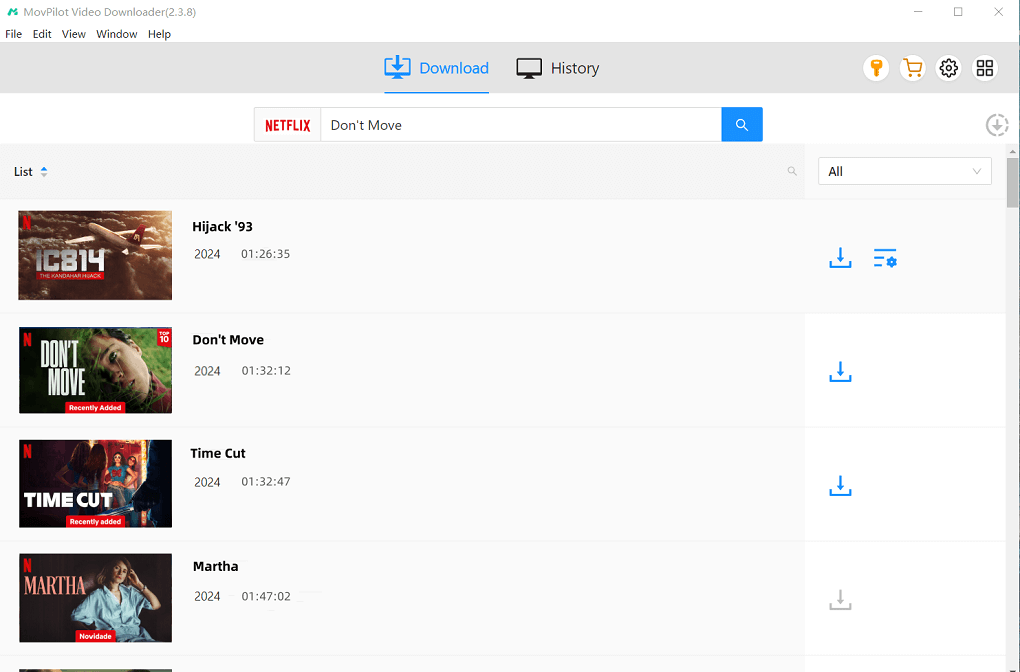
STEG 3. Välj Netflix-film eller TV-programavsnitt att ladda ner
För en enskild filmnedladdning, tryck helt enkelt på nedladdningsknappen nära sökresultatet.
För TV-program/serier med flera avsnitt, tryck på sökresultatet för att visa detaljsidan. Välj avsnitten du vill ladda ner.
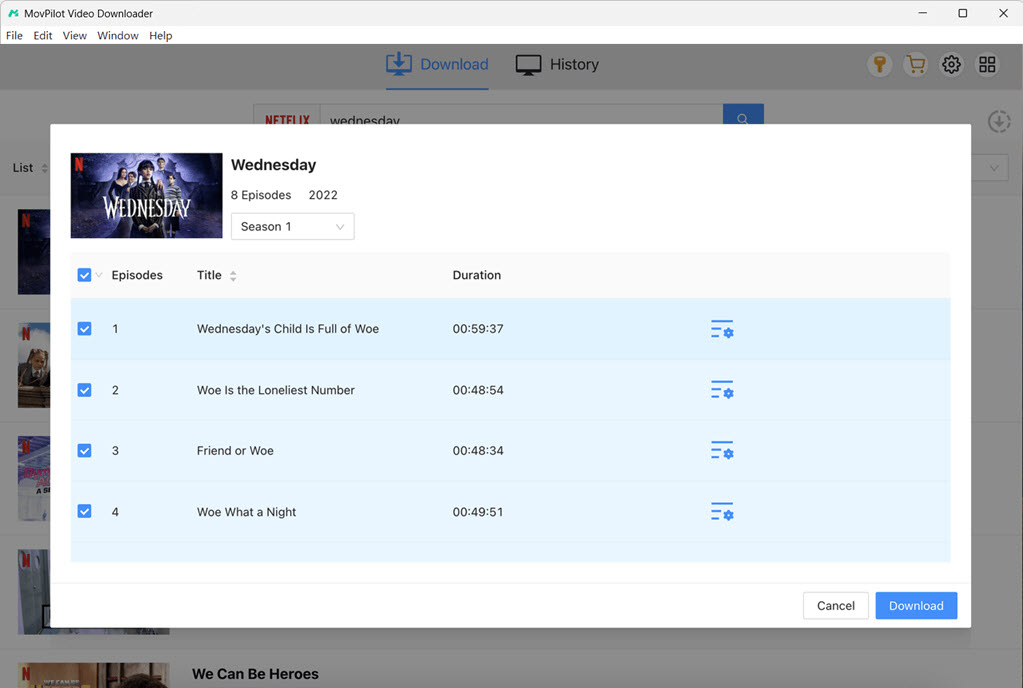
STEG 4. Ladda ner Netflix Movies Dator
Efter alla inställningar, tryck på nedladdningsknappen för att ladda ner Netflix-program på din dator. När du är klar kan du kontrollera de nedladdade videorna på fliken Historik. Du kan nu använda iTunes för att synkronisera dem direkt till din iPad/iPhone och sedan njuta av Netflix-filmer/program på din iPad eller iPhone utan några begränsningar.
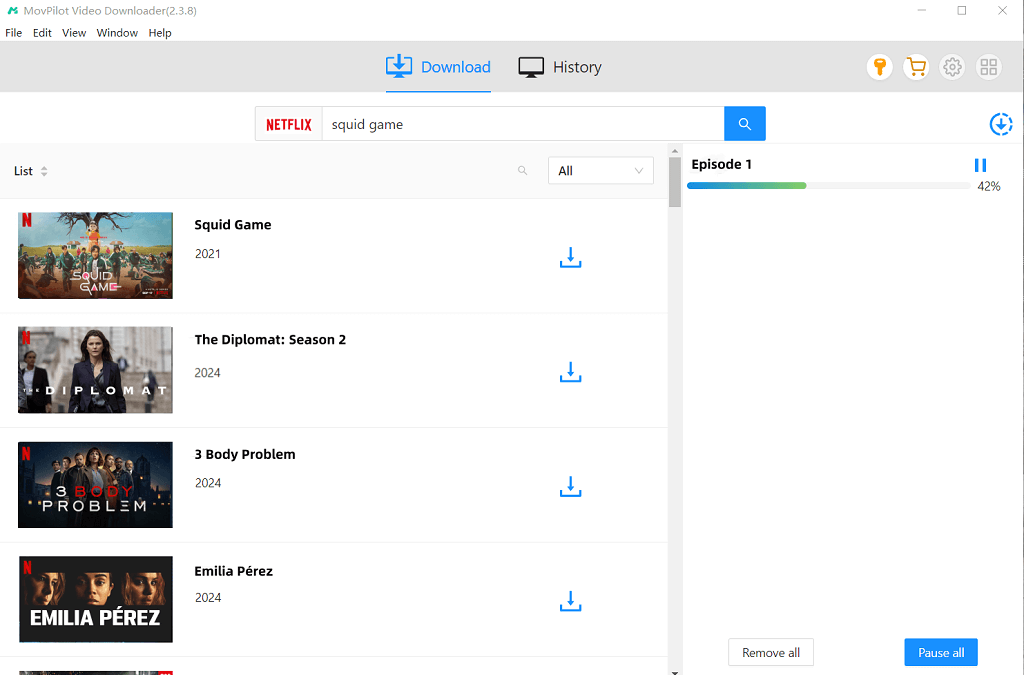
Så här överför du nedladdade Netflix-videor till din iPhone/iPad:
- Anslut din iPhone till din dator med en USB-kabel.
- Starta iTunes och dra de videor du vill se på din iPhone eller iPad till den.
- Navigera till "Filmer", välj de du vill överföra och tryck på "Använd" längst ned.
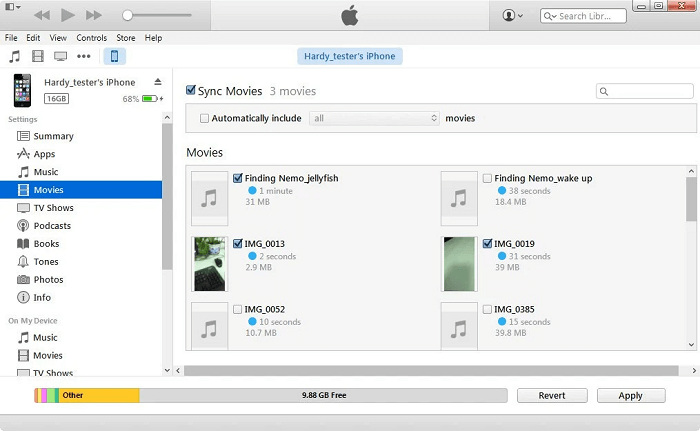
Vanliga frågor om nedladdning av Netflix-filmer till iDevices
Stöter du på någon förvirring om att ladda ner Netflix-filmer/program till iDevices? Ta reda på dessa vanliga frågor för att lösa dina problem!
F1: Kan jag ladda ner Netflix-program på Mac?
Tyvärr finns det ingen Mac-version av Netflix-appen för närvarande, så du kan bara välja att använda webbläsare, som Safari eller Google Chrome, för att titta på Netflix-videor online, men inte tillgänglig för att spara dem som lokala filer.
Så om du vill ladda ner Netflix-videor på MacBook/iMac för offline-tittande föreslår vi att du använder MovPilot Netflix Video Downloader. Verktyget fungerar lika bra på Mac-enheter som på Windows. Så länge du har ett Netflix-konto med ett grundläggande abonnemang kan du använda det för att ladda ner dina favoritfilmer från Netflix lokalt.
F2: Varför kan jag inte ladda ner Netflix på en iPad?
Om du upptäcker att du inte kan ladda ner filmer i Netflix-appen som är installerad på din iPad, eller om du inte hittar nedladdningsknappen, kan det finnas två anledningar. Först, din iPad-modellen är för gammal för att stödja nedladdningsfunktionen för Netflix App kan du försöka ladda ner Netflix på en annan nyare iPad. Eller din Netflix-appens version är gammal. Du måste uppdatera den till den senaste versionen så att du kan använda de senaste funktionerna fullt ut.
F3: Var går Netflix-nedladdningar på iPhone?
Om du använder den officiella Netflix-appen för att ladda ner filmer och program för offlinevisning på iPhone/iPad, när nedladdningen är klar, kan du komma åt det nedladdade innehållet under "Meny" > "Nedladdningar" i det nedre högra hörnet. Alla offlineresurser kommer att bevaras i det här avsnittet.
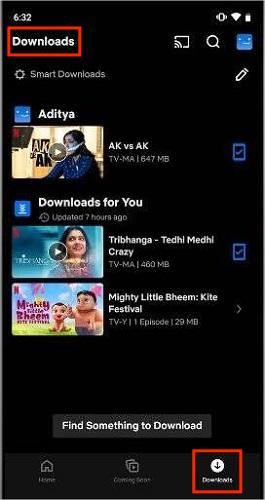
Slutsats
Netflix App har tillhandahållit den officiella nedladdningsmetoden för dig att ladda ner filmer/program från Netflix på iPad/iPhone för offlinevisning, men den har så många begränsningar som nämnts ovan. Under sådana omständigheter, MovPilot Netflix Video Downloader är det bästa sättet att hjälpa. Med den här programvaran kan du njuta av uppspelning av Netflix-resurser offline på ett problemfritt sätt utan begränsningar alls.
Ladda nu ner programvaran gratis och prova dess fantastiska funktioner!
MovPilot Netflix Video Downloader
Ladda ner Netflix-filmer och -program för att enkelt titta offline!







