För många av er finns det alltid en situation där undertexter behövs för smidig visning, särskilt när du tittar på utländska filmer på någon plattform som Disney+. Om du också besväras av sådana problem som detta, oroa dig inte, det här inlägget kommer att ge konkreta sätt att slå på/stänga av Disney Plus-undertexter på alla enheter.
Dessutom heter ett verktyg från tredje part MovPilot Disney Plus Video Downloader är också ett idealiskt val för dig att ladda ner undertexter som fristående SRT-filer från Disney+, och du kan fritt välja vilket språk du vill.
Hur man slår på/stänger av Disney Plus-undertexter på Roku
Det finns olika användningsmetoder med tanke på att det finns olika uppspelningsenheter du kan behöva. Nu kommer först med Roku, det är viktigt att veta hur man slår på undertexter för att tydligt förstå vad operan har förmedlat eller hur man stänger av undertexter för en kortfattad upplevelse. Här är de relevanta procedurerna.
- Gå till Roku-hemsidan och välj sedan Inställningar.
- Välj Tillgänglighet under Inställningar. Just nu kan du se bildtextläge, bildtexter föredraget språk och bildtextstil här.
- Välj för att aktivera eller inaktivera undertexter i Disney Plus Roku. Det finns tre alternativ som Av, På Alltid och På Replay.
- Välj önskat undertextspråk och stil och välj sedan en Disney Plus-film för att testa om den fungerar.
Olika Roku-enheter kräver olika steg. På nyare Roku-enheter kan du inaktivera undertexterna medan den spelas. Vad du behöver göra är att trycka på Upp- eller Ned-knappen på fjärrkontrollen, välj Ljud och undertexter och välj sedan Av för att stänga undertexter på Roku.

Hur man slår på/stänger av Disney Plus-undertexter på TV
Många människor använder nu TV för att titta på film för sin stora skärm och den varma familjeatmosfär den ger. Låt oss nu titta på hur du slår på/stänger av Disney Plus-undertexter på olika TV-typer.
Apple TV
- Starta Apple TV och gå till Inställningar – Tillgänglighet – Undertexter och bildtexter.
- Slå på/av för dold bildtext och SDH.
Om du hoppas kunna göra det medan du spelar Disney Plus på Apple TV, här är också stegen.
- Klicka på nedknappen på din Smart TV eller Apple TV Remote för att gå till undertextrutan.
- Välj för att aktivera stängda undertexter i undertextinställningen.
Du kan också anpassa dina undertexter och deras stilar för Disney Plus på Apple TV. Öppna appinställningarna för Apple TV, gå till Tillgänglighet – Undertexter och bildtexter – Stil. Nu kan du anpassa teckensnitt, storlek, färg, markering, etc.
Android TV
- Navigera till Disney Plus-appen på din Android TV och öppna den.
- Välj videon du vill titta på. När du har valt den bör uppspelningskontrollerna visas på skärmen.
- Under uppspelning kan du komma åt uppspelningskontrollerna genom att trycka på "OK"-knappen på fjärrkontrollen eller svepa nedåt på pekplattan om du har en.
- Leta efter undertextikonen bland uppspelningskontrollerna. Det ser vanligtvis ut som en pratbubbla eller "CC". Tryck på knappen för att komma åt undertextinställningarna.
- Inom undertextinställningarna bör du se alternativ för att aktivera eller inaktivera undertexter. Använd riktningsknapparna på fjärrkontrollen för att navigera och välja önskat alternativ.
Amazon Fire TV Stick
- Välj en av de Disney-filmer eller -program du vill se.
- Tryck uppåt på din Fire TV-fjärrkontroll eller Fire-appen för att visa en menyikon.
- Alternativet Undertexter ska visas i menyfönstret och välj sedan Undertexter.
- Välj att aktivera eller inaktivera Disney Plus-undertexter på Firestick.
När du spelar upp videon kan du välja från skärmalternativen för att aktivera undertexter. Du kan också ställa in dina undertextinställningar som storlek, stil och mer.
Hur man slår på/stänger av Disney Plus-undertexter på Windows PC/Mac
Observera att om du vill se Disney+-filmer på din dator eller Mac med undertexterna på, kan du bara aktivera och stänga av dem i webbläsaren. Låt oss nu se hur det fungerar.
- På din Mac eller Windows PC, klicka på menyikonen uppe till höger.
- Hitta ditt föredragna språk i menyn Ljud och undertexter.
- Välj lämpligt alternativ för att inaktivera eller aktivera Disney Plus undertexter/undertexter/CC på en Windows PC eller Mac-maskin.
Hur man slår på/stänger av Disney Plus-undertexter på iPhone/Android
Några av er kanske vill veta hur man gör detta med dina telefoner till hands. Det finns också motsvarande steg för dig.
På iPhone
- Gå till inställningarna på din iPhone.
- Tryck på Tillgänglighet och välj Undertexter och bildtexter. Sedan kan du aktivera eller inaktivera undertexter.
På Android
För Googles mobila enheter, öppna Inställningar, välj Tillgänglighet – Textningsinställningar och slå sedan på/av undertexter. Känn dig fri att anpassa bildtextens storlek och stil efter dina önskemål.
För mobila Samsung-enheter, aktivera appen Inställningar, välj Hörsel – Google Undertexter/Samsung Undertexter och välj sedan att aktivera den. Det är också möjligt att ändra storleken på texten och andra krav och sedan automatiskt spara den.
Hur man slår på/stänger av Disney Plus-undertexter på spelkonsoler
Kanske är några av er intresserade av spelkonsoler och därför är nyfikna på hur man slår på/stänger av Disney+ undertexter på dem. Du kan göra följande för att se till att du kan se det sömlöst:
Xbox One
- Välj en Disney+-film du vill se. Klicka på den högra stötfångaren på Xbox One-kontrollern när titeln spelas och få videospelarens kontrollalternativ.
- Välj CC från alternativen.
- Välj undertextspråk som engelska eller något annat. Nu, när du tittar på Disney Plus på Xbox One, är undertexterna på. Det är ungefär detsamma som att stänga av undertexterna för Xbox Ones Disney Plus-innehåll.
PlayStation 4/PlayStation 5
- Byt till Inställningar > Tillgänglighet > Dold bildtext på Xbox 4 eller Xbox 5.
- Välj Visa dolda bildtexter > inställningar för dolda bildtexter.
- Avmarkera rutan bredvid Visa dolda bildtexter, enligt innehållet, för att ändra den bifogade bildtextstilen. Alternativt kan du helt enkelt använda standardinställningen "Visa dolda bildtexter".
Bonus: Ladda ner Disney Plus-undertexter som SRT-filer med MovPilot
Förresten, om du hoppas kunna hantera Disney Plus-undertexterna mer fritt och bekvämt, varför inte välja professionellt Disney Plus-videonedladdare som innehåller funktionen att spara undertexter som oberoende SRT-filer för din hjälpmedel? Bland en sådan enorm samling av Disney+ videonedladdare rekommenderas här MovPilot Disney Plus Video Downloader för sina olika funktioner såväl som användarvänlig design.
MovPilot Disney Plus Video Downloader är inte bara ett mycket användbart verktyg som hjälper till att ladda ner Disney+-filmer för offlinevisning, utan också en expert på att spara motsvarande undertexter på det sätt du vill. Med det här verktyget kan du få tre undertextalternativ, mjuka undertexter, hårda undertexter och externa undertexter. Ta bara en enligt dina behov. Dessutom stöder den också att bevara originalsoundtracket och undertexterna på flera språk så att du kan byta dem när du titta på Disney Plus offline.
Hur laddar man ner Disney Plus-undertexter i SRT med MovPilot?
Steg 1. Starta MovPilot Disney Plus Video Downloader
Först och främst måste du ladda ner och installera MovPilot Disney Plus Video Downloader på din dator. Sedan kan du logga in på ditt Disney Plus-konto.

Steg 2. Leta efter dina favoritfilmer från Disney Plus
Ange namnet på ditt favoritprogram i sökfältet. För att spara ditt arbete kan du också välja att kopiera och klistra in filmens URL från Disney Plus-webbplatsen. Klicka sedan på ikonen "Sök".

Steg 3. Ställ in undertextinställningar
Tryck på kugghjulsikonen i det övre högra hörnet och sedan kan du förinställa undertextinställningarna för ditt nedladdade innehåll. I det poppade fönstret väljer du externa undertexter som önskad typ, så kommer den att sparas som SRT-filer.
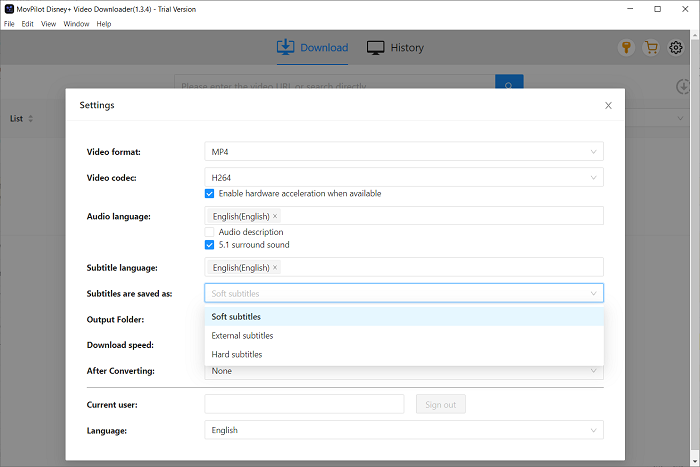
Steg 4. Starta nedladdningsprocessen
Klicka nu på nedladdningsikonen och du kan ladda ner dina favoritfilmer eller andra videor med original undertexter och ljud.
Vanliga frågor om Disney Plus-undertexter
Varför kan jag inte stänga av undertexter på Disney Plus?
Kanske ligger anledningen i att du har ställt in att du alltid ville att undertexterna skulle vara på. För att avbryta den inställningen bör du gå till undertextinställningen och stänga av den. Nedan följer de specifika stegen.
Gå till Inställningar > Tillgänglighet > Dold bildtext och avmarkera rutan bredvid Visa dolda bildtexter. Sedan kan du gå tillbaka till den filmen och kontrollera om den här lösningen fungerar bra.
Om det också finns ett liknande problem med din telefon/surfplatta kan du ta till att avinstallera Disney Plus-appen. Och kom ihåg att installera om det igen och registrera dig med ditt konto.
Varför kan jag inte ändra undertexterna på Disney Plus?
Följande instruktioner kan vara till någon hjälp för dig.
När du tittar på en video öppnar du inställningarna genom att klicka på tangentbordsikonen. Var inställningarna finns beror på din enhet. För webb- och mobilanvändare finns den i det övre högra hörnet på skärmen. För TV-anslutna enheter finns den i det nedre högra hörnet av skärmen (kanske vissa andra TV-anslutna enheter visar dig en ikon med tre punkter). På Roku-enheter trycker du på *-knappen på Roku-fjärrkontrollen. Svep nedåt på din Apple-fjärrkontroll på Apple TV
Just nu kan du välja önskat ljud- och undertextspråk. Bildtexter (CC) finns under undertextalternativen. Och sedan kan du gå tillbaka till det tidigare gränssnittet för att spara dessa ändringar.
Observera att de senast använda inställningarna kommer att tillämpas på nästa program du tittar på eftersom dina preferenser har kommit ihåg automatiskt. Om du vill ändra dem måste du gå igenom stegen ovan igen för att ställa in nya inställningar.
Slutsats
Sammantaget har det här inlägget försett dig med den mest detaljerade handledningen om hur du aktiverar undertexter på Disney Plus. Oavsett vilka enheter du använder, som smarta TV-apparater, smartphones, persondatorer, Mac-datorer och till och med spelkonsoler, finns det en motsvarande lösning som hjälper dig att slå på/stänga av Disney Plus-undertexterna.
Men om du vill få undertexterna i oberoende SRT-filer, MovPilot Disney Plus Video Downloader kan vara det perfekta valet för att låta dig fritt välja undertexttyper och undertextspråk. Med den kommer du definitivt att mötas med dina behov. Bara ladda ner det nu och prova!
MovPilot Disney Plus Video Downloader
Ladda ner Disney Plus-filmer och -program för att enkelt titta offline!







