Netflix, почти самая популярная платформа потокового видео в мире, раздражает многих людей из-за своих проблем с буферизацией, которые приводят к размытости изображения или медленной загрузке. В конце концов, когда вы наконец-то отдыхаете и открываете одно из своих любимых шоу Netflix, чтобы расслабиться, его буферизация время от времени действительно может испортить вам хорошее настроение на один день.
Не волнуйтесь, этот пост даст вам как можно больше способов устранения неполадок с буферизацией Netflix, а затем обеспечит вам удовлетворительный просмотр. Давайте посмотрим сейчас.
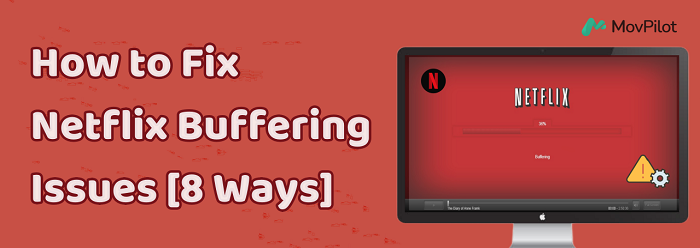
Обзор: почему Netflix продолжает буферизироваться
Прежде чем искать способы решения проблем с буферизацией Netflix, вам, безусловно, нужно выяснить, почему Netflix продолжает буферизировать. Это поможет нам решить проблему соответствующим образом и сэкономить вам время. С помощью опросов было обнаружено, что несколько причин могут привести к проблемам с буферизацией Netflix. Некоторые из них перечислены ниже:
- Сетевое подключение: Убедитесь, что ваше Wi-Fi или проводное соединение стабильно и достаточно быстро. Перезагрузите модем и маршрутизатор, если необходимо.
- Память устройства: Закройте ненужные фоновые приложения на вашем устройстве, чтобы освободить память.
- Подписка на аккаунт: Убедитесь, что ваша учетная запись Netflix активна и не имеет проблем.
- Проблемы с маршрутизатором: Расположите маршрутизатор в удобном месте для лучшего сигнала или рассмотрите возможность обновления до более новой модели. Также может помочь настройка параметров маршрутизатора.
Поскольку основная причина проблем с буферизацией Netflix обычно связана с проблемами сети, вам необходимо убедиться, что ваше Wi-Fi или проводное соединение стабильны и что другие устройства не потребляют слишком много полосы пропускания. Если вы обнаружили, что ваш Netflix продолжает буферизироваться, но подключение к Интернету в порядке, следуйте приведенным ниже исправлениям, чтобы решить эту проблему.
Исправление 1. Проверьте сетевые ограничения
Сначала определите, является ли ваша сеть публичной или частной. Для публичных сетей, таких как кафе, гостиницы или школы, убедитесь, что Netflix не заблокирован. В частных сетях проверьте, соответствует ли скорость вашего интернета рекомендуемым требованиям, и обратитесь к своему провайдеру, если она слишком низкая.
Кроме того, имейте в виду, что такие соединения, как мобильные точки доступа, мобильные телефоны или спутниковые сети, могут не обеспечивать достаточной скорости для бесперебойного использования Netflix, включая функции потоковой передачи и загрузки, поэтому проверка состояния сети может вам помочь. исправить функцию загрузки Netflix или эффективная потоковая буферизация.
Исправление 2. Проверьте скорость соединения
Если вы хотите использовать приложение Netflix на своем устройстве для проверки скорости соединения, выполните следующие действия.
- Перейдите на главный экран Netflix, а затем щелкните слева, чтобы открыть меню.
- В нижней части выберите Получить справку > Проверить сеть.
- Приложение Netflix проверяет ваше интернет-соединение с Netflix, а также его скорость.
- Завершив тест, убедитесь, что ваша скорость интернета соответствует рекомендациям Netflix.
Примечание: Если пункт «Получить помощь» не отображается в меню, вы можете перейти наверх и нажать на значок «Настройки».
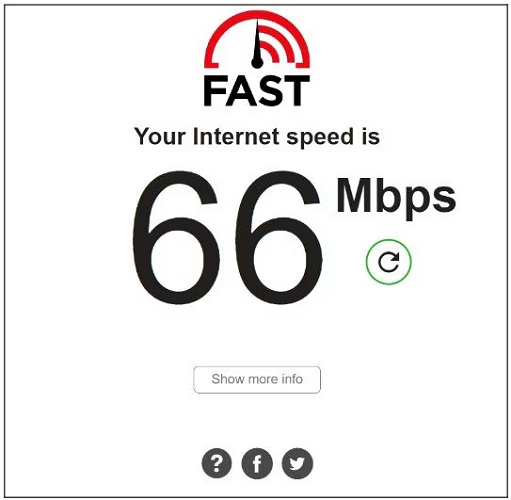
Исправление 3. Очистите кэш браузера
Если проблема буферизации Netflix возникает в вашем браузере, вам стоит подумать об очистке кэша и данных браузера. Часто это хорошее решение любых проблем в вашем браузере, таких как плохая кэш-память. Вот как очистить кэш и данные браузера в Интернете, взяв в качестве примера Google Chrome.
Примечание: Очистка данных браузера также означает, что вам придется выйти из всех веб-сайтов, которые вы посещали ранее.
- Откройте веб-браузер и нажмите «Ctrl + Shift + Delete», чтобы выполнить очистку данных браузера.
- Затем перейдите в «Дополнительно» и выберите «Все время» в опции «Диапазон времени». Проверьте все поля (кроме вкладки паролей).
- Наконец, в нижней части нажмите «Очистить данные», чтобы удалить все кэшированные данные из вашего браузера.
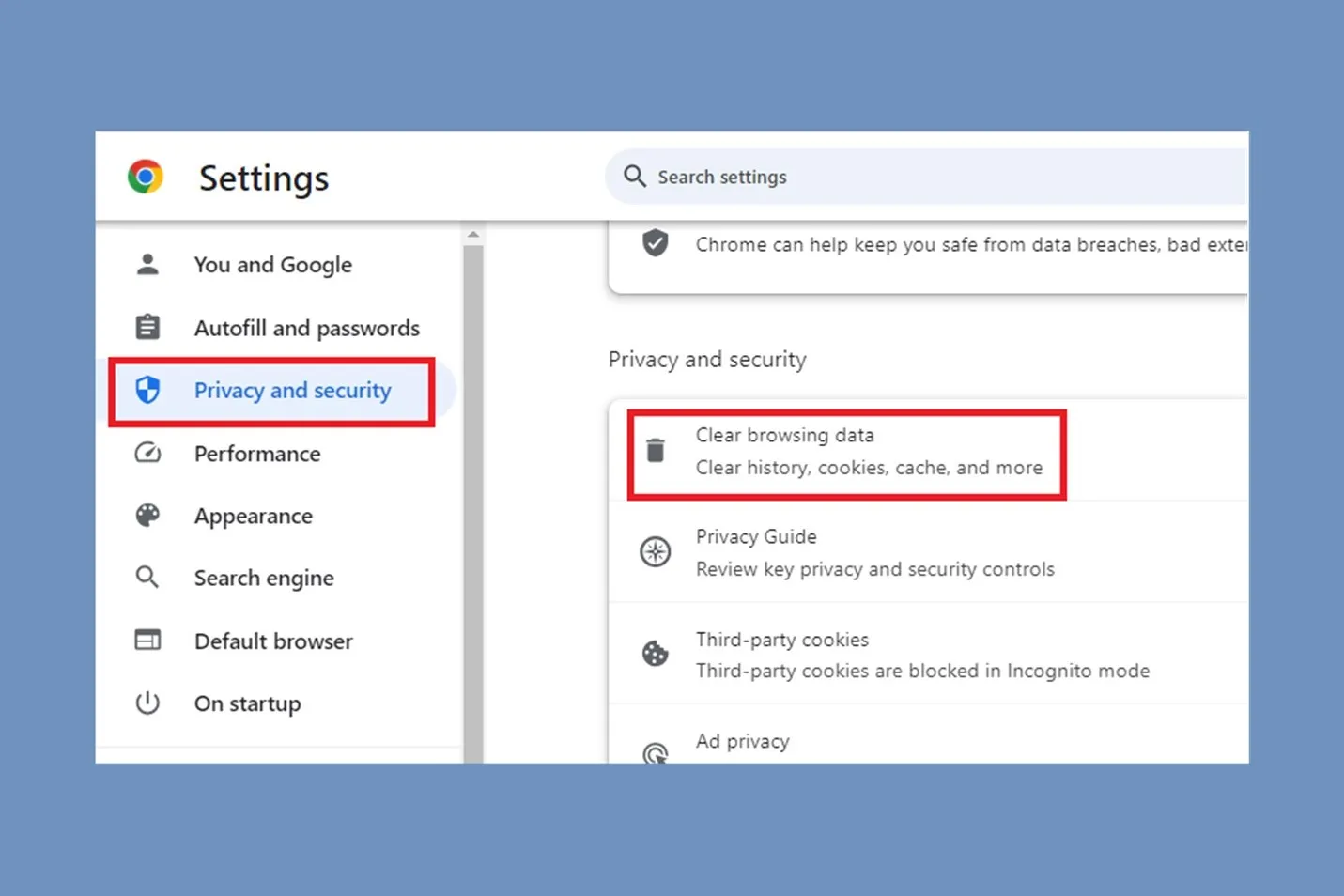
Исправление 4. Отключите другие приложения
Иногда на компьютере может происходить перегрузка, что в результате повлияет на нормальную работу Netflix. В этом смысле вам следует отключить другие ненужные приложения и выделить больше оперативной памяти для Netflix. Тяжелые приложения, такие как Photoshop, или игры, работающие в фоновом режиме, могут занимать много ресурсов вашего компьютера, и вы не сможете наслаждаться любимым сериалом Netflix.
Исправление 5. Настройте качество потоковой передачи
Слишком высокое качество потоковой передачи, которое вы требуете, также может быть одной из причин, по которой Netflix немного буферизуется. Поэтому, если вы установите качество потока по умолчанию на Высокое, вы можете уменьшить его, чтобы он потреблял меньше интернет-пропускной способности, и в дальнейшем воспроизводил шоу Netflix более плавно. Вот как вы можете вручную изменить качество потоковой передачи Netflix.
- Посетите сайт Netflix в веб-браузере. Перейдите к значку профиля в правом верхнем углу и нажмите «Учетная запись».
- Теперь перейдите вниз и нажмите на профиль, в котором вы собираетесь изменить качество потоковой передачи.
- Нажмите «Настройки воспроизведения > Средний/Низкий/Авто» и нажмите кнопку «Сохранить», чтобы подтвердить свой выбор.
На данный момент вы уже успешно изменили качество вашего профиля Netflix. Эта настройка является эксклюзивной для каждого профиля. В результате другие профили в вашем аккаунте Netflix продолжат использовать свои настройки качества потоковой передачи.
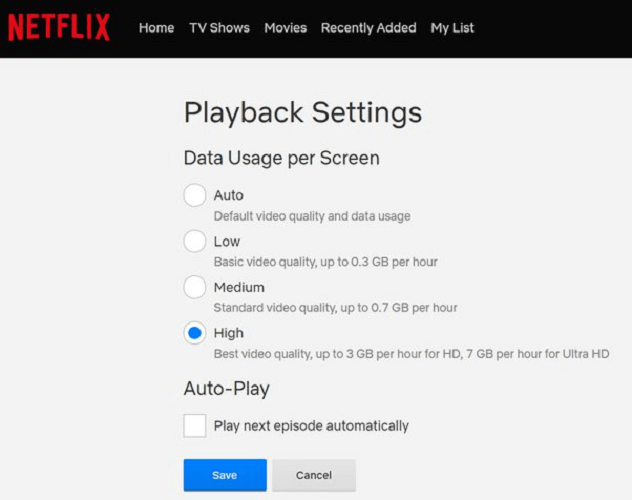
Исправление 6. Переустановите приложение Netflix.
В некоторых случаях переустановка Netflix на телефонах также может помочь решить проблему. Вот шаги по переустановке Netflix на телефонах Android и iPhone:
На Android:
- Нажмите и удерживайте значок Netflix на главном экране в течение нескольких секунд, пока не появится контекстное меню.
- Нажмите «Удалить» в контекстном меню. Когда появится окно подтверждения, нажмите «ОК», чтобы удалить приложение с телефона.
- Загрузите Netflix еще раз из Play Store, запустите его и проверьте, сохраняется ли проблема с буферизацией.
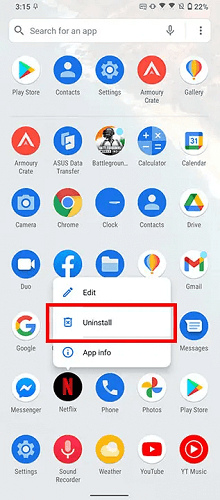
На iPhone:
- Нажмите и удерживайте значок Netflix на главном экране в течение нескольких секунд.
- Нажмите кнопку «Удалить приложение», а затем выберите «Удалить приложение».
- Загрузите Netflix еще раз из App Store, запустите его и проверьте, сохраняется ли проблема с буферизацией.
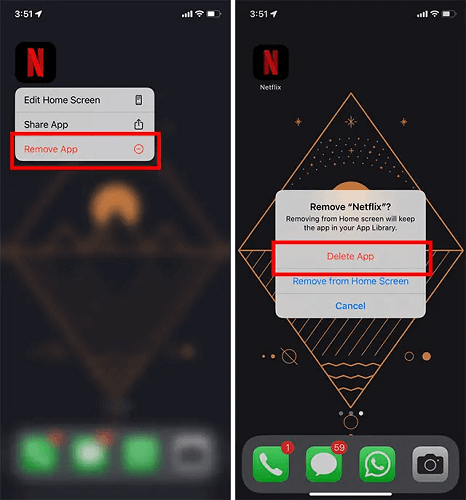
Исправление 7. Перезагрузите устройство.
Если вы смотрю Netflix по телевизору, игровая консоль или другие подобные устройства, и вам неудобно выполнять вышеуказанные операции, вы можете попробовать исправить проблему, перезагрузив устройство. Обычно рекомендуется выключить устройство, отсоединить его от сети, подождать 3 минуты, а затем перезапустить его. Это часто обеспечивает хороший эффект сброса.
Bonus. Download Netflix Movies to Watch Without Buffering 🔥
Решения, представленные выше, могут эффективно помочь вам решить проблемы буферизации Netflix. Однако, пока задействована потоковая передача, невозможно полностью избежать таких проблем. Есть ли способ навсегда устранить проблемы буферизации и наслаждаться Netflix без беспокойства?
Чтобы избежать неудобств, связанных с потоковой передачей Netflix онлайн, MovPilot Netflix Видеозагрузчик поможет. Он имеет встроенный веб-браузер, позволяющий вам получить доступ к библиотеке Netflix без установки приложения Netflix. Вы можете легко искать названия фильмов и скачать видео с Netflix как локальные файлы MP4/MKV. Загрузки сохранят качество HD 1080P, оригинальные звуковые дорожки и многоязычные субтитры, гарантируя, что вам больше никогда не придется беспокоиться о проблемах с буферизацией и вы сможете наслаждаться фильмами Netflix офлайн в свободное время.
Теперь давайте разберемся, как с его помощью скачивать офлайн-фильмы Netflix.
Шаг 1. Запустите MovPilot Netflix Video Downloader
После загрузки и установки MovPilot Netflix Video Downloader вы можете запустить его. Затем используйте свою учетную запись для входа в Netflix и настройки инструмента. Если вы отметите «Запомнить меня» при входе в систему, вам не придется входить в систему снова.

Шаг 2. Найдите фильмы Netflix для загрузки
Если вы смотрите фильм/шоу Netflix в браузере своего ПК, введите название фильма/шоу или скопируйте URL-адрес из адресной строки и вставьте его в загрузчик видео MovPilot Netflix.

Шаг 3. Загрузите видео Netflix в формате MP4
Нажмите кнопку загрузки, чтобы загрузить фильм Netflix. Если вы загружаете сериал или телесериал, вам будет предложено выбрать их перед загрузкой. После того, как вы закончите их проверку, нажмите кнопку загрузки и загрузите их.

Теперь вы сохранили все ваши любимые видео Netflix локально. Вы можете легко смотреть фильмы Netflix офлайн на любом устройстве, и больше не возникнет проблем с буферизацией или медленной загрузкой!
Краткое содержание
В целом, этот пост дает вам в общей сложности семь конкретных способов решения проблемы буферизации Netflix. Однако эти методы все еще хлопотны для вас и могут вызвать ваше нетерпение, когда вы попробуете их один за другим. В этом случае, MovPilot Netflix Видеозагрузчик настоятельно рекомендуется за его огромное удобство, поскольку он поддерживает постоянное сохранение фильмов Netflix, что означает отсутствие возможности буферизации.
MovPilot Netflix Видеозагрузчик
Скачивайте фильмы и шоу Netflix для удобного просмотра офлайн!







