Dla wielu z was zawsze jest sytuacja, w której napisy są potrzebne do płynnego oglądania, szczególnie gdy oglądacie zagraniczne filmy na jakiejś platformie, takiej jak Disney+. Jeśli również macie takie problemy, nie martwcie się, ten post przedstawi konkretne sposoby włączania/wyłączania napisów Disney Plus na wszystkich urządzeniach.
Co więcej, narzędzie innej firmy o nazwie MovPilot Disney Plus Video Downloader jest również idealnym wyborem dla osób chcących pobrać napisy jako samodzielne pliki SRT z Disney+, przy czym możesz swobodnie wybrać swój język.
Jak włączyć/wyłączyć napisy Disney Plus na Roku
Istnieją różne metody obsługi, biorąc pod uwagę, że istnieją różne urządzenia do odtwarzania, których możesz potrzebować. Teraz, gdy chodzi o Roku, ważne jest, aby wiedzieć, jak włączyć napisy, aby wyraźnie zrozumieć, co opera przekazała, lub jak wyłączyć napisy, aby uzyskać zwięzłe wrażenia. Oto odpowiednie procedury.
- Przejdź do strony głównej Roku i wybierz Ustawienia.
- Wybierz Dostępność w Ustawieniach. W tej chwili możesz zobaczyć tryb Napisy, preferowany język Napisy i Styl Napisy tutaj.
- Wybierz, aby włączyć lub wyłączyć napisy w Disney Plus Roku. Dostępne są trzy opcje: Off, On Always i On Replay.
- Wybierz preferowany język i styl napisów, a następnie wybierz film Disney Plus, aby sprawdzić, czy działa.
Różne urządzenia Roku wymagają różnych kroków. W nowszych urządzeniach Roku możesz wyłączyć napisy podczas odtwarzania. Musisz nacisnąć przycisk Up lub Down na pilocie, wybrać Audio and Subtitles, a następnie wybrać Off, aby zamknąć napisy na Roku.

Jak włączyć/wyłączyć napisy Disney Plus w telewizorze
Wiele osób korzysta teraz z telewizji, aby oglądać filmy ze względu na duży ekran i ciepłą rodzinną atmosferę, jaką zapewnia. Teraz przyjrzyjmy się, jak włączać/wyłączać napisy Disney Plus na różnych typach telewizorów.
Apple TV
- Uruchom Apple TV i przejdź do Ustawienia – Dostępność – Napisy.
- Włącz/wyłącz napisy i napisy dla niesłyszących.
Jeśli chcesz to zrobić podczas oglądania Disney Plus na Apple TV, poniżej znajdziesz również instrukcję.
- Kliknij przycisk W dół na telewizorze Smart TV lub pilocie Apple TV, aby przejść do panelu napisów.
- Zaznacz tę opcję, aby włączyć napisy zamknięte w ustawieniach Napisy.
Możesz również spersonalizować swoje napisy i ich style dla Disney Plus na Apple TV. Otwórz ustawienia aplikacji Apple TV, przejdź do Accessibility – Subtitles and Captioning – Style. Teraz możesz dostosować czcionkę, rozmiar, kolor, wyróżnienie itp.
Telewizor z Androidem
- Przejdź do aplikacji Disney Plus na telewizorze z systemem Android TV i otwórz ją.
- Wybierz film, który chcesz obejrzeć. Po wybraniu go, na ekranie powinny pojawić się kontrolki odtwarzania.
- Podczas odtwarzania możesz uzyskać dostęp do elementów sterujących odtwarzaniem, naciskając przycisk „OK” na pilocie lub przesuwając palcem w dół po panelu dotykowym, jeśli go posiadasz.
- Poszukaj ikony napisów wśród elementów sterujących odtwarzaniem. Zazwyczaj wygląda jak dymek lub „CC”. Naciśnij przycisk, aby uzyskać dostęp do ustawień napisów.
- W ustawieniach napisów powinieneś zobaczyć opcje włączania i wyłączania napisów. Użyj przycisków kierunkowych na pilocie, aby poruszać się i wybrać żądaną opcję.
Amazon Fire TV Stick
- Wybierz jeden z filmów lub programów Disneya, który chcesz obejrzeć.
- Naciśnij przycisk W górę na pilocie Fire TV lub w aplikacji Fire, aby wyświetlić ikonę menu.
- Opcja Napisy powinna zostać wyświetlona w panelu Menu. Należy wybrać opcję Napisy.
- Wybierz włączenie lub wyłączenie napisów Disney Plus na Firestick.
Podczas odtwarzania wideo możesz wybrać z opcji ekranu, aby włączyć napisy. Możesz również ustawić preferencje napisów, takie jak rozmiar, styl i inne.
Jak włączyć/wyłączyć napisy Disney Plus na komputerze z systemem Windows/Mac
Pamiętaj, że jeśli chcesz oglądać filmy Disney+ na komputerze lub Macu z włączonymi napisami, możesz je włączać i wyłączać tylko w przeglądarce. Zobaczmy teraz, jak to działa.
- Na komputerze Mac lub Windows kliknij ikonę menu w prawym górnym rogu.
- Znajdź preferowany język w menu Dźwięk i napisy.
- Wybierz odpowiednią opcję, aby wyłączyć lub włączyć napisy Disney Plus na komputerze z systemem Windows lub komputerze Mac.
Jak włączyć/wyłączyć napisy Disney Plus na iPhonie/Androidzie
Niektórzy z was mogą chcieć wiedzieć, jak to zrobić, mając pod ręką telefony. Są również odpowiednie kroki dla was.
Na iPhonie
- Przejdź do Ustawień na swoim iPhonie.
- Kliknij na Dostępność i wybierz Napisy i napisy. Następnie możesz włączyć lub wyłączyć napisy i napisy dla niesłyszących.
Na Androidzie
W przypadku urządzeń mobilnych Google otwórz Ustawienia, wybierz Dostępność – Preferencje napisów, a następnie włącz/wyłącz napisy i napisy zamknięte. Możesz dostosować rozmiar i styl napisów według własnych preferencji.
W przypadku urządzeń mobilnych Samsung włącz aplikację Ustawienia, wybierz Słuch – Google Subtitles/Samsung Subtitles, a następnie wybierz opcję włączenia. Można również zmienić rozmiar tekstu i inne wymagania, a następnie automatycznie je zapisać.
Jak włączyć/wyłączyć napisy Disney Plus na konsolach do gier
Być może niektórzy z Was lubią konsole do gier i chcielibyście wiedzieć, jak włączać/wyłączać na nich napisy Disney+. Aby mieć pewność, że będziecie mogli oglądać filmy bezproblemowo, wykonajcie poniższe czynności:
Xbox One
- Wybierz film Disney+, który chcesz obejrzeć. Kliknij na prawy bumper kontrolera Xbox One, gdy tytuł jest odtwarzany, aby uzyskać opcje sterowania odtwarzaczem wideo.
- Wybierz CC z dostępnych opcji.
- Wybierz język napisów, np. angielski lub jakikolwiek inny. Teraz, gdy oglądasz Disney Plus na Xbox One, napisy są włączone. To mniej więcej to samo, co wyłączenie napisów dla treści Disney Plus na Xbox One.
PlayStation 4/PlayStation 5
- Przejdź do Ustawienia > Ułatwienia dostępu > Napisy na konsoli Xbox 4 lub Xbox 5.
- Wybierz opcję Wyświetl napisy > Ustawienia napisów.
- Odznacz pole obok opcji Wyświetl zamknięte napisy, zgodnie z treścią, aby zmodyfikować styl zamkniętych napisów. Alternatywnie możesz po prostu użyć domyślnego ustawienia „Wyświetl zamknięte napisy”.
Bonus: Pobierz napisy Disney Plus jako pliki SRT za pomocą MovPilot
A tak przy okazji, jeśli chcesz obsługiwać napisy Disney Plus swobodniej i wygodniej, dlaczego nie wybrać profesjonalnego Pobieracze filmów Disney Plus które zawierają funkcję zapisywania napisów jako niezależnych plików SRT dla Twojej wygody? Wśród tak ogromnej kolekcji programów do pobierania filmów Disney+, tutaj MovPilot Disney Plus Video Downloader jest wysoce polecany ze względu na swoje różnorodne funkcje, a także przyjazny dla użytkownika design.
MovPilot Disney Plus Video Downloader jest nie tylko bardzo przydatnym narzędziem, które pomaga w pobieraniu filmów Disney+ do oglądania offline, ale także ekspertem w zapisywaniu odpowiednich napisów w sposób, który lubisz. Dzięki temu narzędziu możesz uzyskać trzy opcje napisów: miękkie napisy, twarde napisy i zewnętrzne napisy. Wystarczy wybrać jeden, który odpowiada Twoim potrzebom. Co więcej, obsługuje również zachowywanie oryginalnej ścieżki dźwiękowej i napisów w wielu językach, dzięki czemu możesz je przełączać, gdy oglądaj Disney Plus offline.
Jak pobrać napisy Disney Plus w formacie SRT za pomocą MovPilot?
Krok 1. Uruchom program MovPilot Disney Plus Video Downloader
Przede wszystkim musisz pobrać i zainstalować MovPilot Disney Plus Video Downloader na swoim komputerze. Następnie możesz zalogować się na swoje konto Disney Plus.

Krok 2. Znajdź swoje ulubione filmy Disney Plus
Wpisz nazwę swojego ulubionego programu w polu wyszukiwania. Aby zaoszczędzić sobie pracy, możesz również skopiować i wkleić adres URL filmu ze strony internetowej Disney Plus. Następnie kliknij ikonę „Szukaj”.

Krok 3. Skonfiguruj preferencje napisów
Naciśnij ikonę koła zębatego w prawym górnym rogu, a następnie możesz wstępnie ustawić preferencje napisów dla pobranej zawartości. W wyskakującym oknie wybierz zewnętrzne napisy jako żądany typ, a następnie zostaną one pomyślnie zapisane jako pliki SRT.
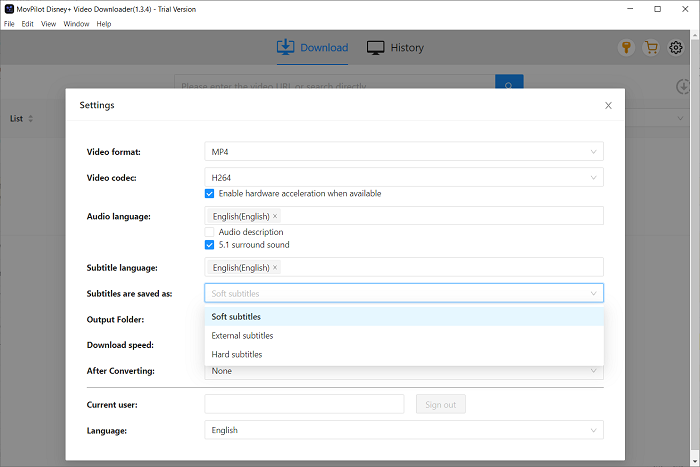
Krok 4. Rozpocznij proces pobierania
Teraz kliknij ikonę pobierania, aby pobrać swoje ulubione filmy lub inne klipy wideo z oryginalnymi napisami i ścieżką dźwiękową.
Najczęściej zadawane pytania dotyczące napisów Disney Plus
Dlaczego nie mogę wyłączyć napisów w Disney Plus?
Być może powodem jest to, że ustawiłeś, że napisy zawsze powinny być włączone. Aby anulować to ustawienie, należy przejść do ustawień napisów i je wyłączyć. Poniżej przedstawiono szczegółowe kroki.
Przejdź do Ustawienia > Dostępność > Napisy i odznacz pole obok Wyświetl napisy. Następnie możesz wrócić do tego filmu i sprawdzić, czy to rozwiązanie działa dobrze.
Jeśli podobny problem występuje również na Twoim telefonie/tablecie, możesz odinstalować aplikację Disney Plus. Pamiętaj, aby zainstalować ją ponownie i zarejestrować się na swoim koncie.
Dlaczego nie mogę zmienić napisów w Disney Plus?
Poniższe instrukcje mogą okazać się dla Ciebie pomocne.
Podczas oglądania filmu otwórz ustawienia, klikając ikonę klawiatury. Lokalizacja ustawień zależy od urządzenia. W przypadku użytkowników sieci i urządzeń mobilnych znajdują się one w prawym górnym rogu ekranu. W przypadku urządzeń podłączonych do telewizora znajdują się one w prawym dolnym rogu ekranu (być może niektóre inne urządzenia podłączone do telewizora pokażą ikonę z trzema kropkami). Na urządzeniach Roku naciśnij przycisk * na pilocie Roku. Na Apple TV przesuń palcem w dół na pilocie Apple
W tym momencie możesz wybrać żądany język audio i napisów. Napisy (CC) można znaleźć w opcjach napisów. Następnie możesz wrócić do poprzedniego interfejsu, aby zapisać te zmiany.
Należy pamiętać, że ostatnio używane ustawienia zostaną zastosowane do następnego programu, który oglądasz, ponieważ Twoje preferencje zostały automatycznie zapamiętane. Jeśli chcesz je zmienić, musisz ponownie wykonać powyższe kroki, aby skonfigurować nowe preferencje.
Wniosek
Podsumowując, ten post dostarczył Ci najbardziej szczegółowego samouczka, jak włączyć napisy w Disney Plus. Bez względu na to, jakich urządzeń używasz, takich jak smart TV, smartfony, komputery osobiste, komputery Mac, a nawet konsole do gier, istnieje odpowiednie rozwiązanie, które pomoże Ci włączyć/wyłączyć napisy w Disney Plus.
Jeśli jednak chcesz uzyskać napisy w niezależnych plikach SRT, MovPilot Disney Plus Video Downloader może być idealnym wyborem, aby pozwolić Ci swobodnie wybierać typy napisów i języki napisów. Z nim na pewno zostaniesz zaspokojony. Po prostu pobierz go teraz i wypróbuj!
MovPilot Disney Plus Video Downloader
Pobierz filmy i seriale Disney Plus, aby oglądać je w trybie offline!







