📢 Updated (Nov. 2024):
Netflix vil snart avvikle støtte for enheter som kjører iOS 16 og iPadOS 16. For å sikre jevn bruk, vennligst oppdater iPhone eller iPad til det nyeste iOS 17/iPadOS 17-systemet!
Når du går ut kan det være fantastisk underholdning å se Netflix-filmer på iPhone/iPad. Du kan imidlertid møte utfordringen med ustabile Wi-Fi-tilkoblinger. Enten du leter etter uavbrutt visning eller ønsker å lagre dataabonnementet ditt, er det en god idé å laste ned Netflix-episoder til iPad eller iPhone for fleksibel offline visning.
Dette innlegget vil vise deg 2 effektive måter å laste ned filmer fra Netflix til iPad/iPhone, inkludert en kraftig Netflix-nedlaster – MovPilot Netflix Video Nedlaster, for å hjelpe deg med å se Netflix-serier og filmer uten nett. La oss ta en titt!
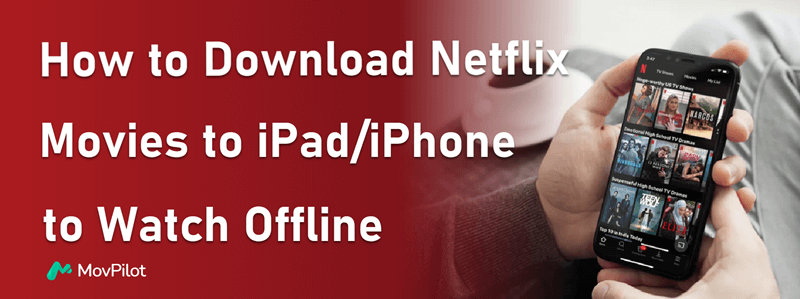
👍 You May Like:
– Last ned og se Netflix-filmer på Amazon Fire Tablet
– Hvordan laste ned Netflix-filmer til Android-telefoner/nettbrett
Del 1: Bruk Netflix-appen til å laste ned filmer fra Netflix på iPad/iPhone
Du kan Last ned filmer på Netflix ved å bruke Netflix-appen for iPad eller iPhone. Netflix-appen støtter nedlasting av Netflix-filmer og -serier opp til 4K oppløsning for offline visning. Dette er veldig praktisk, men det er noen Nedlastingsgrenser for Netflix og krav du må kjenne til.
| Systemversjon | iOS/iPad OS 17.0 og nyere |
| Abonnementsplan | Standardplan uten annonser eller høyere |
| Utvalg av nedlastingsvideoer | Merket med "Tilgjengelig for nedlasting" |
| Frakoblet visningsbegrensninger | Nedlastinger kan bare streames i Netflix-appen og vil utløpe etter 2-7 dager |
| Last ned mengdebegrensninger | Opptil 100 nedlastinger for én konto |
👀 Note:
Siden Netflix slutter å støtte enheter som kjører iOS 16/iPadOS 16 eller tidligere, må Apple-enheten din nå oppfylle følgende krav for å kjøre Netflix riktig:
- iPhone: iPhone SE (2. generasjon), iPhone XS eller nyere.
- iPad: iPad (6. generasjon), iPad mini (5. generasjon), iPad Air (3. generasjon), iPad Pro (2. generasjon) eller nyere.
Hvis enheten din ikke oppfyller vilkårene, men tidligere har lastet ned Netflix-appen på eldre systemer, kan du prøve å finne og laste den ned på nytt via App Store > Profil > Kjøpt > Ikke på denne iPhone/iPad.
Som du allerede forstår og kan godta nedlastingsgrensen ovenfor for Netflix-appen, kan du følge trinnene nedenfor for å laste ned Netflix-videoer på iOS/iPadOS 17 og senere.
- Start den godt installerte Netflix-appen på iPad/iPhone. Logg deretter på med Netflix-kontoen din.
- Trykk på ≡ ikonet i øvre venstre hjørne, og velg Tilgjengelig for nedlasting del.
- Bla gjennom og velg Netflix-filmen du vil laste ned. Trykk på den for å åpne informasjonssiden.
- Trykk på den angitte Last ned knapp. Sjekk nedlastingsprosessen og nedlastet innhold i Nedlastinger del.
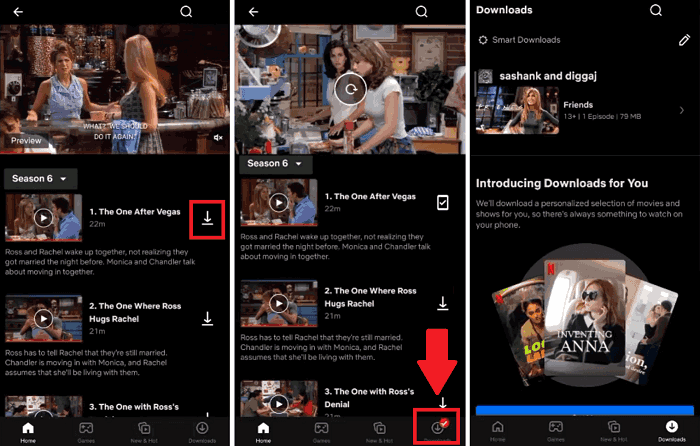
Del 2: Bruk Netflix Video Downloader for å lagre episoder til iPad/iPhone
Selv om den offisielle Netflix-appen på iPad/iPhone tillater nedlasting av filmer, kan du ikke laste ned noe av innholdet på grunn av opphavsrettslige årsaker. Under slike omstendigheter kan profesjonelle Netflix-videonedlastere hjelpe deg.
MovPilot Netflix Video Nedlaster gir nedlastinger av NOEN Netflix-filmer og -serier med til og med et annonsestøttet Netflix-abonnement. Verktøyet kan fjerne DRM-kryptering og konverter Netflix-videoer til MP4 eller MKV-format med 1080P oppløsning, for fast offline nytelse på datamaskinen. Du kan overføre de konverterte filene til iPad eller iPhone (med hvilken som helst iOS-versjon) for fleksibel offline avspilling.
Flere avanserte funksjoner i MovPilot Netflix Video Nedlaster:
- Gir en innebygd Netflix-nettleser for å få tilgang til hele Netflix-biblioteket.
- Vedtar maskinvareakselerasjon for å maksimere nedlastingshastighet opptil 5X raskere.
- Originale lydspor og undertekster er tilgjengelig for å bli bevart.
- Bevare Dolby Digital 5.1 surroundlyd for overlegen avspilling.
- Lagre undertekster som myke undertekster, harde undertekster eller eksterne undertekster.
Her er den fullstendige guiden for å laste ned Netflix-filmer/-serier til iPad/iPhone med MovPilot Netflix Video Downloader.
TRINN 1. Logg på Netflix-kontoen din
Når MovPilot Netflix Video Nedlaster installasjonen er fullført, start programvaren og logg på via Netflix-kontoen din.
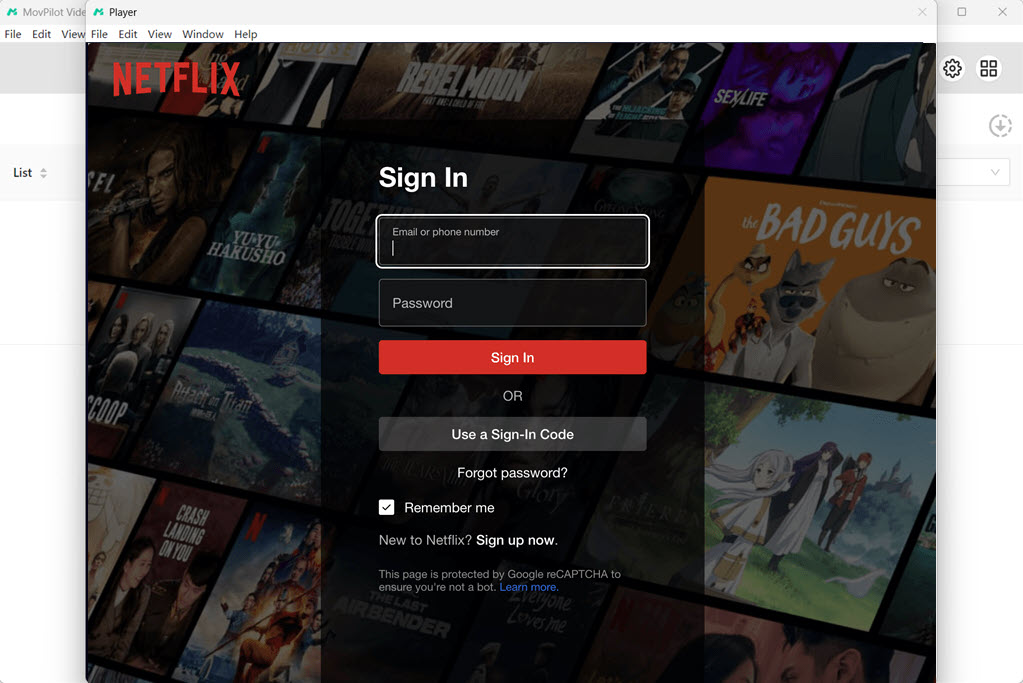
TRINN 2. Søk på Netflix-film
På hovedgrensesnittet, skriv inn nøkkelordene og søk etter Netflix-filmen du ønsker å laste ned. Eller du kan lime inn URL-en direkte til rammelinjen for rask tilgang også.
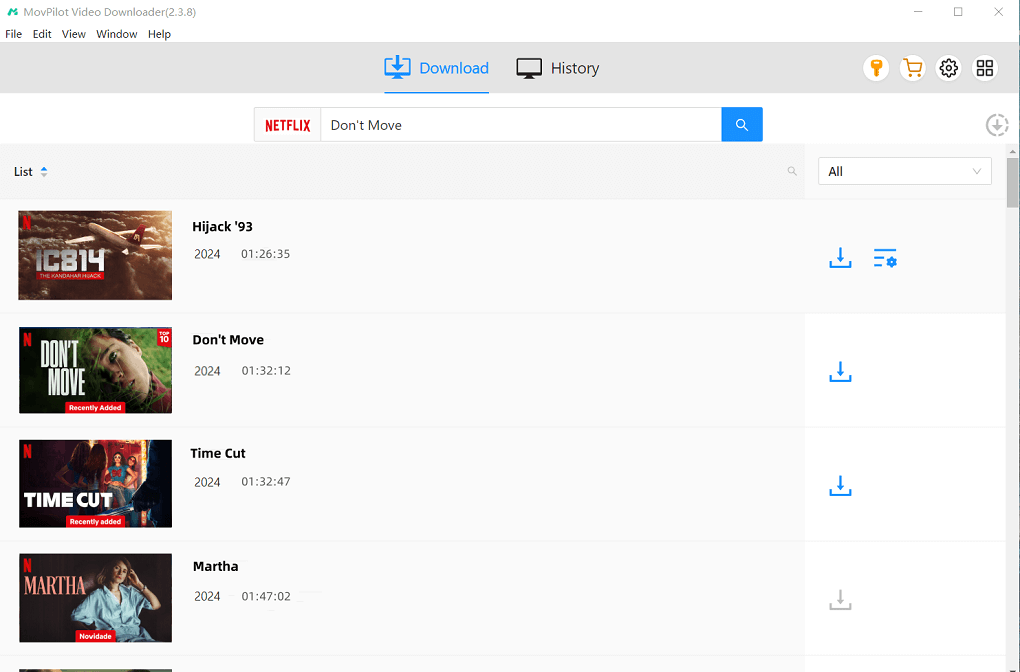
TRINN 3. Velg Netflix-film- eller TV-serieepisoder som skal lastes ned
For en enkelt filmnedlasting, trykk ganske enkelt på nedlastingsknappen nær søkeresultatet.
For TV-serier/serier med flere episoder, trykk på søkeresultatet for å vise detaljsiden. Velg episodene du vil laste ned.
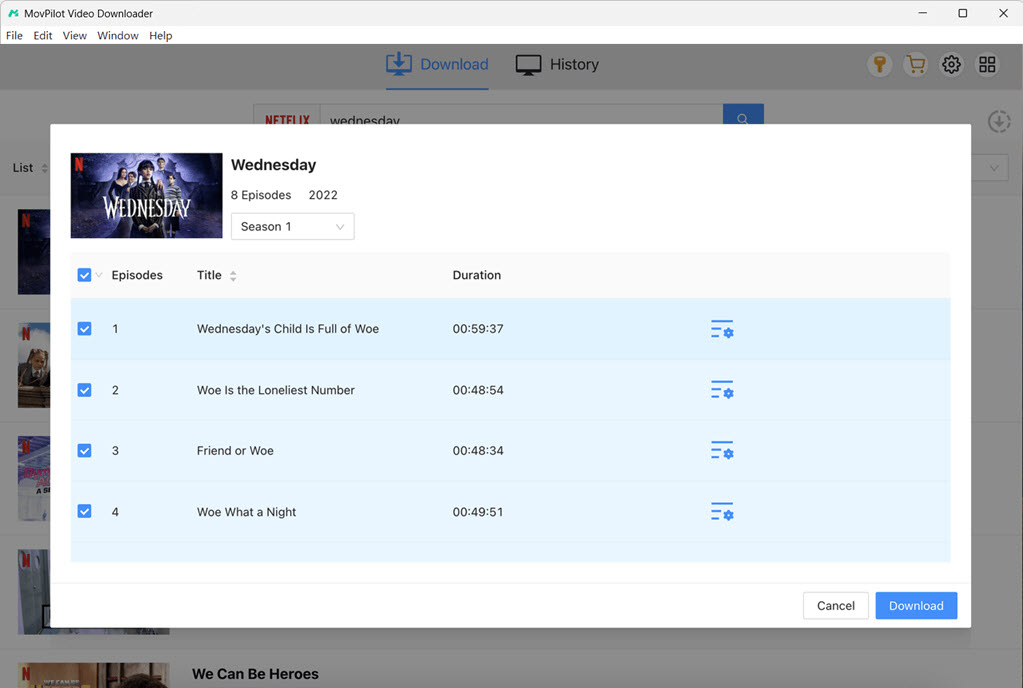
TRINN 4. Laste ned Netflix Filmer datamaskin
Etter alle innstillingene, trykk på nedlastingsknappen for å laste ned Netflix-programmer på datamaskinen din. Når du er ferdig, kan du sjekke de nedlastede videoene i Historikk-fanen. Du kan nå bruke iTunes til å synkronisere dem direkte til iPad/iPhone, og deretter nyte Netflix-filmer/-serier på iPad eller iPhone uten begrensninger.
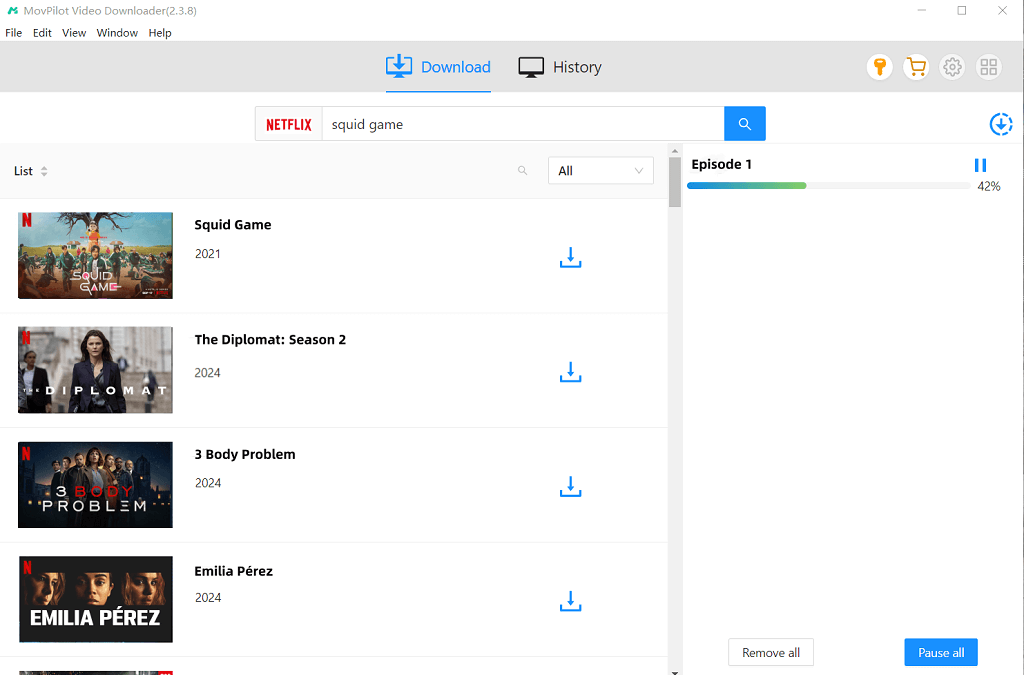
Slik overfører du nedlastede Netflix-videoer til din iPhone/iPad:
- Koble iPhone til datamaskinen med en USB-kabel.
- Start iTunes og dra videoene du ønsker å se på iPhone eller iPad til den.
- Naviger til "Filmer", velg de du ønsker å overføre og trykk "Bruk" nederst.
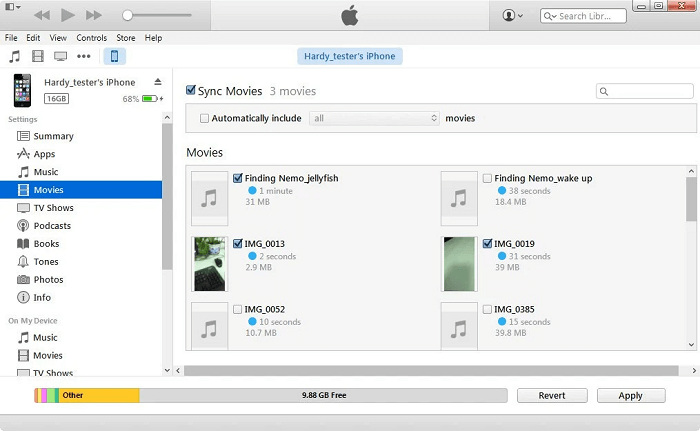
Vanlige spørsmål om nedlasting av Netflix-filmer til iDevices
Har du noen forvirring om nedlasting av Netflix-filmer/-serier til iDevices? Ta tak i disse vanlige spørsmålene for å løse dine bekymringer!
Q1: Kan jeg laste ned Netflix-programmer på Mac?
Dessverre er det ingen Mac-versjon av Netflix-appen foreløpig, så du kan bare velge å bruke nettlesere, som Safari eller Google Chrome, for å se Netflix-videoer på nettet, men ikke tilgjengelig for å lagre dem som lokale filer.
Så hvis du vil last ned Netflix-videoer på MacBook/iMac for offline visning, foreslår vi at du bruker MovPilot Netflix Video Downloader. Verktøyet fungerer like bra på Mac-enheter som det gjør på Windows. Så lenge du har en Netflix-konto med et grunnleggende abonnement, kan du bruke den til å laste ned dine favoritt Netflix-filmer lokalt.
Q2: Hvorfor kan jeg ikke laste ned Netflix på en iPad?
Hvis du finner ut at du ikke kan laste ned filmer i Netflix-appen installert på iPaden din, eller du ikke finner nedlastingsknappen, kan det være to årsaker. Først din iPad-modellen er for gammel for å støtte nedlastingsfunksjonen til Netflix-appen, kan du prøve å laste ned Netflix på en annen nyere iPad. Eller, din Netflix-appversjonen er gammel. Du må oppdatere den til den nyeste versjonen, slik at du kan bruke de nyeste funksjonene fullt ut.
Q3: Hvor går Netflix-nedlastinger på iPhone?
Hvis du bruker den offisielle Netflix-appen til å laste ned filmer og programmer for offline visning på iPhone/iPad, når nedlastingen er fullført, kan du få tilgang til det nedlastede innholdet under «Meny» > «Nedlastinger» i nedre høyre hjørne. Alle frakoblede ressurser vil bli bevart i denne delen.
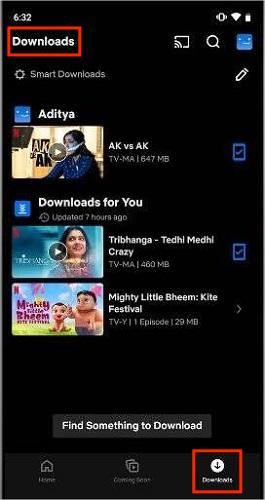
Konklusjon
Netflix App har gitt den offisielle nedlastingsmetoden for deg å laste ned filmer/serier fra Netflix på iPad/iPhone for offline visning, men den har så mange begrensninger som nevnt ovenfor. Under slike omstendigheter, MovPilot Netflix Video Nedlaster er den beste måten å hjelpe på. Med denne programvaren kan du nyte avspilling av Netflix-ressurser offline på en problemfri måte uten begrensninger i det hele tatt.
Nå, last ned programvaren gratis og prøv ut dens fantastiske funksjoner!
MovPilot Netflix Video Nedlaster
Last ned Netflix-filmer og -serier for å se enkelt uten nett!







