Nedlasting av Amazon Prime-videoer for offline visning er ideelt for deg å nyte Amazon-videoer når Internett er nede. Men noen ganger kan du motta et varsel om at du ikke har nok lagringsplass på telefonen. Hvis du har et SD-kort i telefonen på dette tidspunktet, kan du vurdere å flytte og lagre Amazon-videonedlastinger til SD-kortet ditt, for å effektivt lagre lagringen av telefonen og lagre andre filer du trenger.
Så hvordan kan du flytte og lagre Amazon-videonedlastingene dine til SD-kort? Dette innlegget skal hjelpe deg med 2 enkle, men brukbare måter å få ting til å skje.
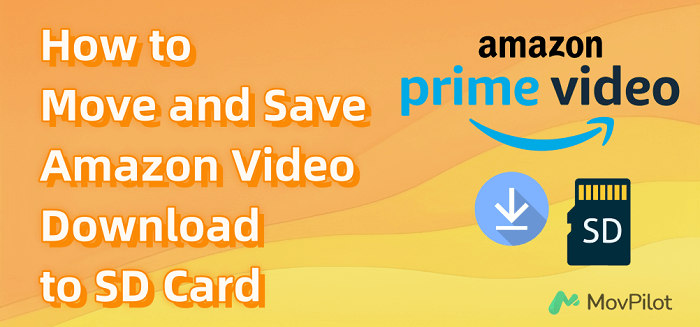
Flytt Amazon Video Nedlasting til SD-kort på Android-appen
Hvis du pleide last ned Amazon Prime-filmer til din Android-telefon/nettbrett, kan du deretter flytte Amazon-videonedlastinger til SD-kortet som er satt inn i Android-enheten din direkte i Amazon Prime-appen. Men vær oppmerksom på begrensningene nedenfor for nedlasting av Amazon-videoer til SD-kort:
- Tidsbegrensninger: Amazon-nedlastinger er gyldige i 30 dager. Når du begynner å se den, må du fullføre innen 48 timer, ellers må du leie eller kjøpe den på nytt etter at de nedlastede videoene utløper.
- Innholdsgrenser: Ikke alle titler er tilgjengelige for nedlasting. Titlene du kan laste ned avhenger av abonnementet ditt.
- Enhetsgrenser: Nedlastede filmer kan bare sees på Amazon Prime Video. Amazon støtter enheten på Fire-nettbrett, Android, iOS, MacOS og Windows 10 med Prime Video-appen installert.
Her er trinnene for å flytte og lagre nedlastet Amazon-video til et SD-kort:
- Installer og start Amazon Prime Video på telefonen eller nettbrettet.
- Naviger til "Mine ting > Innstillinger > Steam og last ned" og rull ned for å finne alternativet "Last ned videoer til SD."
- Klikk på bryteren ved siden av.
Etter det vil Amazon-filmen du valgte lagres på SD-kortet på telefonen din. Du kan navigere til Prime Video nedlastingssted når som helst under den interne "Filbehandling".
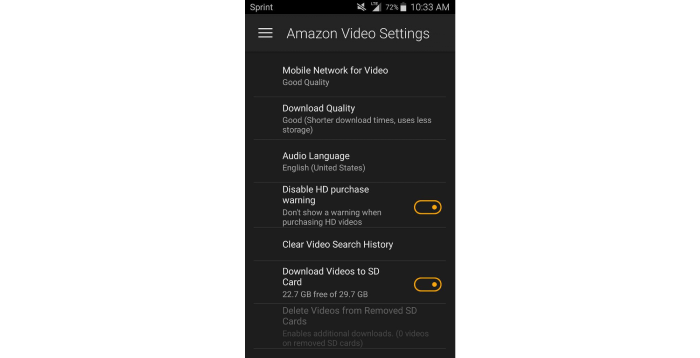
Lagre Amazon-videoer Last ned til SD-kort som MP4-filer
Selv om lagring av Amazon Video til SD-kort frigjør internt minne, er det fortsatt grenser for det. Du kan ikke laste ned filmer direkte fra Amazon Prime til galleriet først, og nedlastingene kan heller ikke spilles av annet enn gjennom appen. Derfor trenger du et tredjepartsverktøy for å få Amazon-videoer lastet ned som rå MP4-filer, og deretter overføre dem til SD-kort for ubegrenset offline visning.
MovPilot Amazon Video Nedlaster er den beste Amazon-videonedlasteren du leter etter. Den har en stabil funksjon for å la deg last ned Amazon-videoer på Windows/Mac-datamaskiner gratis som MP4/MKV-filer. Nedlastingene vil bli bevart med originale lydspor og undertekster, og tilbyr en enda bedre seeropplevelse enn på Amazon-plattformen. Etter det kan du enkelt lagre Amazon-filmnedlastinger på SD-kortet og aldri bekymre deg for grensene, selv om abonnementet ditt utløper.
Flere funksjoner i MovPilot Amazon Video Downloader
● Lagre Amazon-videoer til MP4/MKV i full HD 1080P.
● Last ned nesten alt Amazon-innhold, inkludert Amazon-filmer og -serier.
● Nedlastingshastigheten for Amazon-video kan være opptil 5X raskere.
● Bevar originale lydspor og undertekster på flere språk.
● Behold Dolby Atmos 5.1 surroundlyd for Amazon-filmer offline avspilling.
Her er trinnene for å laste ned Amazon-videoer til SD-kortet ditt som DRM-frie MP4-filer ved å bruke MovPilot Amazon Prime Video Downloader:
Trinn 1. Start MovPilot og søk etter Amazon-innhold
Installer MovPilot Amazon Prime Video Nedlaster og logg inn på Amazon-kontoen din. Deretter kan du søke etter tittelen på dine favoritt Amazon-videoer eller lime inn URL-en til videoene i søkefeltet. Trykk deretter "enter" på tastaturet.
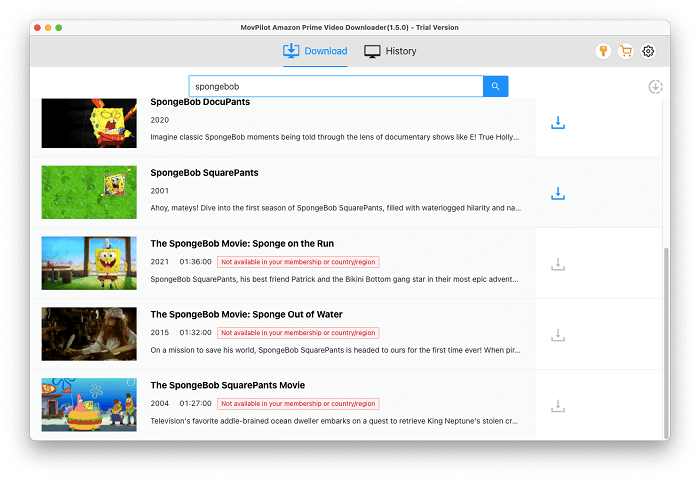
Trinn 2. Juster utdatainnstillinger for å laste ned Amazon-videoer
På «Innstillinger»-taggen kan du klikke på tannhjulikonet i øvre høyre hjørne for å sette videoutgangsformatet til MP4, videokoding, undertekstspråk, etc.
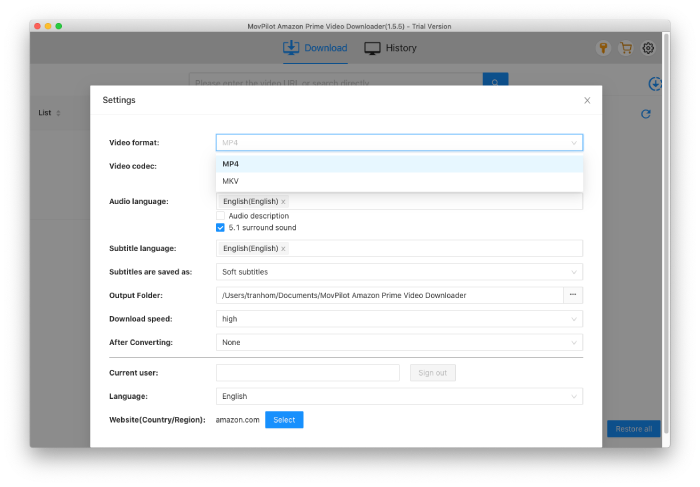
Hvis du vil justere innstillingene for en episode, kan du også klikke på girknappen ved siden av episoden og endre standardinnstillingene. Her er alternativene du kan prøve: endre språket til engelsk og velg 1080P for utdatavideoen.
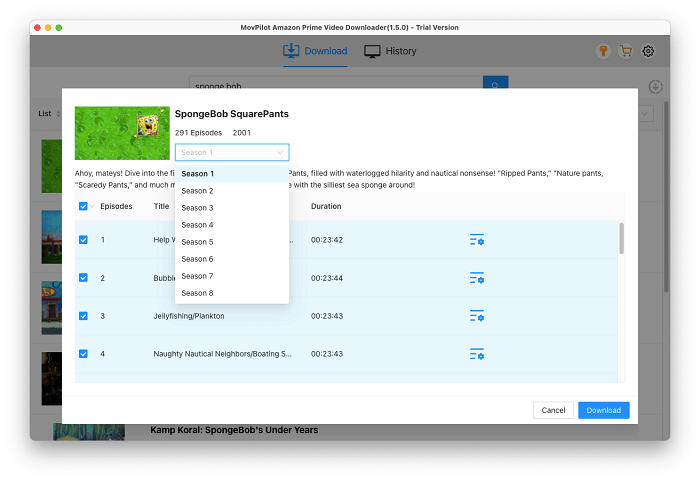
Trinn 3. Last ned Amazon-videoer til MP4 og sjekk dem
Klikk på nedlastingsknappen med pil ned ved siden av videoen og vent til nedlastingen er fullført. Når nedlastingen er fullført, kan du klikke på "Historikk" for å sjekke de nedlastede videoene.
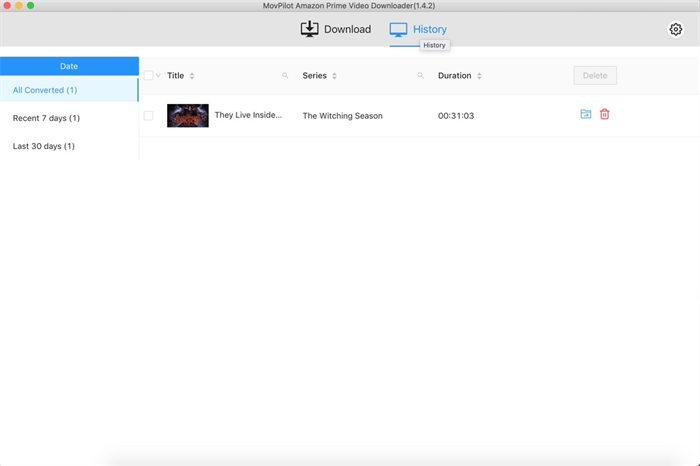
Trinn 4. Overfør Amazon-videonedlastinger til SD-kort
Etter nedlasting klikker du på mappeikonet ved siden av videoen, og du vil se hvor mappen med nedlastede videoer er lagret. Deretter setter du inn SD-kortet i datamaskinens SD-port. Hvis det ikke finnes en slik port, kan du sette den inn i en SD-leser og koble kortleseren til USB-porten på datamaskinen.

Start "Min datamaskin" på din Windows-PC eller "Finner" på Mac-enheten din, finn ikonet for SD-kortet og åpne det. Dobbeltklikk for å åpne mappen der videoen er lagret, og lim den inn i SD-kortmappen.
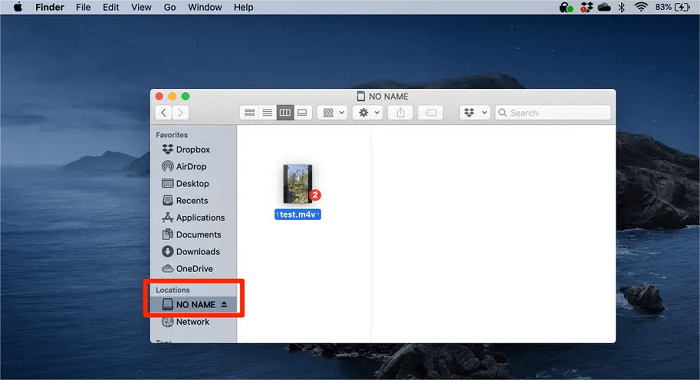
Når du er ferdig, kan du enkelt sette inn SD-kortet ditt i mobile enheter for å se Amazon-filmer offline for å frigjøre internminnet. Hvis du vil dele videoer med andre, kan du også lagre Amazon Prime Video-nedlastinger i galleriet for mer praktisk bruk.
Vanlige spørsmål om hvordan du kan laste ned Amazon Video til SD-kort
Q1: Hvordan fikser jeg SD-kortet mitt som ikke er til stede på Amazon Prime Video App?
Hvis SD-kortet ditt ikke vises på Amazon Video-appen, er den mest sannsynlige årsaken at SD-kortet ditt er ødelagt. Her er noen tips for å fikse problemer med SD-kort som ikke kan oppdages:
- Slå av telefonen og fjern SD-kortet.
- Sett den inn i kortleseradapteren, og koble adapteren til Windows-datamaskinen. Kortet vil vises i File Explorer-applikasjonen på Windows som en ekstern stasjon.
- Klikk på den eksterne stasjonen, og velg "Reparer Drive” (som kan være i en undermeny). Etter reparasjon, klikk på "Støte," sett deretter SD-kortet tilbake i telefonen.
Nå skal telefonen din finne SD-kortet, og du kan se Amazon-videoer som er lagret på SD-kortet ditt. Hvis dette problemet oppstår ofte, kan du bytte ut SD-kortet.
Q2: Kan jeg kopiere nedlastede Amazon Prime-videoer til en hvilken som helst minnestasjon?
Det kommer an på. Både SD-kort og minnekort brukes til datalagring, men generelt sett tilbyr SD-kort høyere kompatibilitet på tvers av ulike enheter, mens minnekort kan være merkespesifikke eller enhetsspesifikke. For eksempel er Memory Stick vanligvis bare kompatibel med Sony-enheter. Derfor, før du overfører Amazon Prime-nedlastingene dine til en ekstern flash-lagringsenhet, sørg for å sjekke kompatibiliteten til kortet du kjøper.
Konklusjon
Du kan laste ned Amazon-videoer til SD-kortet som en lagringsplass, noe som sparer mye intern plass på telefonen. Men hvis du ikke bruker Android-telefoner, MovPilot Amazon Video Nedlaster vil gjøre ting enklere. Den støtter batchnedlasting av Amazon-innhold til MP4, slik at du kan flytte og lagre Amazon-videonedlastinger til SD-kort uten begrensninger, og nyte Amazon-videoer på hvilken som helst enhet/plattform uten Amazon-appen.
MovPilot Amazon Prime Video Nedlaster
Last ned Amazon Prime-filmer og -serier for å se enkelt uten nett!







