Se sei attratto da franchise popolari come Marvel e Star Wars su Disney Plus, puoi registrare lo schermo di Disney+ con OBS Studio o altri tipi di registratori dello schermo? Tecnicamente sì, ma in pratica, probabilmente ti imbatterai in una schermata nera con solo audio nelle tue registrazioni. Ciò accade perché Disney Plus ha implementato delle restrizioni per impedire l'uso non autorizzato dei contenuti, a causa delle politiche sul copyright.
Come sbarazzarsi del limite dello schermo nero registrare lo schermo di Disney Plus usando OBS con successo? Questo post ti offrirà una soluzione funzionante 100%. Scorri verso il basso per iniziare!
Come registrare Disney Plus con OBS senza schermo nero
Utilizzando Google Chrome può aiutarti a evitare il problema dello schermo nero quando registri Disney Plus con OBS, a patto che tu disattivi la funzione di accelerazione hardware. È importante notare che questo metodo non funziona con altri browser, tra cui Microsoft Edge (Windows) e Safari (Mac). Ecco i passaggi dettagliati.
Fase 1. Disattiva l'accelerazione hardware del tuo browser nelle Impostazioni. Qui prendiamo Chrome come esempio.

Fase 2. Avvia OBS sul tuo computer. Colpisci il + firmare sotto il Fonti sezione. Selezionare la Cattura dello schermo opzione nel menu a discesa.
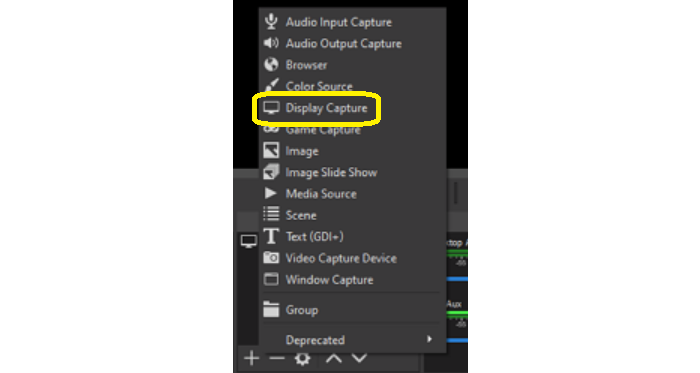
Fase 3. Verrà visualizzata una finestra pop-up denominata Crea/Seleziona origine, assegna un nome alla nuova sorgente e confermala.
Fase 4. Dopodiché, seleziona il metodo di acquisizione e il dispositivo di visualizzazione in base al tuo dispositivo.
Fase 5. Riproduci un video Disney+ sul tuo browser e inizia a registrare. Quando la registrazione è terminata, puoi visualizzare le tue registrazioni tramite File>Mostra registrazioni.
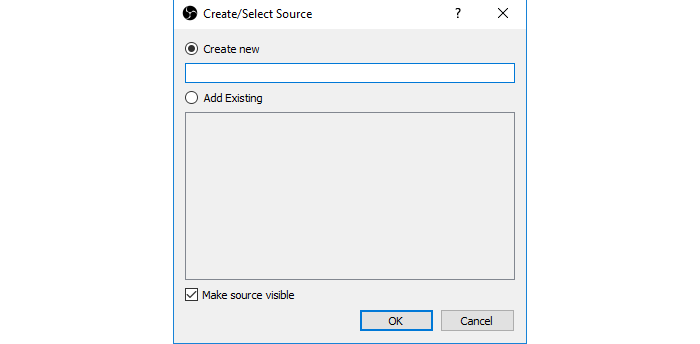
Il processo non è complicato, ma assicurati di attivare l'opzione di accelerazione forte su Chrome una volta terminata la registrazione. Altrimenti, Chrome potrebbe non funzionare in modo fluido come prima, il che potrebbe avere un effetto negativo sul tuo utilizzo quotidiano.
Se non desideri che questa situazione si verifichi di tanto in tanto, utilizza uno strumento dedicato, come Scaricatore video Disney Plus MovPilot, per ottenere video Disney Plus può eliminare le tue preoccupazioni. Inoltre, questo programma può salvare i film Disney Plus con una qualità eccellente, regalandoti un'esperienza cinematografica.
Ulteriori informazioni sulla registrazione di Disney Plus tramite OBS Studio
È legale registrare Disney Plus con OBS?
Qualsiasi scopo commerciale di video registrati è illegale e condannato perché tutti i video su Disney Plus sono protetti da proprietà intellettuale e copyright. Se ti piace un video su Disney+, ti consigliamo di visitare il sito ufficiale e guardare l'originale. Sebbene registrare Disney Plus con OBS per intrattenimento personale sia comprensibile, devi comunque evitare problemi legali indesiderati.
Perché non riesco a registrare Disney Plus su Firefox con OBS?
Se ti trovi in una situazione in cui non riesci a registrare su Firefox, puoi controllare le impostazioni di accelerazione hardware del browser, perché l'accelerazione hardware potrebbe ostacolare il processo di registrazione.
Per disattivare l'accelerazione hardware su Firefox, seguire i passaggi indicati di seguito.
Fase 1. Apri Firefox e clicca sul menu nell'angolo in alto a destra della pagina.
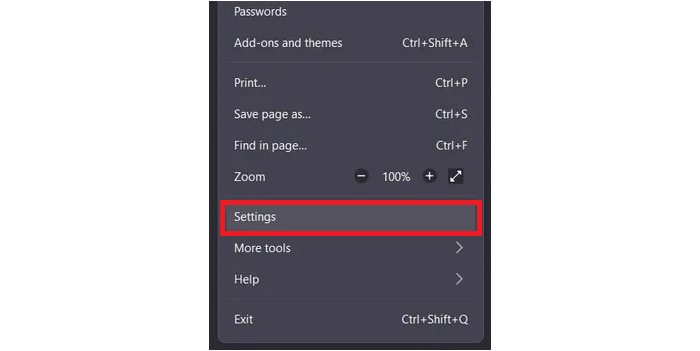
Fase 2. Fare clic su Impostazioni > Generali, e vai a Prestazione.
Fase 3. Deseleziona l'opzione di Utilizzare l'accelerazione hardware quando disponibile.
Bonus: Rip Disney+ Directly Instead of Screen Recording 🔥
Poiché la registrazione dello schermo fa perdere molto tempo, il download diretto può essere la migliore alternativa alla registrazione dei film Disney Plus. Un downloader ti aiuta a preservare l'audio e l'immagine originali dei video Disney Plus, mentre i registratori come OBS non possono farlo.
Qui ti consigliamo Scaricatore video Disney Plus MovPilotÈ progettato specificamente per scaricare i video Disney Plus sul tuo PC o Mac per una riproduzione flessibile. salva qualsiasi video Disney Plus in MP4 o MKV, compatibile con quasi tutti i dispositivi e i lettori, pur mantenendo le tracce audio multilingue originali e i sottotitoli nelle lingue da te scelte. Con risoluzione FHD e audio surround 5.1, MovPilot assicura un'esperienza audiovisiva eccezionale.
Fase 1. Avvia MovPilot Disney Plus Video Downloader. Accedi al tuo account Disney Plus.

Fase 2. Cerca i film Disney Plus che desideri tramite parola chiave. (Puoi anche incollare l'URL del video nella barra di ricerca per ottenere direttamente il video esatto).

Fase 3. Clicca sul pulsante di download e tutti i video inizieranno a essere salvati in ordine sul tuo computer.
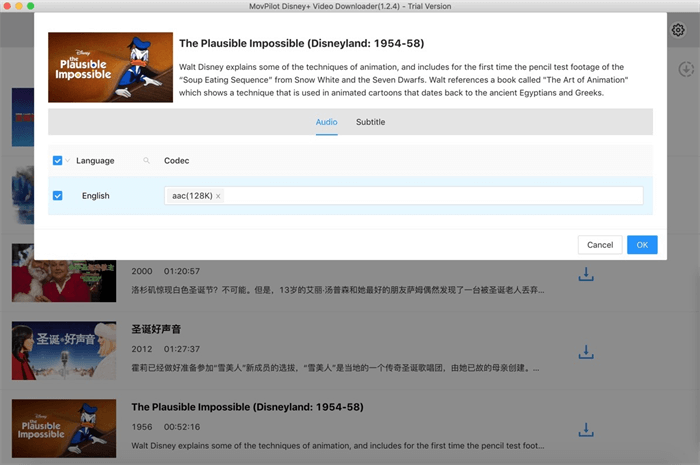
Conclusione
Per registrare Disney Plus con OBS, disabilitare l'accelerazione hardware del browser può risolvere il problema dello schermo nero. Tuttavia, per l'archiviazione a lungo termine dei video Disney Plus su qualsiasi dispositivo, utilizzare Scaricatore video Disney Plus MovPilot è la tua migliore opzione. Questo software ti fa risparmiare tempo e fatica, offrendoti al contempo l'eccellente esperienza audiovisiva del video originale, rendendolo una scelta affidabile per tutte le tue esigenze di download.
Scaricatore video Disney Plus MovPilot
Scarica film e programmi Disney Plus da guardare offline facilmente!







