Per molti di voi, c'è sempre una situazione in cui i sottotitoli sono necessari per una visione fluida, specialmente quando si guardano film stranieri su una piattaforma come Disney+. Se anche voi siete turbati da problemi come questo, non preoccupatevi, questo post vi fornirà modi concreti per attivare/disattivare i sottotitoli Disney Plus su tutti i dispositivi.
Inoltre, uno strumento di terze parti denominato Scaricatore video Disney Plus MovPilot è anche la scelta ideale per scaricare i sottotitoli come file SRT autonomi da Disney+, potendo scegliere liberamente la lingua che preferisci.
Come attivare/disattivare i sottotitoli Disney Plus su Roku
Esistono diversi metodi operativi, dato che ci sono diversi dispositivi di riproduzione di cui potresti aver bisogno. Ora, per prima cosa, con Roku, è importante sapere come attivare i sottotitoli per comprendere chiaramente cosa ha trasmesso l'opera o come disattivare i sottotitoli per un'esperienza concisa. Ecco le procedure pertinenti.
- Vai alla home page di Roku e seleziona Impostazioni.
- Seleziona Accessibilità in Impostazioni. In questo momento, puoi vedere Modalità sottotitoli, Lingua preferita sottotitoli e Stile sottotitoli qui.
- Seleziona per abilitare o disabilitare i sottotitoli in Disney Plus Roku. Sono disponibili tre opzioni: Off, On Always e On Replay.
- Seleziona la lingua e lo stile dei sottotitoli che preferisci, quindi seleziona un film Disney Plus per verificare se funziona.
Dispositivi Roku diversi richiedono passaggi diversi. Sui dispositivi Roku più recenti, puoi disattivare i sottotitoli durante la riproduzione. Ciò che devi fare è premere il pulsante Su o Giù sul telecomando, selezionare Audio e sottotitoli, quindi scegliere Off per chiudere i sottotitoli su Roku.

Come attivare/disattivare i sottotitoli Disney Plus sulla TV
Molte persone ora usano la TV per guardare film per il suo grande schermo e la calda atmosfera familiare che porta. Ora vediamo come attivare/disattivare i sottotitoli Disney Plus su diversi tipi di TV.
TV Apple
- Avvia Apple TV e vai su Impostazioni – Accessibilità – Sottotitoli.
- Attiva/disattiva i sottotitoli e SDH.
Se intendi farlo mentre giochi a Disney Plus su Apple TV, ecco anche i passaggi.
- Fai clic sul pulsante Giù sulla tua Smart TV o sul telecomando dell'Apple TV per accedere al riquadro dei sottotitoli.
- Selezionare per abilitare i sottotitoli chiusi nelle impostazioni Sottotitoli.
Puoi anche personalizzare i tuoi sottotitoli e i loro stili per Disney Plus su Apple TV. Apri le impostazioni dell'applicazione Apple TV, vai su Accessibilità - Sottotitoli e didascalie - Stile. Ora puoi personalizzare il font, la dimensione, il colore, l'evidenziazione, ecc.
TV Androide
- Vai all'app Disney Plus sulla tua Android TV e aprila.
- Scegli il video che vuoi guardare. Una volta selezionato, i controlli di riproduzione dovrebbero apparire sullo schermo.
- Durante la riproduzione, puoi accedere ai controlli di riproduzione premendo il pulsante "OK" sul telecomando o scorrendo verso il basso sul touchpad, se ne hai uno.
- Cerca l'icona dei sottotitoli tra i controlli di riproduzione. Solitamente sembra una nuvoletta o "CC". Premi il pulsante per accedere alle impostazioni dei sottotitoli.
- Nelle impostazioni dei sottotitoli, dovresti vedere le opzioni per attivare o disattivare i sottotitoli. Usa i tasti direzionali sul telecomando per navigare e selezionare l'opzione desiderata.
Chiavetta Fire TV Amazon
- Scegli uno dei film o programmi Disney che vorresti vedere.
- Premi Su sul telecomando Fire TV o sull'app Fire per visualizzare l'icona del menu.
- L'opzione Sottotitoli dovrebbe essere visualizzata nel riquadro Menu, quindi selezionare Sottotitoli.
- Scegli se abilitare o disabilitare i sottotitoli Disney Plus su Firestick.
Durante la riproduzione del video, puoi selezionare dalle opzioni dello schermo per abilitare i sottotitoli. Puoi anche impostare le tue preferenze per i sottotitoli, come dimensione, stile e altro.
Come attivare/disattivare i sottotitoli Disney Plus su PC Windows/Mac
Nota che se vuoi guardare i film Disney+ sul tuo computer o Mac con i sottotitoli attivi, puoi solo attivarli e disattivarli nel browser. Vediamo ora come funziona.
- Sul tuo Mac o PC Windows, clicca sull'icona del menu in alto a destra.
- Trova la tua lingua preferita nel menu Audio e sottotitoli.
- Seleziona l'opzione appropriata per disattivare o attivare i sottotitoli/CC Disney Plus su un PC Windows o un computer Mac.
Come attivare/disattivare i sottotitoli Disney Plus su iPhone/Android
Alcuni di voi potrebbero voler sapere come fare con i telefoni a portata di mano. Sono anche forniti i passaggi corrispondenti per voi.
Su iPhone
- Vai alle Impostazioni del tuo iPhone.
- Tocca Accessibilità e scegli Sottotitoli e didascalie. Quindi puoi abilitare o disabilitare i sottotitoli e i sottotitoli per non udenti.
Su Android
Per i dispositivi mobili Google, apri Impostazioni, scegli Accessibilità - Preferenze sottotitoli, quindi attiva/disattiva sottotitoli e sottotitoli per non udenti. Sentiti libero di personalizzare le dimensioni e lo stile dei sottotitoli in base alle tue preferenze.
Per i dispositivi mobili Samsung, attiva l'app Impostazioni, seleziona Udito – Google Subtitles/Samsung Subtitles, quindi scegli di attivarlo. È anche possibile modificare le dimensioni del testo e altri requisiti e quindi salvarlo automaticamente.
Come attivare/disattivare i sottotitoli Disney Plus sulle console di gioco
Forse alcuni di voi sono appassionati di console di gioco e sono curiosi di sapere come attivare/disattivare i sottotitoli di Disney+. Ecco come fare per assicurarti di poterlo guardare senza problemi:
Xbox Uno
- Scegli un film Disney+ che vuoi guardare. Fai clic sul bumper destro del controller Xbox One quando il titolo è in riproduzione e ottieni così le opzioni di controllo del lettore video.
- Scegli CC dalle opzioni.
- Seleziona la lingua dei sottotitoli come inglese o qualsiasi altra. Ora, quando guardi Disney Plus su Xbox One, i sottotitoli sono attivi. È praticamente lo stesso che disattivare i sottotitoli per i contenuti Disney Plus di Xbox One.
PlayStation 4/PlayStation 5
- Passa a Impostazioni > Accessibilità > Sottotitoli su Xbox 4 o Xbox 5.
- Selezionare Visualizza sottotitoli > Impostazioni sottotitoli.
- Deseleziona la casella accanto a Visualizza sottotitoli, come specificato dal contenuto, per modificare lo stile dei sottotitoli allegati. In alternativa, puoi semplicemente usare l'impostazione predefinita "Visualizza sottotitoli".
Bonus: Scarica i sottotitoli Disney Plus come file SRT utilizzando MovPilot
A proposito, se speri di gestire i sottotitoli Disney Plus in modo più libero e comodo, perché non scegliere quelli professionali? Scaricatori di video Disney Plus che contengono la funzione di salvare i sottotitoli come file SRT indipendenti per il tuo comodo? Tra una così vasta collezione di downloader di video Disney+, MovPilot Disney Plus Video Downloader è altamente raccomandato per le sue varie funzioni e per il design intuitivo.
Scaricatore video Disney Plus MovPilot non è solo uno strumento molto utile che aiuta a scaricare i film Disney+ per la visione offline, ma anche un esperto nel salvare i sottotitoli corrispondenti nel modo che preferisci. Con questo strumento, puoi ottenere tre opzioni di sottotitoli, sottotitoli soft, sottotitoli hard e sottotitoli esterni. Basta prenderne uno in base alle tue esigenze. Inoltre, supporta anche la conservazione della colonna sonora originale e dei sottotitoli in più lingue in modo da poterli cambiare quando guarda Disney Plus offline.
Come scaricare i sottotitoli Disney Plus in SRT con MovPilot?
Passaggio 1. Avvia MovPilot Disney Plus Video Downloader
Prima di tutto, devi scaricare e installare MovPilot Disney Plus Video Downloader sul tuo computer. Poi puoi accedere al tuo account Disney Plus.

Passaggio 2. Cerca i tuoi video Disney Plus preferiti
Inserisci il nome del tuo show preferito nel campo di ricerca. Per risparmiare fatica, puoi anche scegliere di copiare e incollare l'URL del film dal sito web Disney Plus. Quindi, fai clic sull'icona "Cerca".

Passaggio 3. Imposta le preferenze dei sottotitoli
Premi l'icona dell'ingranaggio nell'angolo in alto a destra e poi puoi preimpostare le preferenze dei sottotitoli per il contenuto scaricato. Nella finestra a comparsa, scegli i sottotitoli esterni come tipo desiderato, poi verranno salvati come file SRT con successo.
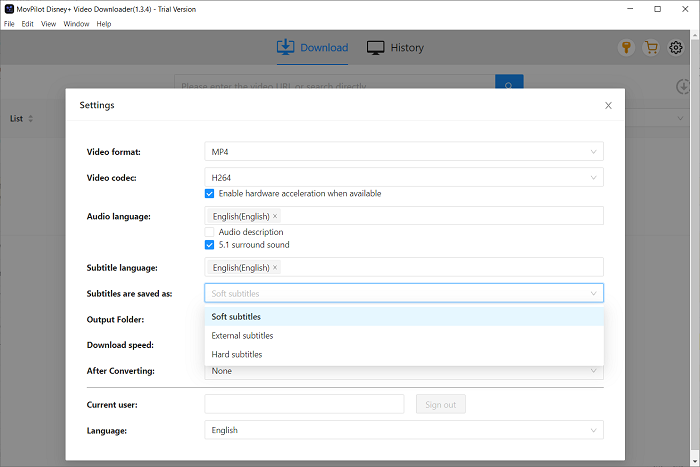
Passaggio 4. Avviare il processo di download
Ora clicca sull'icona di download e potrai scaricare i tuoi film preferiti o altri video con i sottotitoli e l'audio originali.
Domande frequenti sui sottotitoli Disney Plus
Perché non riesco a disattivare i sottotitoli su Disney Plus?
Forse il motivo è che hai impostato che i sottotitoli devono essere sempre nello stato di on. Per annullare questa impostazione, dovresti andare alle impostazioni dei sottotitoli e disattivarli. Di seguito sono riportati i passaggi specifici.
Vai su Impostazioni > Accessibilità > Sottotitoli e deseleziona la casella accanto a Visualizza sottotitoli. Quindi puoi tornare a quel film e controllare se questa soluzione funziona bene.
Se anche il tuo telefono/tablet presenta un problema simile, puoi ricorrere alla disinstallazione dell'app Disney Plus. E ricordati di reinstallarla di nuovo e di registrarti con il tuo account.
Perché non riesco a cambiare i sottotitoli su Disney Plus?
Le seguenti istruzioni potrebbero esserti d'aiuto.
Quando guardi un video, apri le impostazioni cliccando sull'icona della tastiera. La posizione delle impostazioni dipende dal tuo dispositivo. Per gli utenti web e mobili, si trova nell'angolo in alto a destra dello schermo. Per i dispositivi collegati alla TV, si trova nell'angolo in basso a destra dello schermo (forse altri dispositivi collegati alla TV ti mostreranno un'icona a tre punti). Sui dispositivi Roku, premi il pulsante * sul telecomando Roku. Su Apple TV, scorri verso il basso sul tuo telecomando Apple
In questo momento, puoi selezionare la lingua audio e dei sottotitoli desiderata. I sottotitoli (CC) si trovano nelle opzioni dei sottotitoli. E poi puoi tornare all'interfaccia precedente per salvare le modifiche.
Si prega di notare che le ultime impostazioni utilizzate saranno applicate al prossimo spettacolo che guarderai perché la tua preferenza è stata automaticamente ricordata. Se vuoi modificarle, devi ripetere i passaggi precedenti per impostare nuove preferenze.
Conclusione
Tutto sommato, questo post ti ha fornito il tutorial più dettagliato su come attivare i sottotitoli su Disney Plus. Non importa quali dispositivi stai utilizzando, come smart TV, smartphone, computer personali, Mac e persino console di gioco, esiste una soluzione corrispondente per guidarti nell'attivazione/disattivazione dei sottotitoli Disney Plus.
Tuttavia, se si desidera ottenere i sottotitoli in file SRT indipendenti, Scaricatore video Disney Plus MovPilot può essere la scelta ideale per lasciarti scegliere liberamente i tipi di sottotitoli e le lingue dei sottotitoli. Con esso, sarai sicuramente soddisfatto delle tue esigenze. Scaricalo subito e provalo!
Scaricatore video Disney Plus MovPilot
Scarica film e programmi Disney Plus da guardare offline facilmente!






