Disney Plus distribue des films, des originaux et des séries télévisées merveilleux pour les personnes du monde entier. Dans certains cas, vous devrez peut-être enregistrer des vidéos Disney Plus sur votre appareil et les sauvegarder sur un stockage local pour une lecture hors ligne. Cet article présente chaque façon de procéder. enregistrement d'écran des films Disney Plus et épisodes sur Windows, Mac, iPhone et Android sans obtenir d'écran noir. Maintenant, découvrez la méthode préférée et essayez-la sur votre appareil !
📌 Related Articles:
Comment extraire des films de Disney Plus en MP4 sur Mac et Windows ?
Top 7 des téléchargeurs de vidéos Disney Plus en 2024 [gratuits et payants]
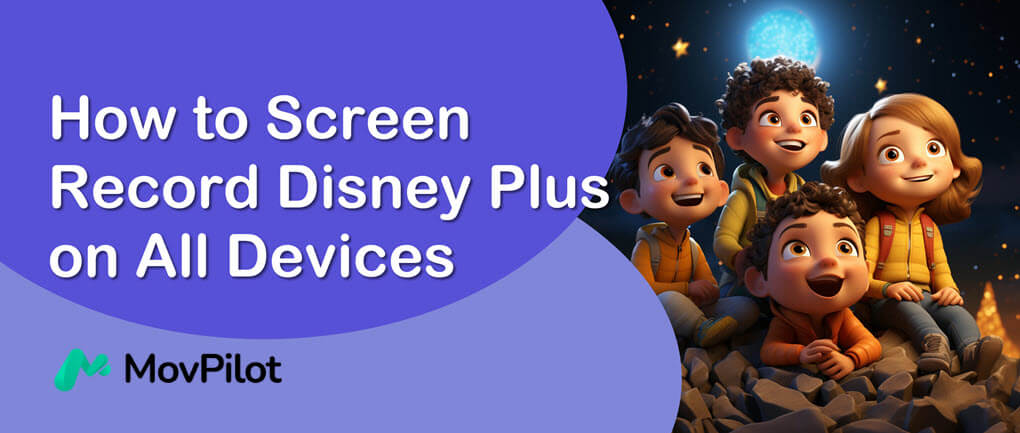
Pourquoi est-ce que j'obtiens un écran noir lors de l'enregistrement de Disney Plus
Si vous avez déjà essayé d'enregistrer des films et des émissions de télévision Disney+ directement sur Windows, Mac, iPhone ou Android, que vous utilisiez Chrome, Safari, Edge ou d'autres plateformes de streaming pour Disney Plus, la fenêtre devient immédiatement noire lorsque vous démarrez l'enregistrement d'écran. Les raisons probables sont les suivantes :
- Protection du droit d'auteur : Disney+ utilise diverses mesures telles que la protection du contenu numérique à haut débit (HDCP) pour protéger son contenu, de sorte qu'il détecte les actions d'enregistrement d'écran et empêche toute capture supplémentaire de l'écran.
- Limitations techniques : Le logiciel ou le matériel d'enregistrement d'écran que vous utilisez peut présenter des problèmes de compatibilité ou des restrictions, ce qui le rend inefficace pour enregistrer le contenu d'écran de Disney Plus.
Heureusement, grâce à nos tests, nous avons découvert quelques moyens d'éviter le problème de l'écran noir pour enregistrer avec succès l'écran des films Disney+. Lisez simplement la suite et suivez les étapes détaillées pour y parvenir !
📌 Tips:
À l’exception de l’enregistrement d’écran, télécharger des vidéos Disney + au format MP4 sans DRM Le téléchargement direct sur votre appareil est un autre bon choix. Vous pouvez recourir à un téléchargeur vidéo Disney+ professionnel pour obtenir de l'aide dans la dernière partie.
Comment enregistrer l'écran de Disney Plus sur Mac/PC
macOS et Windows sont tous deux dotés d'outils d'enregistrement d'écran intégrés, et vous pouvez en effet les utiliser pour enregistrer l'écran des vidéos DisneyPlus. Pour vous débarrasser de l'écran noir, il vous suffit de télécharger le Mozilla Firefox navigateur et suivez les étapes ci-dessous pour enregistrer l'écran de Disney Plus sur Mac/PC.
Comment puis-je enregistrer l'écran de Disney Plus sur Mac
Pour les utilisateurs de Mac, il existe deux méthodes officielles pour enregistrer des films Disney Plus. L'une est la Barre d'outils de capture d'écran pour macOS Mojave et versions ultérieures, et l'autre est le Lecteur QuickTime pour tous les systèmes d'exploitation Mac. N'oubliez pas que vous devez diffuser le film ou l'épisode sur Firefox plutôt que sur l'application Disney Plus, Safari ou Chrome comme mentionné ci-dessus.
Dans ce cas, je vais vous montrer comment enregistrer l'écran des vidéos Disney Plus sur MacBook ou iMac à l'aide du lecteur QuickTime.
- Lancez le lecteur QuickTime depuis votre dossier Applications.
- Cliquez sur le Déposer onglet en haut suivi de Nouvel enregistrement d'écran.
- Cliquez Options pour régler le microphone sur Aucun et ne pas afficher les clics de souris dans l'enregistrement.
- Frappez le Enregistrer bouton pour démarrer l'enregistrement et choisir d'enregistrer l'intégralité de l'écran ou la zone sélectionnée.
- Accédez à Disney Plus et choisissez un titre à lire sur Firefox dans l'enregistrement. Lorsque le titre approche de la fin, appuyez sur Commande-Contrôle-Echap (Échap) pour arrêter l'enregistrement. Vous pouvez ensuite lire ou éditer la vidéo.
Notez que l'enregistrement sera ouvert par défaut après avoir arrêté l'enregistrement.

Note:
QuickTime Player ne peut pas enregistrer le son interne, ce qui signifie que vous ne pouvez pas capturer le son sur les vidéos Disney Plus. Vous devez utiliser un outil tiers comme BlackHole pour enregistrer l'audio. Si vous souhaitez simplement télécharger des films Disney Plus sur Mac, optez pour des téléchargeurs de vidéos Disney Plus, comme Pilote mobileIl est capable de sauvegarder des films Disney Plus de haute qualité avec des pistes audio et des sous-titres originaux.
Comment enregistrer l'écran de Disney Plus sur un PC Windows
Les utilisateurs de Windows 10 et 11 peuvent utiliser le Barre de jeu Xbox pour enregistrer le contenu de Disney Plus. Vous pouvez le deviner grâce à son nom. Cet outil a été initialement conçu pour les joueurs, mais peut fonctionner comme un enregistreur général. Cependant, vous ne pouvez pas diffuser la vidéo sur l'application Disney Plus ou Google Chrome, ou vous n'obtiendrez qu'un écran noir à la place. Voyons maintenant comment enregistrer l'écran de Disney Plus sur un PC Windows.
- Appuyez sur le Touche Windows + G pour ouvrir la barre de jeux Xbox depuis votre bureau.
- Cliquez sur le Enregistrer bouton au milieu ou appuyez sur le Touche Windows + Alt + R pour commencer à enregistrer votre écran.
- Désactivez le microphone en appuyant sur la touche Touche Windows + Alt + M et masquer les fenêtres de contrôle en appuyant sur la touche Touche Windows + G.
- Visitez Disney Plus sur Firefox et diffusez la vidéo que vous souhaitez enregistrer.
- Attendez la fin de la vidéo et appuyez sur Touche Windows + Alt + R pour arrêter l'enregistrement. Vous pouvez retrouver votre enregistrement dans Ce PC – Vidéos – Captures.

La barre de jeu Xbox est facile à utiliser, mais elle met automatiquement fin à l'enregistrement lorsque vous changez de fenêtre. Assurez-vous que seule la barre de jeu Xbox est en cours d'exécution sur l'écran pendant l'enregistrement de l'écran. Sinon, vous n'obtiendrez que des clips. Pour pouvoir télécharger Disney Plus sans interruption, il est conseillé d'utiliser des téléchargeurs de vidéos Disney Plus professionnels, tels que Pilote mobile, pour enregistrer plusieurs films Disney Plus d'excellente qualité par lot.
Comment enregistrer l'écran de Disney Plus sur iPhone/Android
Si vous aimez diffuser des vidéos Disney Plus sur votre iPhone ou Android, vous pouvez envisager d'utiliser son enregistreur d'écran par défaut pour capturer l'écran lors de la lecture d'un film ou d'un épisode Disney Plus. Cependant, vous obtiendrez également un écran noir en retour.
Dans ce cas, vous devrez utiliser Rave pour lire les vidéos Disney+ en premier lieu. Rave est une application gratuite basée sur la publicité qui rassemble diverses plates-formes vidéo grand public et permet aux utilisateurs de regarder des vidéos avec des amis. Maintenant, apprenons à enregistrer l'écran de Disney Plus sur iPhone/iPad/Android.
Avant de commencer, assurez-vous de répondre aux exigences ci-dessous :
- Nécessite iOS 13 ou version ultérieure
- Nécessite Android 6 ou supérieur
- Vous devez avoir un abonnement payant au service de streaming correspondant
Étape 1. Lancez Rave après avoir installé l'application sur votre appareil. Ensuite, appuyez sur l'icône + bouton et choisissez Disney +. Vous devrez vous connecter à votre compte Disney Plus dans Rave.
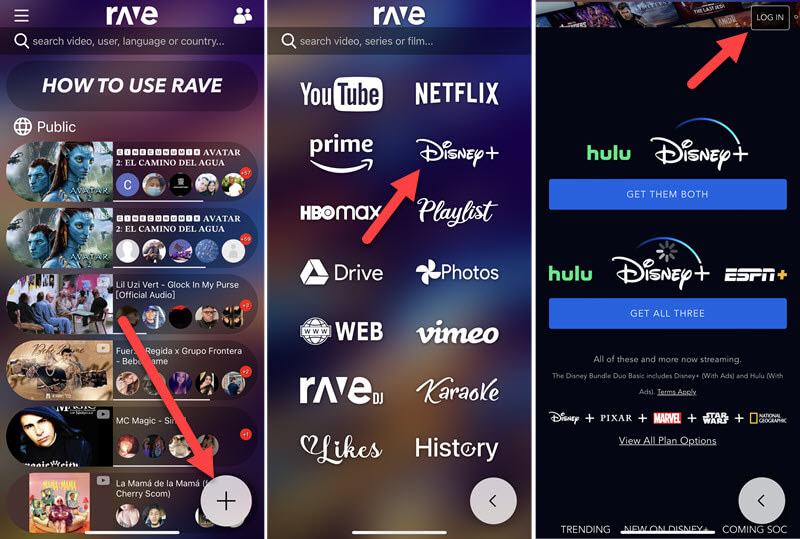
Étape 2. Choisissez un film ou une émission de télévision que vous souhaitez enregistrer. Ensuite, accédez à Engrenage icône pour choisir la qualité de la vidéo, la piste audio et les sous-titres selon vos préférences. Lorsque la lecture commence, étendez-la en plein écran et mettez la vidéo en pause.
Étape 3. Configurez un accès rapide à l'enregistreur d'écran par défaut sur votre iPhone et Android.
- Pour les utilisateurs d’iPhone : Aller à Paramètres – Centre de contrôle ajouter Enregistrement d'écran pour un accès rapide. Maintenant, faites glisser le centre de contrôle vers le bas et appuyez sur le Enregistrer
- Pour les utilisateurs d'Android : Faites glisser vers le bas Panneau Paramètres rapides – Bouton pour ajouter un enregistreur d'écran au panneau. Maintenant, revenez au panneau Paramètres rapides et appuyez sur le Enregistreur d'écran
Étape 4. Pendant le compte à rebours de trois secondes, revenez rapidement en arrière et lisez la vidéo dans Rave.
Étape 5. Une fois terminé, appuyez sur la barre d'état rouge en haut de votre écran et appuyez sur ArrêtL'enregistrement sera sauvegardé sur le stockage local.
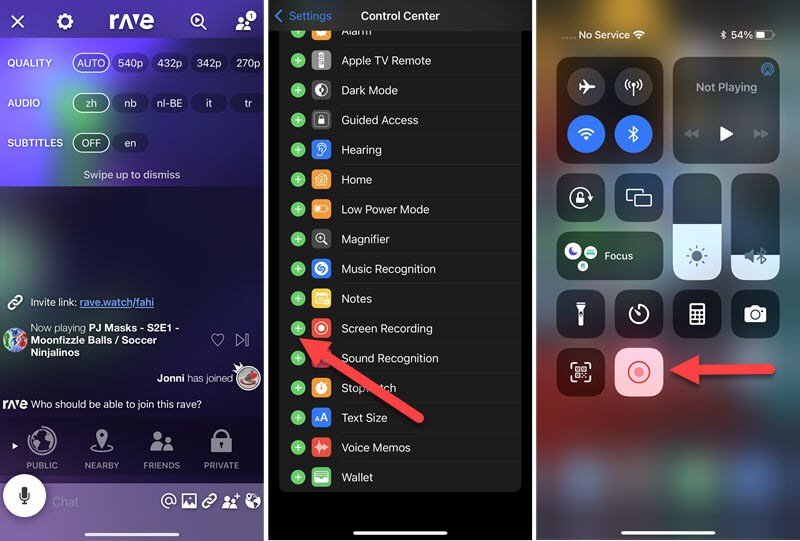
Astuce bonus : obtenez directement les téléchargements gratuits de Disney Plus
L'enregistrement des vidéos Disney Plus prend du temps, et peut également être perturbé par des widgets flottants et une mauvaise connexion Internet. De plus, vous ne pouvez rien faire en attendant la fin du film ou de l'épisode. Pire encore, les vidéos enregistrées sont toujours de faible résolution.
Par conséquent, si vous souhaitez les épisodes complets des vidéos Disney mais pas seulement un court extrait, Téléchargeur de vidéos Disney Plus MovPilot peut être une meilleure option à choisir par rapport à l'enregistrement d'écran. Ce logiciel dédié peut vous aider à convertir gratuitement le contenu Disney aux formats courants HD MP4/MKV, et enregistrer des vidéos Disney Plus sur votre ordinateur portable facilement. Les téléchargements sans DRM sont lisibles et transférables sur n'importe quel appareil.
👍 More Features of MovPilot Disney Plus Video Downloader:
- Extrayez n'importe quel contenu Disney+ à une vitesse 5 fois plus rapide sans perte de qualité.
- Conservez les pistes audio multilingues originales et les sous-titres pour les téléchargements.
- Conservez le son surround Dolby Atmos 5.1 pour des expériences de visionnage dignes d'un cinéma.
FAQ sur l'enregistrement d'écran Disney Plus
Est-il illégal d'enregistrer l'écran de Disney Plus ?
La plupart des contenus de Disney Plus sont protégés par des droits d'auteur et cryptés par Digital Rights Management (DRM). Disney interdit strictement la distribution, l'enregistrement, le téléchargement ou le partage de son contenu à des fins commerciales, ce qui signifie que vous violerez les droits d'auteur de Disney si vous avez l'intention de tirer un profit des enregistrements ou des téléchargements de Disney Plus sans autorisation. Dans ce cas, c'est illégal.
Cependant, ce n'est pas grave si vous enregistrez ou téléchargez simplement des films ou des émissions de télévision Disney Plus pour un usage personnel sans intentions commerciales, telles que l'éducation, les collectes personnelles et la charité. Dans de tels scénarios, vous pouvez être rassuré.
Quels sont les meilleurs outils d’enregistrement pour enregistrer les épisodes de Disney Plus ?
En toute honnêteté, le logiciel d'enregistrement d'écran fourni avec le système sur les téléphones et les ordinateurs est désormais très utile, et il fonctionne pour l'enregistrement de Disney +.
Fenêtres : Barre de jeux Xbox
macOS : Lecteur QuickTime
iPhone/Android : L'outil d'enregistrement d'écran intégré dans le centre de contrôle.
Cependant, l'enregistrement de Disney Plus est une tâche qui prend beaucoup de temps. Nous vous recommandons ici un autre outil très utile : Enregistreur d'écran FonePawSa fonction de planification des tâches vous permet de prédéfinir la durée d'enregistrement en fonction de la durée de la vidéo, vous n'avez donc pas besoin d'attendre devant l'ordinateur jusqu'à ce que l'enregistrement soit terminé.
💡 You May Like:
Conclusion
Si vous préférez ne pas utiliser de logiciel tiers, vous pouvez utiliser l'enregistreur d'écran intégré sur votre appareil pour capturer des vidéos Disney Plus, mais gardez à l'esprit que vous ne lisez pas le contenu Disney Plus sur son application ou sur les navigateurs basés sur Chromium pour éviter de capturer un écran noir. Vous pouvez également simplement télécharger des vidéos Disney Plus directement sur votre Windows ou Mac avec Téléchargeur de vidéos Disney Plus MovPilotCe programme permet des téléchargements illimités sans DRM pour une lecture HD sur n'importe quel appareil sans restrictions.
Téléchargeur de vidéos Disney Plus MovPilot
Téléchargez facilement des films et des émissions Disney Plus pour les regarder hors ligne !






