Si vous êtes attiré par les franchises populaires comme Marvel et Star Wars sur Disney+, pouvez-vous enregistrer l'écran de Disney+ avec OBS Studio ou d'autres types d'enregistreurs d'écran ? Techniquement, oui, mais dans la pratique, vous rencontrerez probablement un écran noir avec uniquement de l'audio dans vos enregistrements. Cela se produit parce que Disney Plus a mis en place des restrictions pour empêcher l'utilisation non autorisée du contenu, en raison des politiques de droits d'auteur.
Comment se débarrasser de la limite de l'écran noir enregistrement d'écran Disney Plus en utilisant OBS avec succès ? Cet article vous proposera une solution de travail 100%. Faites défiler vers le bas pour commencer !
Comment enregistrer Disney Plus avec OBS sans écran noir
En utilisant Google Chrome peut vous aider à éviter le problème d'écran noir lors de l'enregistrement de Disney Plus avec OBS, à condition de désactiver la fonction d'accélération matérielle. Il est important de noter que cette méthode ne fonctionnera pas avec d'autres navigateurs, notamment Microsoft Edge (Windows) et Safari (Mac). Voici les étapes détaillées.
Étape 1. Désactivez l'accélération matérielle de votre navigateur dans les paramètres. Nous prenons ici Chrome comme exemple.

Étape 2. Lancez OBS sur votre ordinateur. Frappez le + signe sous le Sources section. Sélectionnez le Capture d'écran option dans le menu déroulant.
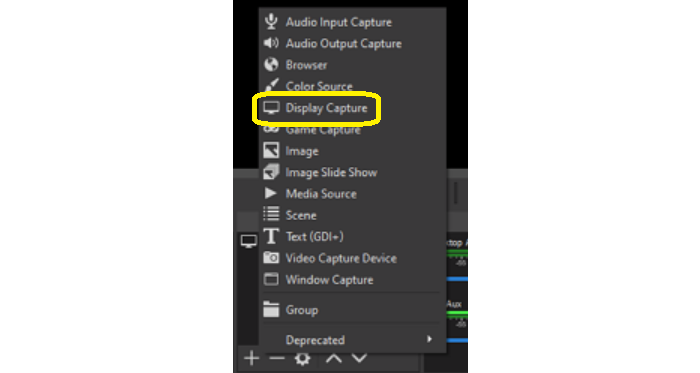
Étape 3. Vous verrez une fenêtre contextuelle nommée Créer/Sélectionner une source, nommez votre nouvelle source et confirmez-la.
Étape 4. Après cela, choisissez la méthode de capture et le périphérique d’affichage en fonction de votre appareil.
Étape 5. Lancez la lecture d'une vidéo Disney+ sur votre navigateur et commencez à enregistrer. Une fois l'enregistrement terminé, vous pouvez visionner vos enregistrements via Fichier>Afficher les enregistrements.
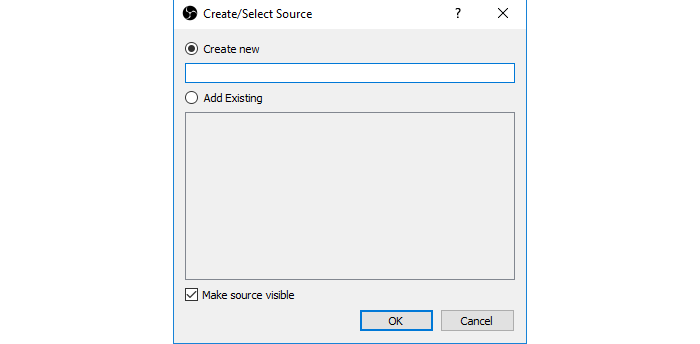
Le processus n'est pas compliqué, mais assurez-vous d'activer l'option d'accélération brutale sur Chrome une fois l'enregistrement terminé. Sinon, Chrome risque de ne pas fonctionner aussi bien qu'avant, ce qui pourrait avoir un effet négatif sur votre utilisation quotidienne.
Si vous ne souhaitez pas que cette situation se produise de temps en temps, utilisez un outil dédié, comme Téléchargeur de vidéos Disney Plus MovPilot, obtenir des vidéos Disney Plus peut éliminer vos soucis. De plus, ce programme peut enregistrer des films Disney Plus avec une excellente qualité, vous offrant une expérience digne d'un cinéma.
Plus d'informations sur l'enregistrement de Disney Plus avec OBS Studio
Est-il légal d'enregistrer Disney Plus avec OBS ?
Tout enregistrement de vidéo à des fins commerciales est illégal et condamné, car toutes les vidéos sur Disney Plus sont protégées par la propriété intellectuelle et le droit d'auteur. Si vous aimez les vidéos sur Disney+, il est recommandé de visiter le site officiel et de regarder l'original. Bien qu'il soit compréhensible d'enregistrer Disney Plus avec OBS pour un divertissement personnel, vous devez toujours éviter les problèmes juridiques indésirables.
Pourquoi ne puis-je pas enregistrer Disney Plus sur Firefox avec OBS ?
Si vous rencontrez une situation où vous ne pouvez pas enregistrer sur Firefox, vous pouvez vérifier le paramètre d'accélération matérielle sur le navigateur, car l'accélération matérielle peut paralyser le processus d'enregistrement.
Vous pouvez suivre les étapes ci-dessous pour désactiver l'accélération matérielle sur Firefox.
Étape 1. Ouvrez Firefox et cliquez sur le menu dans le coin supérieur droit de la page.
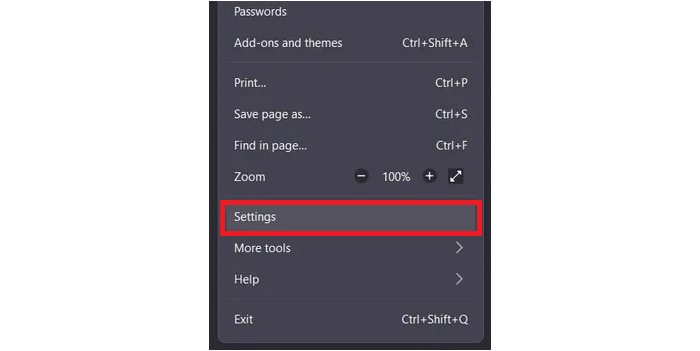
Étape 2. Cliquez sur Paramètres > Général, et aller à Performance.
Étape 3. Décochez l'option de Utiliser l’accélération matérielle lorsqu’elle est disponible.
Bonus: Rip Disney+ Directly Instead of Screen Recording 🔥
L'enregistrement d'écran étant une perte de temps considérable, le téléchargement direct peut être la meilleure alternative à l'enregistrement des films Disney Plus. Un téléchargeur vous aide à préserver l'audio et l'image d'origine des vidéos Disney Plus, alors que les enregistreurs comme OBS ne peuvent pas le faire.
Ici nous recommandons Téléchargeur de vidéos Disney Plus MovPilotIl est spécialement conçu pour télécharger des vidéos Disney Plus sur votre PC ou Mac pour une lecture flexible. enregistre n'importe quelle vidéo Disney Plus au format MP4 ou au format MKV, compatible avec presque tous les appareils et lecteurs, tout en préservant les pistes audio multilingues originales et les sous-titres dans les langues de votre choix. Avec une résolution FHD et un son surround 5.1, MovPilot garantit une expérience audiovisuelle exceptionnelle.
Étape 1. Lancez MovPilot Disney Plus Video Downloader. Connectez-vous à votre compte Disney Plus.

Étape 2. Recherchez les films Disney Plus souhaités par mot-clé. (Vous pouvez également coller l'URL de la vidéo dans la barre de recherche pour obtenir directement la vidéo précise).

Étape 3. Cliquez sur le bouton de téléchargement et toutes les vidéos commenceront à être enregistrées sur votre ordinateur dans l'ordre.
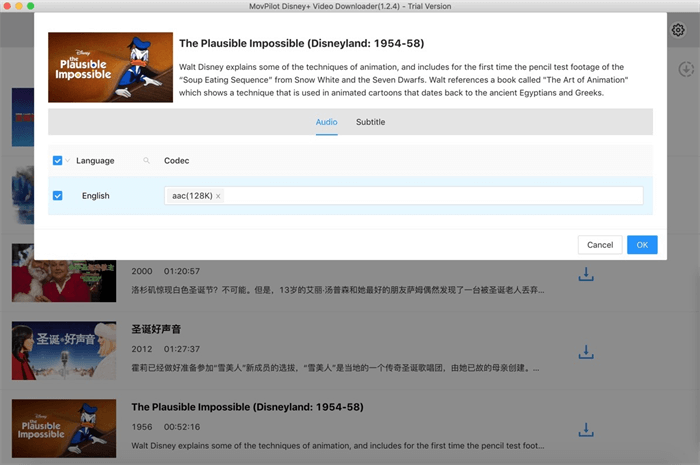
Conclusion
Pour enregistrer Disney Plus avec OBS, la désactivation de l'accélération matérielle de votre navigateur peut résoudre le problème de l'écran noir. Cependant, pour le stockage à long terme des vidéos Disney Plus sur n'importe quel appareil, utilisez Téléchargeur de vidéos Disney Plus MovPilot est votre meilleure option. Ce logiciel vous fait gagner du temps et des efforts tout en offrant l'excellente expérience audiovisuelle de la vidéo originale, ce qui en fait un choix fiable pour tous vos besoins de téléchargement.
Téléchargeur de vidéos Disney Plus MovPilot
Téléchargez facilement des films et des émissions Disney Plus pour les regarder hors ligne !







