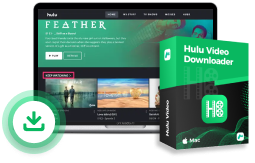Hulu-suunnitelmasi, erityisesti suosituimman Hulu + Live TV -suunnitelman, mukaan voit nauttia valtavasta valikoimasta on-demand-sisältöä, mukaan lukien hittielokuvia, TV-ohjelmia, live-tapahtumia ja yli 60 kanavaa. Varmasti isompi näyttö voi tarjota paremman katselukokemuksen. Joten tämä täydellinen opas esittelee 6 toimivaa tapaa katsella Hulua televisiosta vaikka Hulu ei tuekaan TV-malliasi. Käydään nyt läpi kaikki alla olevat menetelmät!
Saatat pitää:
Hulu-ohjelmien katsomisen ensi-ilta televisiosta
Ennen kuin aloitat, saattaa olla hyödyllistä oppia katsomaan Hulu-sisältöä televisiossa, mukaan lukien tuetut TV-mallit ja vaaditut tilaussuunnitelmat.
Voinko katsoa Hulua televisiosta ilmaiseksi?
Kyllä. Juuri nyt vuonna 2024, jos olet uusi Hulu Basic Plan (mainoksilla) tai Hulu + Live TV Plan, voit saada Hulu ilmainen kokeilu näille suunnitelmille 3–30 päivää. Jos ei, on huomattava, että Hulu on premium-suoratoistopalvelu, joten sinun on maksettava siitä.
Lisäksi Hulu julkaisee erilaisia suunnitelmia ja paketteja tarpeidesi mukaan. Joten ennen kuin alat maksaa sen suunnitelmista ja katsot Hulua televisiostasi, tarkista miten Hulu toimii ensimmäinen.
Lisähuomautuksia Hulu-tilaussuunnitelmista:
- Disney+ (Mainoksilla) on tuettu vain tietyillä laitteilla.
- T-Mobilen käyttäjät eivät voi käyttää Disney+:aa ja ESPN+:aa live-TV-pakettiemme kautta.
- Hulu (Mainoksilla) + Live TV, Disney+ (Ei mainoksia) ja ESPN+ (Mainoksilla) eivät ole enää ostettavissa tai liittymän vaihtajia.
- Saatavilla on kolme suunnitelmaa, joiden avulla käyttäjät voivat ladata TV-ohjelmia ja elokuvia Hulusta offline-toistoa varten tuetuilla laitteilla, kuten iPhoneilla, iPadeilla, Android-mobiililaitteilla ja Amazon Fire -tableteilla.
Mitä TV-malleja Hulu tukee?
Kuinka saan Hulun televisiooni? Hulu-sovellus on esiasennettu joihinkin älytelevisioihin. Tässä tapauksessa voit kirjautua suoraan Hulu-tilillesi ja aloittaa suosikkiohjelmiesi suoratoiston. Jos ei, voit ladata ja asentaa Hulu-sovelluksen suoraan, jos televisiosi on alla olevassa tukiluettelossa.
| Tuetut televisiot |
Android TV (tietyt mallit) Apple TV (4. sukupolvi tai uudempi) Fire TV ja Fire TV Stick LG TV (tietyt mallit) Samsung TV (tietyt mallit) |
Roku (tietyt mallit) VIZIO SmartCast -televisiot Xfinity X1 TV Boksit Xfinity Flex Suoratoisto TV Box |
1. Katso Hulua televisiossa Hulun virallisen sovelluksen kautta
Jos TV-mallisi vastaavat yllä näyttämiämme vaatimuksia, voit siirtyä televisiosi App Storeen, etsiä Hulu-sovellusta ja asentaa Hulun Apple TV:hen/Samsung TV:hen/Roku TV:hen. Tarkemmin, katso seuraava opetusohjelma saadaksesi Hulu-sovelluksen televisioosi.
VAIHE 1: Kytke televisio päälle, yhdistä se WiFi-verkkoon ja paina kaukosäätimen kotipainiketta päästäksesi Smart Hubiin.
VAIHE 2: Siirry kohtaan APPS, etsi "Hulu" ja asenna sovellus.
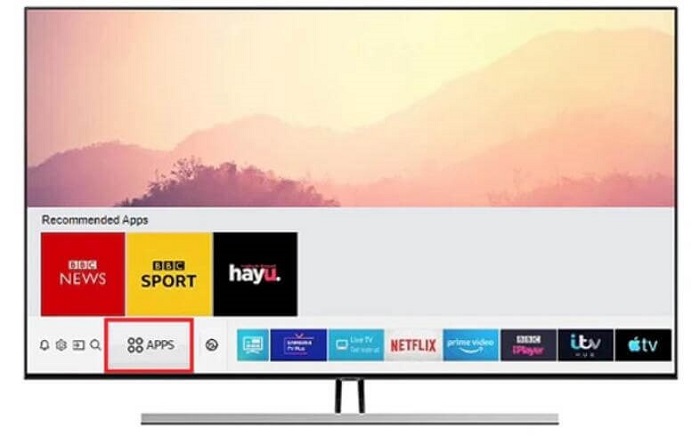
VAIHE 3: Avaa Hulu-sovellus, valitse "Kirjaudu sisään" ja anna sähköpostiosoitteesi ja salasanasi.
VAIHE 4: Vieraile pyydettäessä osoitteessa Hulu Aktivoi sivu tietokoneella tai mobiililaitteella, anna yksilöllinen koodi ja paina "Aktivoi Hulu".
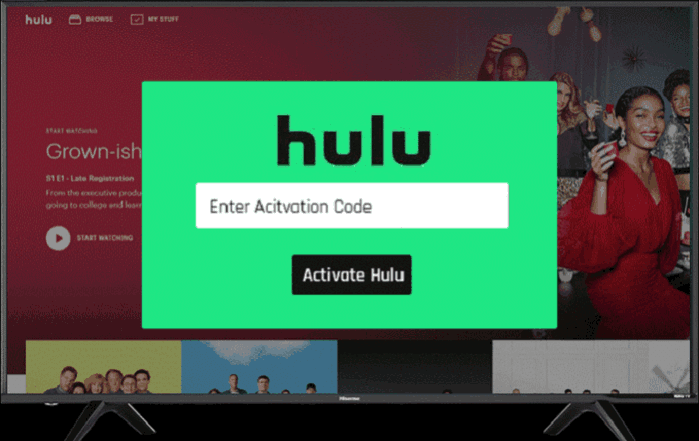
2. Suoratoista Hulu-videoita televisioon Chromecastilla
Hulu-sovellus ei ole valitettavasti saatavilla TV-mallillesi. Älä ole turhautunut. Voit suoratoistaa suosikki-TV-ohjelmasi tai -elokuvasi Hulussa televisioon Windowsista, Macista, Androidista, iPhonesta tai iPadista, jos sinulla on Google Chromecast. Tai harkitse noin $60:n maksamista yhdestä.
Asenna Hulu ja Chromecast
Ennen kuin siirrymme pidemmälle, valmistetaan kaikki. Vahvista alla oleva tarkistuslista valmistaaksesi kaikki tavarat ennen kuin nautit koko videokirjastosta Hulussa.
- Sinun on tilattava yksi Hulun sopimuksista tai paketeista alkaen $7,99 kuukaudeksi.
- Liitä Google Chromecast television takana olevaan HDMI-porttiin ja liitä sitten USB-kaapelin toinen pää Chromecastiin ja toinen pää avoimeen pistorasiaan.
- Yhdistä Chromecastisi Wi-Fi-yhteyteen Androidilla tai iPhonella seuraavien ohjeiden avulla.
VAIHE 1. Lataa ja asenna Google Home Apple App Storesta tai Google Play Storesta.
VAIHE 2. Napauta Aloita kirjautuaksesi Google-tilillesi ja napauttamalla Profiili kuvaketta oikeassa kulmassa.
VAIHE 3. Valitse Asenna laite, ja valitse Uudet laitteet. Napauta sitten Luo toinen koti ja napauta Seuraavaksi jatkaaksesi.
VAIHE 4. Kun Chromecastisi havaitaan, napsauta Seuraavaksi ja näet nelinumeroisen koodin sekä puhelimessasi että television näytössä. Napauta Kyllä siirtyäksesi seuraavaan vaiheeseen.
VAIHE 5. Valitse Chromecast-laitteen nimi ja valitse Jatkaa. Yhdistä nyt Google Chrome Wi-Fi-verkkoon.
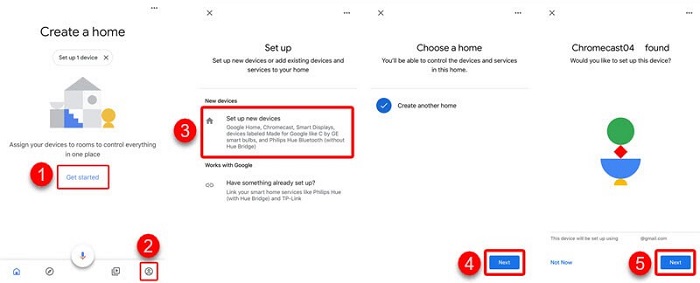
Hulun suoratoistaminen iOS- ja Android-laitteeltasi
Chromecast-laitteella voit suoratoistaa Hulu-sisältöä helposti Androidista, iPhonesta tai iPadista televisioon. Chromecast toimii useimpien mobiililaitteiden kanssa, joissa on Android 5.0 tai uudempi ja iOS 11.0 tai uudempi. Opitaanpa suoratoistamaan Hulua mobiililaitteesta televisioon.
VAIHE 1. Varmista, että sekä Chromecast että Android/iOS ovat alla sama Wi-Fi-verkko.
VAIHE 2. Lataa ja asenna Hulu-sovellus Apple App Storesta tai Google Play Storesta. Avaa sitten sovellus.
VAIHE 3. Suoratoista haluamasi video Hulussa ja napauta Heittää painiketta yläreunassa.
VAIHE 4. Nyt, valitse Chromecast-laite ja näet videon televisioruudullasi.
VAIHE 5. Jos haluat lopettaa suoratoiston, napauta Heittää painiketta uudelleen lopettaaksesi sen.
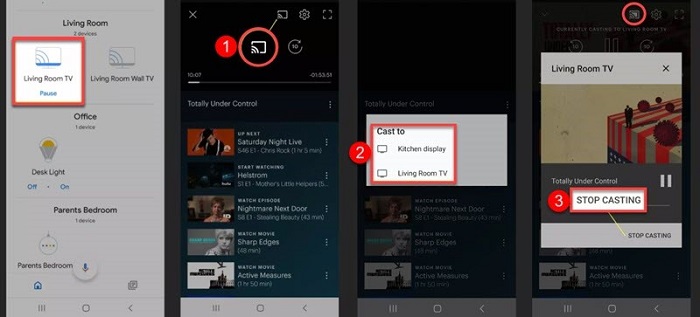
Hulun suoratoistaminen tietokoneeltasi
Hulun suoratoistaminen televisioon puhelimella on hieman hankalaa, koska saatat joutua vastaamaan sosiaalisten sovellusten viesteihin. Siksi voit harkita Hulun suoratoistoa Windowsista tai Macista. Voit suoratoistaa Hulun verkossa. Toimi näin.
VAIHE 1. Yleensä sekä Win/Macin että Google Chromecast -laitteen tulee muodostaa yhteys samaan Wi-Fi-verkkoon.
VAIHE 2. Avaa Chrome tai Safari tietokoneellasi ja siirry viralliselle Hulu-sivustolle.
VAIHE 3. Kirjaudu sisään tilillesi ja suoratoistaa video, jonka haluat suoratoistaa.
VAIHE 4. Napsauta Heittää -painiketta alakulmassa rataskuvakkeen vieressä.
VAIHE 5. Nyt, valitse Chromecastisi luettelosta ja video lähetetään TV-näytölle.
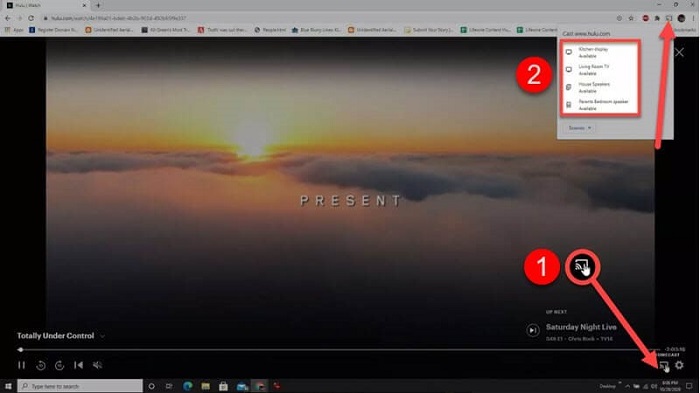
3. Katso Hulua televisiossasi kannettavan tietokoneen ja HDMI:n kautta
Jos sinulla ei ole casting-laitetta, voit esittää kysymyksen – kuinka katson Hulua televisiostani? Itse asiassa voit liittää kannettavan tietokoneesi suoraan televisioon HDMI-kaapelilla. Sitten peilaat tietokoneen näytön television näyttöön, kun suoratoistat TV-ohjelmia tai elokuvia Hulussa. Yksityiskohtainen opas löytyy alta.
Huomio: Jos televisiossasi ei ole HDMI-portteja, tarvitset ensin HDMI-komponentti- tai HDMI-komposiittisovittimen.
VAIHE 1. Liitä uros-uros HDMI-kaapelin toinen pää kannettavaan tietokoneeseen ja toinen pää television takana olevaan HDMI-porttiin.

VAIHE 2. Valitse kaukosäätimellä Syöte -painiketta ja valitse HDMI-portti, johon kannettava tietokone on liitetty.
VAIHE 3. Napsauta kannettavan tietokoneen näytöllä hiiren kakkospainikkeella ja siirry kohtaan Näyttöasetukset – Tunnista.
VAIHE 4. Nyt, napsauta Tunnistaa tunnistaaksesi televisiosi ja valitaksesi tilan, jolla kannettavan tietokoneen näyttö peilataan televisioon.
- Kopioi nämä näytöt – Tämä tila lähettää tietokoneen näytön televisioon.
- Laajenna näitä näyttöjä – Tämä tila laajentaa television näytön osaksi työpöytääsi.
- Näytä vain 1 – Tämä tila näyttää vain kannettavan tietokoneen näytön.
- Näytä vain 2 – Tämä tila näyttää vain television näytön.
VAIHE 5. Siirry Hulun verkkosivustolle ja kirjaudu sisään Hulu-tilillesi. Aloita sitten videon suoratoisto ja näet sen myös televisiossasi.
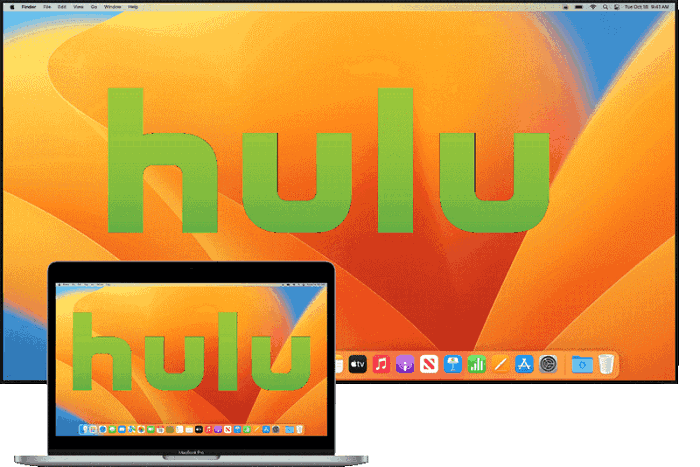
4. Katso Hulua televisiosta pelikonsolilla
Hulu on saatavilla myös pelikonsoleille, kuten Xbox-malleille, Nintendo Switchille, PlayStation 3/4/5 ja niin edelleen. Tämä tarkoittaa, että voit suoratoistaa HD-videoita Hulussa kädessäsi. Lisäksi konsolin näytön suoratoistaminen televisioon on helppoa HDMI-kaapelilla, joka on samanlainen kuin kannettavan tietokoneen liittäminen televisioon. Käydään nyt läpi alla oleva opetusohjelma.
VAIHE 1. Liitä HDMI-kaapelin toinen pää pelikonsolin takana olevaan HDMI-porttiin, joka on lähempänä virtajohtoa. Liitä sitten toinen pää television HDMI-tuloporttiin.
VAIHE 2. Napauta pelikonsolissasi Tietokone -kuvaketta suoratoistaaksesi näytön televisioon.
VAIHE 3. Avaa Hulu-sovellus konsolistasi. (Jos et ole vielä asennettu, lataa ja asenna se Game Storesta.)
VAIHE 4. Etsi vain ohjelma, jonka haluat katsoa, ja suoratoista se konsolissasi. Sitten se suoratoistaa televisiossasi, ja voit nauttia Full HD -videoista Hulussa.
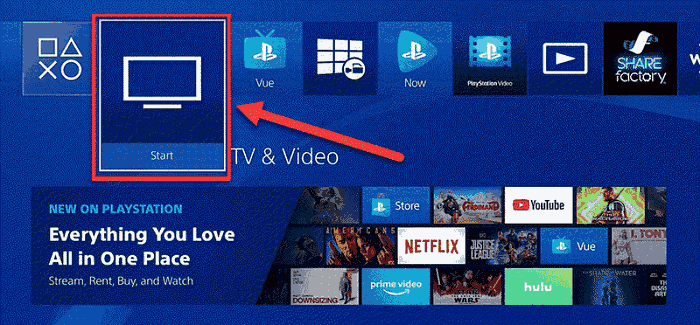
5. Suoratoista Hulu televisioosi iOS AirPlayn avulla
Jos sinulla on Apple TV tai TV-mallisi ovat yhteensopivia AirPlayn kanssa, niin bingo. Voit käyttää AirPlayta Hulun katsomiseen televisiossa iPhonella tai iPadilla. Tämä on luultavasti helpoin tapa suoratoistaa Hulu televisioosi. Lisäksi prosessi on täysin idioottivarma ja helppo seurata.
VAIHE 1. Yhdistä ensin sekä televisio että iPhone/iPad samaan Wi-Fi-yhteyteen.
VAIHE 2. Lataa ja asenna Hulu-sovellus iPhonelle/iPadille App Storesta.
VAIHE 3. Kirjaudu sisään Hulu-tilillesi ja valtuuta laitteesi aktivointikoodilla.
VAIHE 4. Napauta jaksoa tai elokuvaa, jonka haluat katsoa televisiosta, ja napauta AirPlay -kuvake sovelluksen yläosassa.
VAIHE 5. Valitse televisiosi käytettävissä olevien AirPlay-laitteiden luettelosta ja voit nyt suoratoistaa Hulun televisioosi.

6. Watch Hulu in MP4 Format on TV from USB 🔥
Vaikka Hulu tarjoaa monia suosittuja ominaisuuksia, niitä on edelleen Hulun latausrajoitukset: se on vain Yhdysvalloissa, rajoitettu tiettyihin sopimuksiin ja laitteisiin, ja lataukset vanhenevat 30 päivässä tai katoavat, jos sisältö poistetaan. Näiden rajojen ohittamiseksi luotettava Hulu-videolatausohjelma on hyödyllinen sen kanssa.
MovPilot Hulu Video Downloader on tehokas videolatausohjelma, joka toimii Windows- ja Mac-tietokoneissasi. Sen avulla voit poistaa kaikki Hulu-rajoitukset Hulusta ja Hulu JP:stä ja käyttää HD-videon laatu to lataa Hulu-videoita MP4:lle tai MKV DRM-vapaa tiedostot. Mikä parasta, se toimii kaikissa Hulu-suunnitelmissa ja jopa 30 päivän ilmaisessa kokeiluversiossa. Jos et tiedä mitään tästä erinomaisesta ohjelmistosta, katso sen upeita ominaisuuksia seuraavasti.
- 5X nopea latausnopeus - Ohjelman avulla voit ladata useita videoita Hulusta erittäin nopealla latausnopeudella. Sen loistava kiihdytystekniikka tekee koko prosessista nopean ja sujuvan.
- Dolby Atmos -äänenlaatu – MovPilot Hulu Video Downloader voi tarjota parhaan offline-toiston takaamaan parhaan äänenlaadun Dolby Atmos 5.1 -surround-äänellä.
- DRM-suojauksen poisto – MovPilot omistaa maailman johtavan online-videon salauksenpurkutekniikan, joka voi poistaa Hulu-videoiden DRM-suojauksen helposti ja muuntaa suojatut videot DRM-vapaaksi videotiedostoksi. Siksi voit nauttia offline-katselusta missä tahansa milloin tahansa.
- Koko Hulun suoratoistokirjasto – MovPilot Hulu Video Downloader kattaa koko Hulun sisällön ja antaa sinun ladata TV-ohjelmia, alkuperäiskappaleita, elokuvia ja niin edelleen tietokoneellesi ilman hikoilua.
- Sisäänrakennettu Hulu Web Player – Ei hätää. Tämä omistettu ohjelmisto ei vaadi asiantuntemusta työn suorittamiseen. Sen mukana tulee sisäänrakennettu Hulu-verkkosoitin, aivan kuten selaat Hulua verkossa.
- Monikieliset ääniraidat ja tekstitykset – Ennen kuin aloitat, voit valita, mikä tietyn kielen ääniraita säilytetään, jos se on saatavilla. Voit myös upottaa tekstityksen videoon tai ladata sen erikseen.
Mikä upea idea on ladata DRM-vapaita videoita Hulusta ja siirtää ne USB-laitteellesi, jotta voit toistaa videoita televisioissa, tietokoneissa, projektoreissa, mobiililaitteissa ja niin edelleen. Katsotaanpa, miten se tehdään.
VAIHE 1. Kirjaudu sisään Hulu-tilillesi
Ensinnäkin, lataa ja asenna MovPilot Hulu Video Downloader tietokoneellesi. Käynnistä sitten se ja sinua pyydetään valitsemaan maa. Jos ei, mene osoitteeseen Gear -kuvaketta ja valitse maa/alue sama kuin Hulu-tilisi. Kirjaudu nyt sisään Hulu-tilillesi kelvollisella sopimuksella.
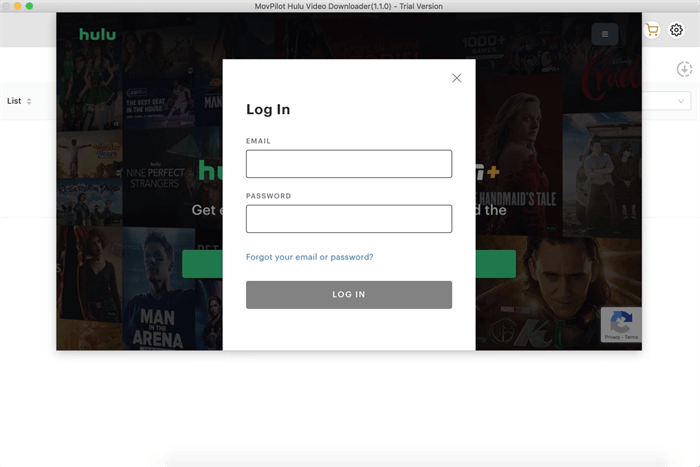
VAIHE 2. Etsi ja lataa Hulu-videoita
Voit etsiä haluamasi videot suoraan hakupalkin avulla. Napsauta sitten Lataa painiketta videon takana tuloksissa. Sinun on valittava Language, Codec ja Subtitle. Kun olet valmis, napsauta OK jatkaaksesi. Nyt näet latautuvan videon oikealla.
Huomaa, että voit siirtyä rataskuvakkeeseen muuttaaksesi lisää asetuksissa olevia vaihtoehtoja.
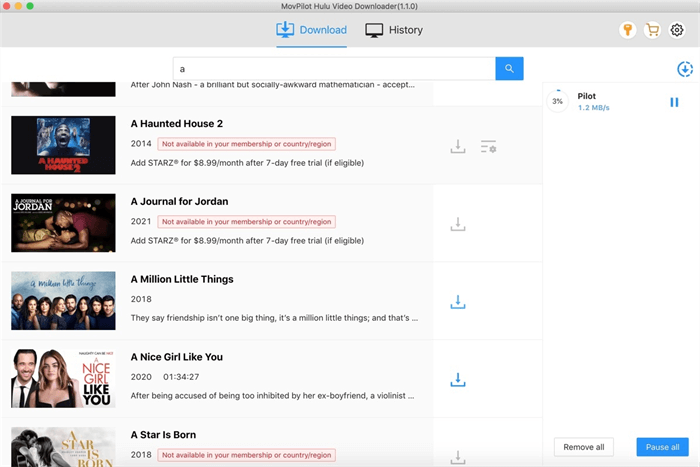
VAIHE 3. Katso Hulua televisiosta USB-liitännän kautta
Kun lataukset on suoritettu, siirry Historia-välilehteen ja napsauta Kansio-kuvaketta löytääksesi lataukset Windowsissa tai Macissa.
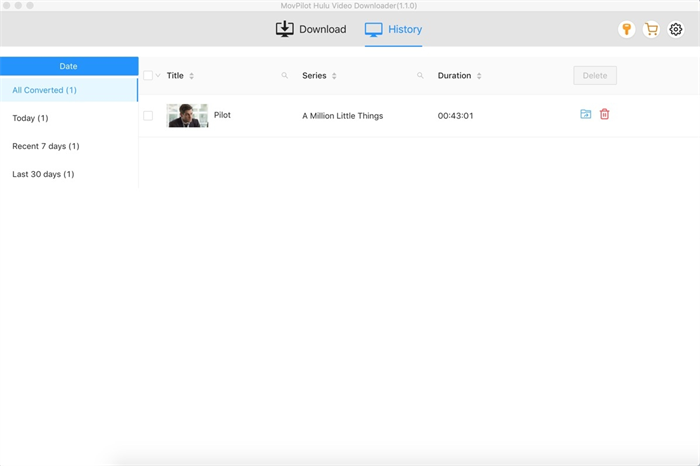
Liitä nyt USB-tikku tietokoneeseen ja siirrä haluamasi Hulu-videot manuaalisesti USB-muistitikulle.
Irrota sitten USB-laite ja liitä se television USB-porttiin. Valitse nyt kaukosäätimellä Lähde – USB-laite TV-ruudulla ja valitse video. Kippis! Voit alkaa nauttia suosikkielokuvastasi tai -ohjelmastasi popcornilla.
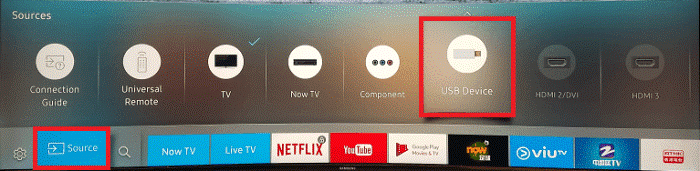
Johtopäätös
Luettuasi tämän oppaan olet oppinut katsomaan Hulu- ja Hulu + Live TV -kanavia televisiossasi joko sovelluksen kautta tai suoratoistamalla kannettavasta tietokoneesta, iPhonesta, iPadista tai pelikonsolista. Mutta eikö olisi parempi ladata Hulu-videoita USB:lle?
Tällä tavalla voit toistaa niitä millä tahansa laitteella, ei vain televisiossasi. MovPilot Hulu Video Downloader poistaa DRM-suojauksen, jolloin voit ladata kaiken Hulu-sisällön – jopa ilmaisella versiolla – suoraan Windowsiin tai Maciin. Kokeile ja katso itse!
MovPilot Hulu Video Downloader
Lataa Hulu-elokuvat ja -ohjelmat katsoaksesi offline-tilassa helposti!