Netflix, joka on yksi maailman suurimmista videoiden suoratoistoalustoista, tarjoaa yhteensopivuuden useiden laitteiden kanssa, mukaan lukien Xbox-mallit, kuten Xbox 360, Xbox One, Xbox One X/S ja Xbox Series X/S. Netflixin suoratoisto Xboxilla television sijaan vapauttaa käyttäjät rajoitetun tai vanhentuneen käyttöliittymän rajoituksista. Yhdistämällä Xbox-konsolit suurempiin näyttöihin käyttäjät voivat nauttia elokuvallisesta kokemuksesta suoratoistaessaan Netflixiä.
Tässä viestissä olemme laatineet kattavan oppaan, joka opastaa sinut koko prosessin läpi saada Netflix Xbox-konsoliin. Valmistaudu nostamaan viihteesi uusiin korkeuksiin Xboxin Netflixin avulla.
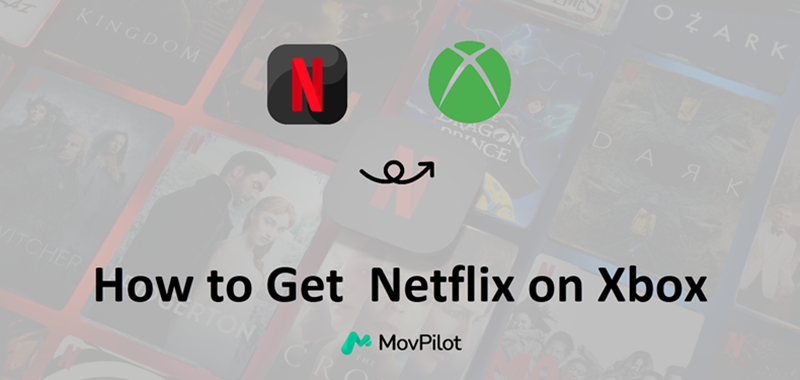
Saatat myös pitää:
Tapa 1. Hanki ja katso Netflixiä Xbox-konsolissa
Xbox-konsolin avulla pääset helposti käsiksi Netflixin tarjoamaan laajaan viihdemaailmaan. Alta opit lataamaan ja katsomaan Netflixiä Xboxilla virallisella menetelmällä.
Mitä tarvitset saadaksesi Netflixin Xboxille
Ennen kuin jatkat Netflixin asentamista Xboxiin, on tärkeää tarkistaa vaatimukset uudelleen varmistaaksesi sujuvan prosessin:
-
Yhteensopiva Netflix-sovellusversio: Varmista, että Xbox-laitteesi tukee Netflix-sovellusta, kuten Xbox 360, Xbox One, Xbox One X/S tai Xbox Series X/S. Varmista sillä välin, että sinulla on uusin versio Netflix-sovelluksesta, joka on yhteensopiva Xbox-konsolisi kanssa.
-
Vakaa Internet-yhteys: Varmista, että olet kirjautunut Xbox Live -verkkoon ja että sinulla on vakaa Internet-yhteys. Voit käyttää joko langallista Ethernet-yhteyttä tai muodostaa yhteyden Wi-Fin kautta. Tämä on tarpeen sovelluksen asennuksen viimeistelemiseksi ja videoiden suoratoistoon saumattomasti.
-
Netflix-tilaus: Vaikka voit ladata Netflix-sovelluksen ilmaiseksi ilman Xbox Live Gold -jäsenyyttä, tarvitset silti aktiivisen Netflix-tilauksen käyttääksesi ja katsoaksesi Netflix-sisältöä. Jos sinulla ei ole tiliä, voit hankkia sellaisen Netflixin verkkosivustolla.
Kun olet täyttänyt nämä vaatimukset, voit siirtyä seuraavaan osaan ja noudattaa annettuja ohjeita asentaaksesi Netflix Xbox-konsoliisi.
Kuinka asentaa Netflix Xboxiin
On aika avata Netflix-elokuvien ja TV-sarjojen suoratoisto Xbox-konsolillasi! Olipa sinulla Xbox 360, Xbox One, Xbox One X/S tai Xbox Series X/S, asenna Netflix noudattamalla manipulointiopasta:
Xbox Onessa, Xbox One X/S:ssä, Xbox Series X/S:ssä
Huomaa, että Netflixin asennusohjeet Xbox Onelle, Xbox One X/S:lle ja Xbox Series X/S:lle ovat samat:
- Herätä ensin Xbox-laitteesi ja vieritä oikealle aloitusnäytössä avataksesi "Store".
- Siirry "Sovellukset"-moduuliin ja vieritä löytääksesi Netflix-sovelluksen. Voit etsiä sitä suoraan, jos et löydä sitä luettelosta.
- Viimeistele sovelluksen asennus Xboxiin napauttamalla "Asenna".
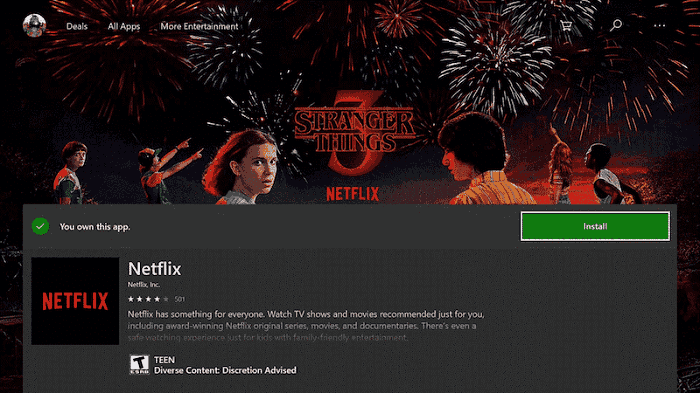
Xbox 360:llä
Netflixin asentaminen Xbox 360:lle poikkeaa hieman yllä olevista Xbox-laitteista ilman, että siirryt Kauppaan.
- Xbox 360:n aloitusnäytössä sinun on valittava "Sovellukset" -vaihtoehto Storen sijaan.
- Napsauta sitten "Search Apps" -moduulia ja kirjoita Netflix päästäksesi sovellukseen.
- Kun Netflix-sovelluksen tulos tulee näkyviin, napauta sitä ja napsauta "Lataa" -painiketta jatkaaksesi sen asentamista Xbox 360 -konsoliisi.
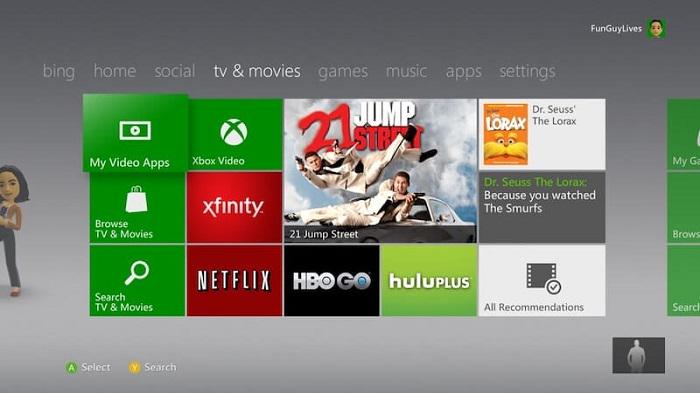
Netflixin määrittäminen Xboxissa
Xbox Onessa, Xbox One X/S:ssä, Xbox Series X/S:ssä
Kun Netflix on asennettu, voit nyt ottaa Netflixin käyttöön Xboxissa ja tutustua sen loistaviin videoiden suoratoistopalveluihin seuraavilla toiminnoilla.
- Napauta Xbox-laitteen aloitusnäytössä "Netflix".
- Napsauta kirjautumisikkunassa "Jäsenkirjautuminen" -vaihtoehtoa.
- Täytä sekä Netflix-tilisi että salasana kirjautuaksesi sisään.
Huomio:
Jos et ole vielä Netflixin jäsen, käänny osoitteeseen Netflixin verkkosivusto ja rekisteröidy ensin luodaksesi tilin.
- Vahvista "Kirjaudu sisään" viimeistelläksesi Netflixin asetukset ja aloittaaksesi elokuvien ja TV-sarjojen suoratoiston siitä.
Xbox 360:llä
Netflixin määrittäminen Xbox 360:lle poikkeaa yllä olevasta menetelmästä. Jos käytät Xbox 360:tä, noudata alla olevia ohjeita.
- Siirry kojelaudassa Sovellukset-osioon.
- Valitse Netflix ja kirjaudu sisään tilillesi.
Huomio:
Jos Kirjaudu sisään ei avaudu, valitse Kyllä kun näet Oletko Netflixin jäsen?
Jos et ole vielä Netflixin jäsen, luo Netflix-tili.
- Anna tilisi tunnistetiedot ja kirjaudu sisään. Etsi sitten Netflix-elokuvia tai -sarjoja online-katselua varten.
Tapa 2. Katso ladattuja Netflix-videoita Xboxilla
Kuten aiemmin mainittiin, Xboxin toiminta perustuu vakaaseen Internet-yhteyteen, mikä tekee Netflix-videoiden reaaliaikaisesta suoratoistosta haasteen. Lisäksi Xboxin Netflix-sovelluksessa ei ole tukea offline-latauksille, mikä rajoittaa offline-katselumahdollisuuksia. Tällaiset haitat voivat vaikuttaa suuresti katselukokemukseesi. Älä huoli, sinulla on MovPilot Netflix Video Downloader, merkittävä työkalu, jonka avulla voit jättää hyvästit näille ärsyttäville rajoituksille.
MovPilot Netflix Video Downloader voit poistaa DRM-suojauksen Netflixistä ja lataa Netflix-elokuvia offline-katselua varten. Lisäksi voit muuntaa minkä tahansa Netflixin sisällön MP4/MKV:ksi Full HD 1080p -tarkkuudella, joka on täysin yhteensopiva Xbox-laitteiden kanssa. MovPilot Netflix Video Downloaderin avulla voit varmistaa saumattoman ja keskeytymättömän Netflix-katselukokemuksen Xbox-konsolillasi missä ja milloin tahansa.
MovPilot Netflix Video Downloaderin tärkeimmät ominaisuudet
-
Tallenna kaikki Netflix pysyvästi paikalliselle asemallesi
-
Lataa Netflix-videoita Full HD 1080P -tarkkuudella MP4/MKV-tiedostoina
-
Tallenna Netflix-ohjelmia ja elokuvia 5-kertaisella nopeudella
-
Säilytä alkuperäinen ääni ja tekstitykset eri kielillä
-
Säilytä ladatut videot mukaansatempaavalla Dolby Atmos 5.1 -äänenlaadulla
MovPilotin käyttäjäystävällisen käyttöliittymän ja selkeiden ohjeiden avulla voit ladata Netflix-videoita yksinkertaisilla napsautuksella. Aloita MovPilot noudattamalla vaiheittaista ohjetta!
VAIHE 1. Käynnistä MovPilot Netflix Video Downloader
Lataa ja asenna MovPilot Netflix Video Downloader laitteellasi. Käynnistä sitten se ja kirjaudu sisään Netflix-tilillesi latausohjelmassa.
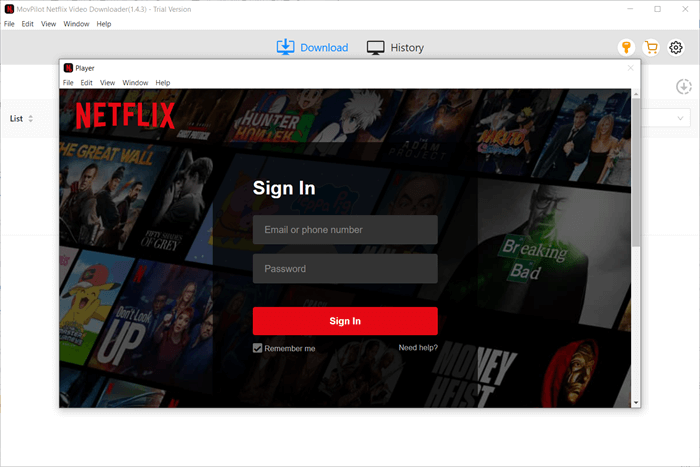
VAIHE 2. Säädä parametriasetuksia
Napsauta "Setting" näytön oikeassa yläkulmassa, voit mukauttaa asetuksia videomuodossa, videokoodekissa, äänen kielessä, tekstityskielessä, tulostuskansiossa ja niin edelleen. Nämä asetukset koskevat kaikkia videolatauksiasi.
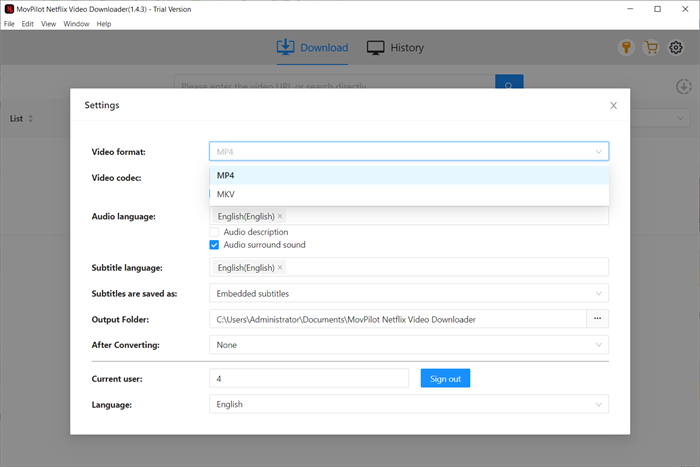
VAIHE 3. Etsi Netflix-elokuvia tai TV-ohjelmia
Kirjoita videon nimi tai liitä videon URL-osoite Netflix-verkkosivustolta hakupalkkiin etsiäksesi Netflix-elokuvia tai TV-ohjelmia.
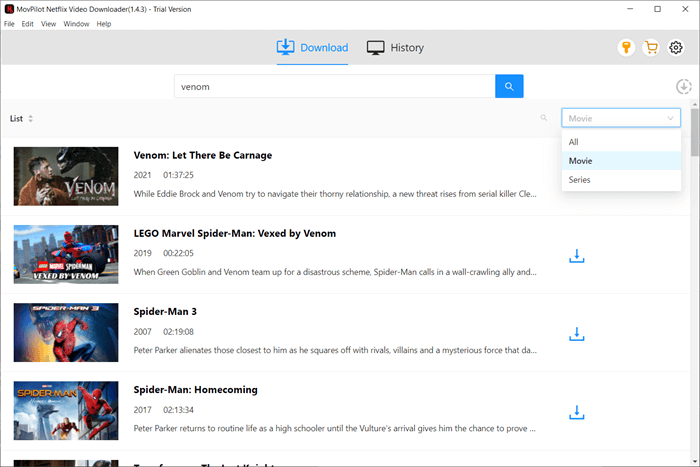
VAIHE 4. Aloita Netflix-elokuvien lataaminen
Napsauta vain Lataa-painiketta aloittaaksesi latausprosessin. Näet lataustesi edistymisen näytön oikeassa reunassa. Kun lataus on valmis, napsauta "Historia"-kuvaketta päästäksesi ladattuihin elokuviin.
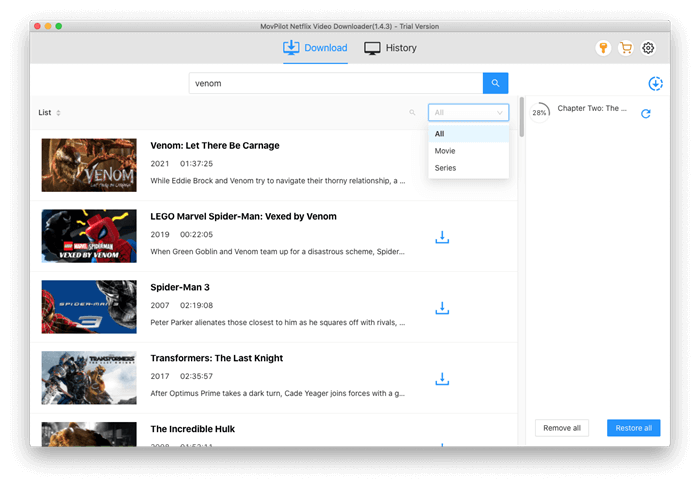
VAIHE 5. Katso ladatut Netflix-videot Xboxilla
Etsi haluamasi Netflix-videotiedosto tietokoneeltasi. Napsauta sitten hiiren kakkospainikkeella videotiedostoa ja valitse pikavalikosta Toista. Valitse käytettävissä olevien laitteiden luettelosta Xbox-laitteesi. Valitun Netflix-videon suoratoisto alkaa Xbox Onella.
Huom:
Netflix ei salli ladattujen videoiden suoratoistoa muihin laitteisiin. MovPilot Netflix Video Downloaderilla voit kuitenkin tehdä sen lataa Netflix USB:lleja toista Netflixiä Xboxilla USB:stä, mikä takaa vakaamman suorituskyvyn Netflixin toiston nauttimiseen.
Johtopäätös
Nyt kun olet käynyt läpi kattavan oppaan, sinun pitäisi olla valmis hankkimaan Netflixin Xboxille. Ottaen kuitenkin huomioon, että Internet-yhteys voi vaikuttaa Xbox-laitteisiin, on suositeltavaa kääntyä puoleen MovPilot Netflix Video Downloader apua varten.
MovPilot voi auttaa sinua tallentamaan haluamasi Netflix-sisällön tietokoneellesi ja siirtämään sen sitten Xboxiin offline-katselua varten, mikä varmistaa sujuvan toiston Xbox-konsolissasi. Ota haltuun tämä hämmästyttävä MovPilot ja tutki Netflixin kaikkia mahdollisuuksia Xboxillasi käden ulottuvilla!
MovPilot Netflix Video Downloader
Lataa Netflix-elokuvia ja -ohjelmia katsoaksesi offline-tilassa helposti!







