Monilla teistä on aina tilanne, jossa tekstityksiä tarvitaan sujuvaan katseluun, varsinkin kun katsot ulkomaisia elokuvia jollain alustalla, kuten Disney+. Jos myös tällaiset ongelmat vaivaavat sinua, älä huoli, tämä viesti tarjoaa konkreettisia tapoja ottaa Disney Plus -tekstitykset käyttöön/pois päältä kaikilla laitteilla.
Lisäksi kolmannen osapuolen työkalu nimeltä MovPilot Disney Plus Video Downloader on myös ihanteellinen valinta, jos haluat ladata tekstityksiä erillisinä SRT-tiedostoina Disney+:sta, ja voit vapaasti valita kielen.
Disney Plus -tekstityksen kytkeminen päälle / pois päältä Rokussa
On olemassa erilaisia käyttötapoja, koska saatat tarvita erilaisia toistolaitteita. Nyt tulee ensin Rokun mukana. On tärkeää osata laittaa tekstitykset päälle, jotta ymmärrät selvästi, mitä ooppera on välittänyt tai miten tekstitys poistetaan käytöstä tiiviin kokemuksen saamiseksi. Tässä on asiaankuuluvat menettelyt.
- Siirry Rokun kotisivulle ja valitse sitten Asetukset.
- Valitse Asetukset-kohdasta Esteettömyys. Tällä hetkellä näet tekstitystilan, tekstitysten ensisijaisen kielen ja tekstitystyylin.
- Ota tekstitys käyttöön tai poista se käytöstä Disney Plus Rokussa valitsemalla tämä. Vaihtoehtoja on kolme: Off, On Always ja On Replay.
- Valitse haluamasi tekstityskieli ja -tyyli ja valitse sitten Disney Plus -elokuva testataksesi sen toimivuutta.
Eri Roku-laitteet vaativat erilaisia vaiheita. Uudemmissa Roku-laitteissa voit poistaa tekstitykset käytöstä sen toiston aikana. Sinun tarvitsee vain painaa kaukosäätimen ylös- tai alas-painiketta, valita Ääni ja tekstitykset ja sitten Pois sulkeaksesi tekstitykset Rokussa.

Disney Plus -tekstityksen kytkeminen päälle/pois televisiossa
Monet ihmiset katsovat nykyään televisiota elokuvien suurelta näytöltä ja sen tuomasta lämpimästä perheilmapiiristä. Katsotaanpa nyt, kuinka Disney Plus -tekstitykset kytketään päälle/pois eri televisiotyypeissä.
Apple TV
- Käynnistä Apple TV ja siirry kohtaan Asetukset – Esteettömyys – Tekstitykset.
- Ota tekstitykset ja SDH käyttöön tai poista ne käytöstä.
Jos haluat tehdä niin pelatessasi Disney Plusia Apple TV:llä, tässä on myös vaiheet.
- Napsauta Smart TV:n tai Apple TV Remote -kaukosäätimen Alas-painiketta siirtyäksesi tekstitysruutuun.
- Valitse tämä, jos haluat ottaa suljetut tekstitykset käyttöön Tekstitys-asetuksissa.
Voit myös muokata tekstityksiäsi ja niiden tyylejä Disney Plus -sovelluksessa Apple TV:ssä. Avaa Apple TV -sovelluksen asetukset, siirry kohtaan Esteettömyys – Tekstitykset – Tyyli. Nyt voit muokata fonttia, kokoa, väriä, korostusta jne.
Android TV
- Siirry Disney Plus -sovellukseen Android TV:ssä ja avaa se.
- Valitse video, jonka haluat katsoa. Kun olet valinnut sen, toistosäätimien pitäisi ilmestyä näytölle.
- Toiston aikana voit käyttää toistosäätimiä painamalla kaukosäätimen OK-painiketta tai pyyhkäisemällä alas kosketuslevyä, jos sinulla on sellainen.
- Etsi tekstityskuvake toistosäätimistä. Se näyttää yleensä puhekuplalta tai "CC:ltä". Paina painiketta päästäksesi tekstitysasetuksiin.
- Tekstitysasetuksissa sinun pitäisi nähdä vaihtoehdot tekstityksen kytkemiseksi päälle tai pois. Käytä kaukosäätimen suuntapainikkeita navigoidaksesi ja valitaksesi haluamasi vaihtoehdon.
Amazon Fire TV Stick
- Valitse yksi Disney-elokuvista tai -ohjelmista, jotka haluat nähdä.
- Tuo valikkokuvake näkyviin painamalla Fire TV:n kaukosäätimen tai Fire Appin ylös.
- Tekstitykset-vaihtoehdon pitäisi näkyä valikkoruudussa ja valita sitten Tekstitykset.
- Ota käyttöön tai poista käytöstä Disney Plus -tekstitys Firestickissä.
Kun toistat videota, voit valita näytön vaihtoehdoista ottaaksesi tekstityksen käyttöön. Voit myös määrittää tekstitysasetukset, kuten koon, tyylin ja paljon muuta.
Disney Plus -tekstityksen kytkeminen päälle/pois Windows PC/Macissa
Huomaa, että jos haluat katsella Disney+ -elokuvia tietokoneellasi tai Macillasi tekstityksen ollessa päällä, voit ottaa ne käyttöön ja poistaa ne käytöstä vain selaimessa. Katsotaan nyt, miten se toimii.
- Napsauta Macissa tai Windows PC:ssä oikeassa yläkulmassa olevaa valikkokuvaketta.
- Etsi haluamasi kieli Ääni ja tekstitykset -valikosta.
- Valitse sopiva vaihtoehto poistaaksesi tai ottaaksesi Disney Plus -tekstityksen/CC:n käyttöön Windows PC- tai Mac-koneessa.
Disney Plus -tekstityksen kytkeminen päälle / pois päältä iPhonessa/Androidissa
Jotkut teistä saattavat haluta tietää, kuinka tämä tehdään puhelimien ollessa käsillä. Saatavilla on myös vastaavat vaiheet.
iPhonessa
- Siirry iPhonen asetuksiin.
- Napauta Esteettömyys ja valitse Tekstitykset. Sitten voit ottaa tekstitykset käyttöön tai poistaa ne käytöstä.
Androidilla
Avaa Google-mobiililaitteissa Asetukset, valitse Esteettömyys – Tekstitysasetukset ja ota sitten tekstitys käyttöön tai pois käytöstä. Voit vapaasti muokata kuvatekstin kokoa ja tyyliä mieltymystesi mukaan.
Samsung-mobiililaitteissa ota Asetukset-sovellus käyttöön, valitse Kuulo – Google-tekstitys/Samsung-tekstitys ja ota se käyttöön. On myös mahdollista muokata tekstin kokoa ja muita vaatimuksia ja tallentaa se sitten automaattisesti.
Disney Plus -tekstityksen kytkeminen päälle/pois pelikonsoleissa
Ehkä jotkut teistä pitävät pelikonsoleista ja ovat siksi kiinnostuneita Disney+ -tekstityksen kytkemisestä päälle/pois päältä. Voit tehdä seuraavat toimet varmistaaksesi, että pystyt katsomaan sitä saumattomasti:
Xbox One
- Valitse Disney+ -elokuva, jonka haluat katsoa. Napsauta Xbox One -ohjaimen oikeaa puskuria, kun nimikettä toistetaan, niin saat videosoittimen ohjausvaihtoehdot.
- Valitse vaihtoehdoista CC.
- Valitse tekstityskieli, kuten englanti tai mikä tahansa muu. Nyt kun katsot Disney Plus -peliä Xbox Onella, tekstitykset ovat päällä. Se on melko samanlaista kuin Xbox Onen Disney Plus -sisällön tekstityksen poistaminen käytöstä.
PlayStation 4/PlayStation 5
- Siirry kohtaan Asetukset > Esteettömyys > Tekstitykset Xbox 4:ssä tai Xbox 5:ssä.
- Valitse Näytä tekstitykset > Tekstitysasetukset.
- Poista valinta Näytä tekstitykset -kohdan viereisestä ruudusta sisällön määrittämänä, jos haluat muokata tekstitystyyliä. Vaihtoehtoisesti voit käyttää oletusarvoista "Näytä tekstitykset" -asetusta.
Bonus: Lataa Disney Plus -tekstitykset SRT-tiedostoina MovPilotin avulla
Muuten, jos haluat käsitellä Disney Plus -tekstityksiä vapaammin ja kätevämmin, miksi et valitse ammattilainen Disney Plus Video Downloaders jotka sisältävät toiminnon tallentaa tekstitykset itsenäisiksi SRT-tiedostoiksi tarkoituksesi? Tällaisen valtavan Disney+-videolatausohjelman joukossa MovPilot Disney Plus Video Downloader on erittäin suositeltavaa sen eri toimintojen ja käyttäjäystävällisen suunnittelun vuoksi.
MovPilot Disney Plus Video Downloader ei ole vain erittäin hyödyllinen työkalu, joka auttaa lataamaan Disney+ -elokuvia offline-katselua varten, vaan myös asiantuntija tallentaa vastaavat tekstitykset haluamallasi tavalla. Tällä työkalulla voit saada kolme tekstitysvaihtoehtoa, pehmeät tekstitykset, kovat tekstitykset ja ulkoiset tekstitykset. Ota vain yksi tarpeidesi mukaan. Lisäksi se tukee myös alkuperäisen ääniraidan ja tekstitysten säilyttämistä useilla kielillä, jotta voit vaihtaa niitä, kun katso Disney Plus offline-tilassa.
Kuinka ladata Disney Plus -tekstitykset SRT:ssä MovPilotin avulla?
Vaihe 1. Käynnistä MovPilot Disney Plus Video Downloader
Ensinnäkin sinun on ladattava ja asennettava MovPilot Disney Plus Video Downloader tietokoneellesi. Sitten voit kirjautua sisään Disney Plus -tilillesi.

Vaihe 2. Etsi Disney Plus -suosikkivideosi
Syötä suosikkiohjelmasi nimi hakukenttään. Työn säästämiseksi voit myös kopioida ja liittää elokuvan URL-osoitteen Disney Plus -verkkosivustolta. Napsauta sitten "Hae" -kuvaketta.

Vaihe 3. Määritä tekstitysasetukset
Paina rataskuvaketta oikeassa yläkulmassa ja sitten voit esiasettaa ladatun sisällön tekstitysasetukset. Valitse ponnahdusikkunassa haluamasi ulkoinen tekstitys, jonka jälkeen se tallennetaan SRT-tiedostoina.
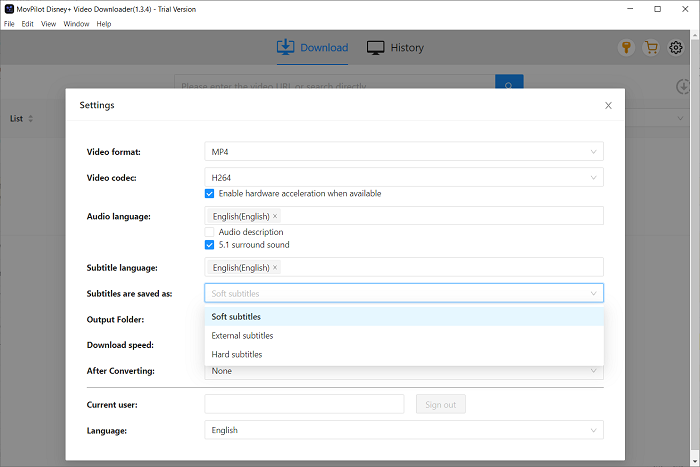
Vaihe 4. Aloita latausprosessi
Napsauta nyt latauskuvaketta ja voit ladata suosikkielokuvasi tai muita videoitasi alkuperäisillä tekstityksellä ja äänellä.
Usein kysytyt kysymykset Disney Plus -tekstityksistä
Miksi en voi poistaa tekstitystä käytöstä Disney Plus -sovelluksessa?
Ehkä syynä on se, että olet asettanut, että olet aina halunnut tekstityksen olevan päällä. Jos haluat peruuttaa tämän asetuksen, sinun tulee siirtyä tekstitysasetuksiin ja sammuttaa se. Alla on tarkat vaiheet.
Siirry kohtaan Asetukset > Esteettömyys > Tekstitykset ja poista valinta Näytä tekstitykset -kohdan vieressä olevasta ruudusta. Sitten voit palata kyseiseen elokuvaan ja tarkistaa, toimiiko tämä ratkaisu hyvin.
Jos puhelimessasi/tabletissasi on myös samanlainen ongelma, voit turvautua Disney Plus -sovelluksen poistamiseen. Muista asentaa se uudelleen ja rekisteröityä tilillesi.
Miksi en voi vaihtaa Disney Plusin tekstityksiä?
Seuraavista ohjeista voi olla apua.
Kun katsot videota, avaa asetukset napsauttamalla näppäimistökuvaketta. Asetusten sijainti riippuu laitteestasi. Verkko- ja mobiilikäyttäjille se sijaitsee näytön oikeassa yläkulmassa. TV:hen liitetyissä laitteissa se sijaitsee näytön oikeassa alakulmassa (ehkä joissakin muissa televisioon yhdistetyissä laitteissa näkyy kolmen pisteen kuvake). Paina Roku-laitteissa Roku-kaukosäätimen *-painiketta. Pyyhkäise Apple TV:ssä alas Apple-kaukosäätimellä
Tällä hetkellä voit valita haluamasi äänen ja tekstityskielen. Tekstitykset (CC) löytyvät tekstitysvaihtoehdoista. Ja sitten voit palata aiempaan käyttöliittymään tallentaaksesi muutokset.
Huomaa, että viimeksi käytettyjä asetuksia sovelletaan seuraavaan katsomaasi ohjelmaan, koska valintasi on automaattisesti muistettu. Jos haluat muuttaa niitä, sinun on suoritettava yllä olevat vaiheet uudelleen määrittääksesi uudet asetukset.
Johtopäätös
Kaiken kaikkiaan tämä viesti on antanut sinulle yksityiskohtaisimman opetusohjelman tekstityksen ottamisesta käyttöön Disney Plus -palvelussa. Riippumatta siitä, mitä laitteita käytät, kuten älytelevisiot, älypuhelimet, henkilökohtaiset tietokoneet, Macit ja jopa pelikonsolit, on olemassa vastaava ratkaisu, joka opastaa Disney Plus -tekstityksen kytkemisessä päälle/pois.
Jos kuitenkin haluat saada tekstitykset itsenäisinä SRT-tiedostoina, MovPilot Disney Plus Video Downloader voi olla ihanteellinen valinta, jotta voit valita vapaasti tekstitystyypit ja tekstityskielet. Sen avulla sinun tarpeisiisi vastataan varmasti. Lataa se nyt ja kokeile!
MovPilot Disney Plus Video Downloader
Lataa Disney Plus -elokuvia ja -ohjelmia katsoaksesi offline-tilassa helposti!







