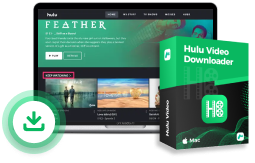Σύμφωνα με το σχέδιό σας Hulu, ειδικά το πιο δημοφιλές πρόγραμμα Hulu + Live TV, μπορείτε να απολαύσετε μια τεράστια γκάμα περιεχομένου κατ' απαίτηση, όπως επιτυχημένες ταινίες, τηλεοπτικές εκπομπές, ζωντανές εκδηλώσεις και πάνω από 60+ κανάλια. Σίγουρα, μια μεγαλύτερη οθόνη μπορεί να προσφέρει καλύτερη εμπειρία παρακολούθησης. Έτσι, αυτός ο πλήρης οδηγός θα εισαγάγει 6 εφαρμόσιμοι τρόποι για να παρακολουθήσετε το Hulu στην τηλεόραση ακόμα κι αν το Hulu δεν υποστηρίζει το μοντέλο της τηλεόρασής σας. Τώρα, ας δούμε όλες τις παρακάτω μεθόδους!
Μπορεί να σας αρέσει:
Πρεμιέρα της παρακολούθησης εκπομπών Hulu στην τηλεόραση
Πριν ξεκινήσετε, μπορεί να είναι χρήσιμο να μάθετε για την παρακολούθηση περιεχομένου Hulu στην τηλεόραση, συμπεριλαμβανομένων των υποστηριζόμενων μοντέλων τηλεόρασης και των απαιτούμενων προγραμμάτων συνδρομής.
Μπορώ να δω Hulu στην τηλεόραση δωρεάν;
Ναί. Αυτήν τη στιγμή, το 2024, αν είστε νέος στο Hulu Basic Plan (με διαφημίσεις) ή Hulu + Live TV Plan, τότε μπορείτε να αποκτήσετε ένα Δωρεάν δοκιμή Hulu για αυτά τα σχέδια, για 3 – 30 ημέρες. Εάν όχι, θα πρέπει να σημειωθεί ότι το Hulu είναι μια premium υπηρεσία ροής, επομένως πρέπει να πληρώσετε για αυτήν.
Επίσης, η Hulu κυκλοφορεί διάφορα σχέδια και πακέτα ανάλογα με τις ανάγκες σας. Πριν ξεκινήσετε λοιπόν να πληρώνετε για τα σχέδιά του και να παρακολουθήσετε το Hulu στην τηλεόρασή σας, ελέγξτε πώς λειτουργεί το Hulu πρώτα.
Επιπλέον σημειώσεις για προγράμματα συνδρομής Hulu:
- Το Disney+ (με διαφημίσεις) υποστηρίζεται μόνο σε συγκεκριμένες επιλεγμένες συσκευές.
- Οι χρήστες του T-Mobile δεν μπορούν να έχουν πρόσβαση στο Disney+ και στο ESPN+ μέσω των προγραμμάτων μας για ζωντανή τηλεόραση.
- Το Hulu (Με διαφημίσεις) + Ζωντανή τηλεόραση, το Disney+ (Χωρίς διαφημίσεις) και το ESPN+ (Με διαφημίσεις) δεν είναι πλέον διαθέσιμα για αγορά ή αλλαγή προγράμματος.
- Υπάρχουν 3 διαθέσιμα προγράμματα που επιτρέπουν στους χρήστες να πραγματοποιούν λήψη τηλεοπτικών εκπομπών και ταινιών από το Hulu για αναπαραγωγή εκτός σύνδεσης σε υποστηριζόμενες συσκευές, όπως iPhone, iPad, κινητές συσκευές Android και tablet Amazon Fire.
Ποια μοντέλα τηλεόρασης υποστηρίζει το Hulu;
Πώς μπορώ να βάλω το Hulu στην τηλεόρασή μου; Η εφαρμογή Hulu είναι προεγκατεστημένη σε ορισμένες έξυπνες τηλεοράσεις. Σε αυτήν την περίπτωση, μπορείτε να συνδεθείτε απευθείας στον λογαριασμό σας στο Hulu και να ξεκινήσετε τη ροή των αγαπημένων σας εκπομπών. Εάν όχι, μπορείτε να κατεβάσετε και να εγκαταστήσετε απευθείας την εφαρμογή Hulu εάν η τηλεόρασή σας βρίσκεται στην παρακάτω λίστα υποστήριξης.
| Υποστηριζόμενες τηλεοράσεις |
Android TV (Επιλεγμένα μοντέλα) Apple TV (4ης γενιάς ή μεταγενέστερη) Fire TV και Fire TV Stick Τηλεόραση LG (επιλεγμένα μοντέλα) Samsung TV (επιλεγμένα μοντέλα) |
Roku (επιλεγμένα μοντέλα) Τηλεοράσεις VIZIO SmartCast Xfinity X1 TV Boxes Xfinity Flex Streaming TV Box |
1. Παρακολουθήστε το Hulu στην τηλεόραση μέσω της επίσημης εφαρμογής Hulu
Εάν τα μοντέλα τηλεόρασής σας ανταποκρίνονται στις απαιτήσεις που δείξαμε παραπάνω, μπορείτε να μεταβείτε στο App Store της τηλεόρασής σας, να αναζητήσετε την εφαρμογή Hulu και να εγκαταστήσετε το Hulu σε Apple TV/Samsung TV/Roku TV. Για να γίνετε πιο συγκεκριμένοι, ρίξτε μια ματιά στο παρακάτω σεμινάριο για να αποκτήσετε την εφαρμογή Hulu στην τηλεόρασή σας.
ΒΗΜΑ 1: Ενεργοποιήστε την τηλεόρασή σας, συνδέστε την στο WiFi και πατήστε το κουμπί Home στο τηλεχειριστήριό σας για να αποκτήσετε πρόσβαση στο Smart Hub.
ΒΗΜΑ 2: Μεταβείτε στις APPS, αναζητήστε "Hulu" και εγκαταστήστε την εφαρμογή.
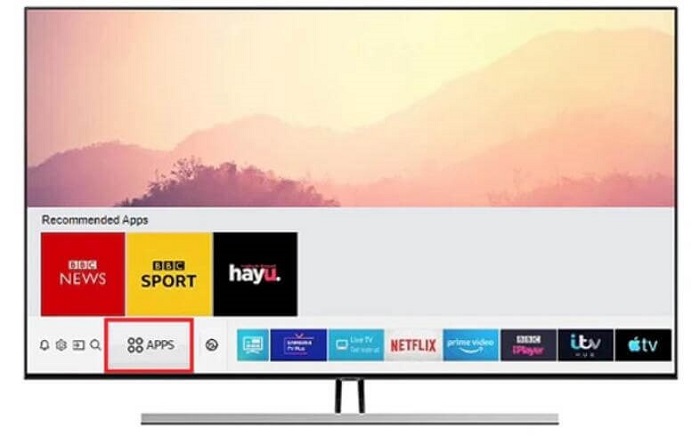
ΒΗΜΑ 3: Ανοίξτε την εφαρμογή Hulu, επιλέξτε «Σύνδεση» και πληκτρολογήστε το email και τον κωδικό πρόσβασής σας.
ΒΗΜΑ 4: Εάν σας ζητηθεί, επισκεφθείτε το Ενεργοποίηση σελίδας Hulu σε υπολογιστή ή φορητή συσκευή, εισαγάγετε τον μοναδικό κωδικό και πατήστε «Ενεργοποίηση Hulu».
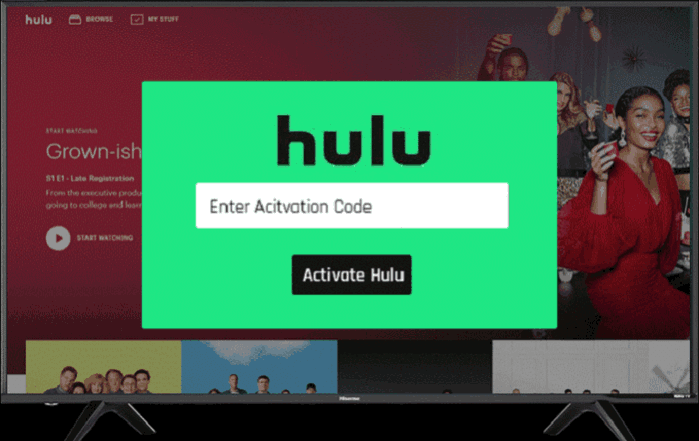
2. Μεταδώστε βίντεο Hulu στην τηλεόραση με Chromecast
Σε περίπτωση ατυχίας, η εφαρμογή Hulu δεν είναι διαθέσιμη για το μοντέλο της τηλεόρασής σας. Μην απογοητεύεστε. Μπορείτε να μεταδώσετε την αγαπημένη σας τηλεοπτική εκπομπή ή ταινία στο Hulu στην τηλεόραση από τα Windows, Mac, Android, iPhone ή iPad, εάν τυχαίνει να έχετε Google Chromecast. Ή, σκεφτείτε να πληρώσετε περίπου $60 για ένα.
Ρυθμίστε το Hulu και το Chromecast
Πριν προχωρήσουμε περαιτέρω, ας τα ετοιμάσουμε όλα. Τώρα, επιβεβαιώστε την παρακάτω λίστα ελέγχου για να προετοιμάσετε όλα τα πράγματα πριν απολαύσετε ολόκληρη τη βιβλιοθήκη βίντεο στο Hulu.
- Θα χρειαστεί να εγγραφείτε σε ένα από τα πακέτα ή τα πακέτα της Hulu που ξεκινούν από $7,99 για ένα μήνα.
- Συνδέστε το Google Chromecast στη θύρα HDMI πίσω από την τηλεόρασή σας και, στη συνέχεια, συνδέστε το ένα άκρο του καλωδίου USB στο Chromecast σας ενώ το άλλο άκρο σε μια ανοιχτή πρίζα.
- Συνδέστε το Chromecast σε σύνδεση Wi-Fi σε Android ή iPhone ακολουθώντας τα παρακάτω βήματα.
ΒΗΜΑ 1. Λήψη και εγκατάσταση Google Home από το Apple App Store ή το Google Play Store.
ΒΗΜΑ 2. Παρακέντηση Ξεκινήστε για να συνδεθείτε στον λογαριασμό σας Google και πατήστε το Προφίλ εικονίδιο στη δεξιά γωνία.
ΒΗΜΑ 3. Επιλέγω Ρύθμιση συσκευήςκαι επιλέξτε Νέες Συσκευές. Στη συνέχεια, πατήστε Δημιουργήστε ένα άλλο σπίτι και πατήστε Επόμενος να προχωρήσει.
ΒΗΜΑ 4. Όταν εντοπιστεί το Chromecast σας, κάντε κλικ Επόμενος και θα δείτε έναν τετραψήφιο κωδικό στην οθόνη του τηλεφώνου και της τηλεόρασής σας. Παρακέντηση Ναί για να μπείτε στο επόμενο βήμα.
ΒΗΜΑ 5. Επιλέξτε ένα όνομα για τη συσκευή Chromecast και επιλέξτε Συνεχίζω. Τώρα, συνδέστε το Google Chrome σε ένα δίκτυο Wi-Fi.
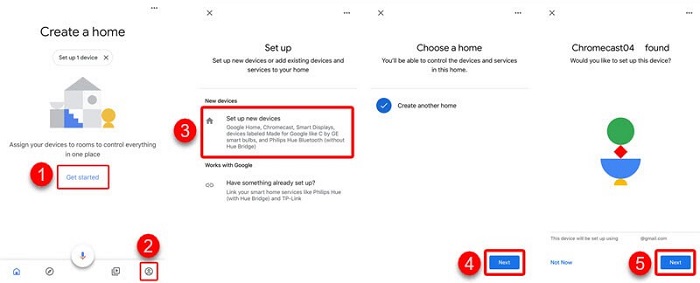
Πώς να μεταδώσετε το Hulu από τη συσκευή σας iOS και Android
Με μια συσκευή Chromecast, μπορείτε εύκολα να μεταδώσετε περιεχόμενο Hulu από το Android, το iPhone ή το iPad σας στην τηλεόραση. Το Chromecast λειτουργεί με τις περισσότερες κινητές συσκευές με Android 5.0 ή νεότερη έκδοση και iOS 11.0 και νεότερη έκδοση. Τώρα, ας μάθουμε πώς να μεταδίδετε το Hulu από την κινητή συσκευή σας στην τηλεόραση.
ΒΗΜΑ 1. Βεβαιωθείτε ότι τόσο το Chromecast όσο και το Android/iOS σας βρίσκονται κάτω από το ίδιο δίκτυο Wi-Fi.
ΒΗΜΑ 2. Κατεβάστε και εγκαταστήστε την εφαρμογή Hulu από το Apple App Store ή το Google Play Store. Στη συνέχεια, ανοίξτε την εφαρμογή.
ΒΗΜΑ 3. Μεταδώστε το βίντεο που θέλετε στο Hulu και πατήστε το Εκμαγείο κουμπί στο επάνω μέρος.
ΒΗΜΑ 4. Τώρα, επιλέξτε τη συσκευή Chromecast και θα δείτε το βίντεο να μεταδίδεται στην οθόνη της τηλεόρασής σας.
ΒΗΜΑ 5. Εάν θέλετε να σταματήσετε τη μετάδοση, πατήστε το Εκμαγείο πατήστε ξανά για να το σταματήσετε.
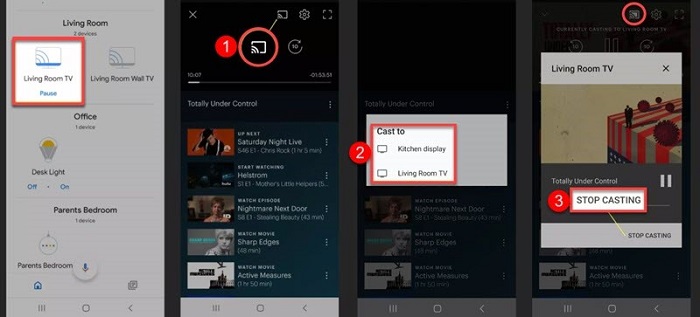
Πώς να κάνετε Cast Hulu από τον υπολογιστή σας
Είναι λίγο άβολο να μεταδώσετε το Hulu στην τηλεόρασή σας χρησιμοποιώντας το τηλέφωνό σας, επειδή ίσως χρειαστεί να απαντήσετε σε μηνύματα στις εφαρμογές κοινωνικής δικτύωσης. Επομένως, μπορείτε να εξετάσετε το ενδεχόμενο μετάδοσης του Hulu από τα Windows ή το Mac σας. Μπορείτε να μεταδώσετε απευθείας το Hulu στον ιστό του. Να πώς.
ΒΗΜΑ 1. Κατά κανόνα, τόσο η συσκευή Win/Mac όσο και η συσκευή Google Chromecast θα πρέπει να συνδέονται στο ίδιο Wi-Fi.
ΒΗΜΑ 2. Ανοίξτε το Chrome ή το Safari στον υπολογιστή σας και μεταβείτε στον επίσημο ιστότοπο του Hulu.
ΒΗΜΑ 3. Συνδεθείτε στον λογαριασμό σας και μεταδώστε το βίντεο που θέλετε να μεταδώσετε.
ΒΗΜΑ 4. Κάντε κλικ στο Εκμαγείο κουμπί στην κάτω γωνία δίπλα στο εικονίδιο με το γρανάζι.
ΒΗΜΑ 5. Τώρα, επιλέξτε το Chromecast σας από τη λίστα και το βίντεο θα μεταδοθεί στην οθόνη της τηλεόρασής σας.
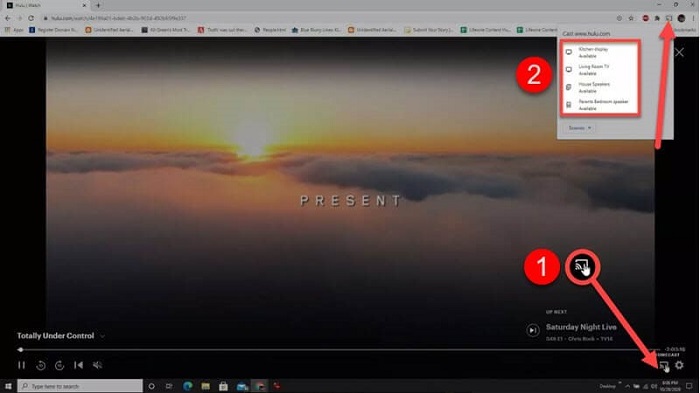
3. Παρακολουθήστε το Hulu στην τηλεόρασή σας μέσω φορητού υπολογιστή και HDMI
Εάν δεν διαθέτετε συσκευή μετάδοσης, μπορείτε να κάνετε μια ερώτηση - πώς μπορώ να παρακολουθήσω το Hulu στην τηλεόρασή μου; Στην πραγματικότητα, μπορείτε να συνδέσετε απευθείας τον φορητό υπολογιστή σας στην τηλεόραση χρησιμοποιώντας ένα καλώδιο HDMI. Στη συνέχεια, θα αντικατοπτρίσετε την οθόνη του υπολογιστή στην οθόνη της τηλεόρασής σας καθώς μεταδίδετε τηλεοπτικές εκπομπές ή ταινίες στο Hulu. Για έναν λεπτομερή οδηγό, ελέγξτε τον παρακάτω.
Head-up: Εάν η τηλεόρασή σας δεν διαθέτει θύρες HDMI, χρειάζεστε πρώτα απ 'όλα έναν προσαρμογέα HDMI-to-component ή HDMI-to-composite.
ΒΗΜΑ 1. Συνδέστε το ένα άκρο ενός καλωδίου HDMI από άνδρα σε άνδρα στον φορητό υπολογιστή σας και το άλλο άκρο στη θύρα HDMI πίσω από την τηλεόρασή σας.

ΒΗΜΑ 2. Χρησιμοποιήστε το τηλεχειριστήριό σας για να επιλέξετε το Εισαγωγή και επιλέξτε τη θύρα HDMI στην οποία είναι συνδεδεμένος ο φορητός σας υπολογιστής.
ΒΗΜΑ 3. Στην οθόνη του φορητού υπολογιστή σας, κάντε δεξί κλικ και μεταβείτε στο Ρυθμίσεις οθόνης – Ανίχνευση.
ΒΗΜΑ 4. Τώρα, κάντε κλικ Αναγνωρίζω για να αναγνωρίσετε την τηλεόρασή σας και να επιλέξετε μια λειτουργία για να αντικατοπτρίσετε την οθόνη του φορητού υπολογιστή σας στην τηλεόραση.
- Αντιγράψτε αυτές τις οθόνες – Αυτή η λειτουργία θα μεταφέρει την οθόνη του υπολογιστή σας στην τηλεόραση.
- Επεκτείνετε αυτές τις οθόνες – Αυτή η λειτουργία θα επεκτείνει την οθόνη της τηλεόρασής σας ως μέρος της επιφάνειας εργασίας σας.
- Εμφάνιση μόνο στο 1 – Αυτή η λειτουργία θα εμφανίζει μόνο την οθόνη του φορητού υπολογιστή σας.
- Εμφάνιση μόνο στις 2 – Αυτή η λειτουργία θα εμφανίζει μόνο την οθόνη της τηλεόρασής σας.
ΒΗΜΑ 5. Μεταβείτε στον ιστότοπο του Hulu και συνδεθείτε στον λογαριασμό σας στο Hulu. Στη συνέχεια, ξεκινήστε τη ροή ενός βίντεο και θα το δείτε και στην τηλεόρασή σας.
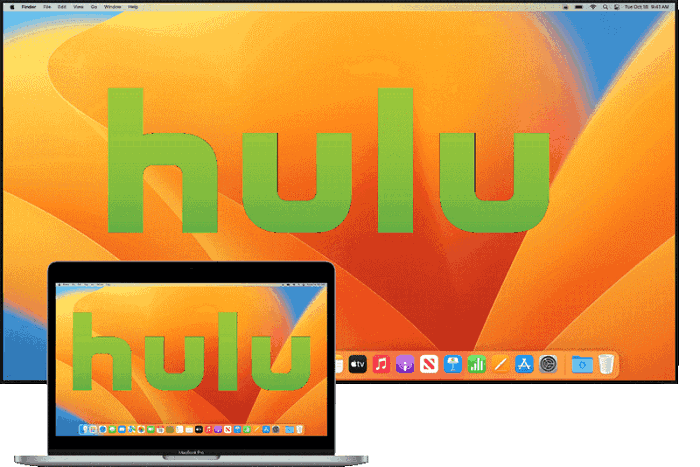
4. Παρακολουθήστε το Hulu στην τηλεόραση με μια κονσόλα παιχνιδιών
Το Hulu είναι επίσης διαθέσιμο σε κονσόλες παιχνιδιών, όπως μοντέλα Xbox, Nintendo Switch, PlayStation 3/4/5 και ούτω καθεξής. Αυτό σημαίνει ότι μπορείτε να κάνετε ροή βίντεο HD στο Hulu μέσα στο χέρι σας. Επίσης, είναι εύκολο να μεταδώσετε την οθόνη της κονσόλας σας στην τηλεόρασή σας με ένα καλώδιο HDMI, το οποίο είναι παρόμοιο με τη σύνδεση του φορητού υπολογιστή σας σε μια τηλεόραση. Τώρα, ας περάσουμε από το σεμινάριο παρακάτω.
ΒΗΜΑ 1. Συνδέστε το ένα άκρο ενός καλωδίου HDMI στη θύρα HDMI στο πίσω μέρος της κονσόλας παιχνιδιών σας, που βρίσκεται πιο κοντά στο καλώδιο τροφοδοσίας. Στη συνέχεια, συνδέστε το άλλο άκρο στη θύρα εισόδου HDMI της τηλεόρασής σας.
ΒΗΜΑ 2. Στην κονσόλα παιχνιδιών σας, πατήστε το Ηλεκτρονικός υπολογιστής εικονίδιο για μετάδοση της οθόνης στην τηλεόρασή σας.
ΒΗΜΑ 3. Ανοίξτε την εφαρμογή Hulu από την κονσόλα σας. (Εάν δεν έχει εγκατασταθεί ακόμα, κατεβάστε και εγκαταστήστε το από το Game Store.)
ΒΗΜΑ 4. Απλώς αναζητήστε την εκπομπή που θέλετε να παρακολουθήσετε και μεταδώστε την σε ροή στην κονσόλα σας. Στη συνέχεια, θα μεταδοθεί στην τηλεόρασή σας και θα μπορείτε να απολαύσετε βίντεο Full HD στο Hulu.
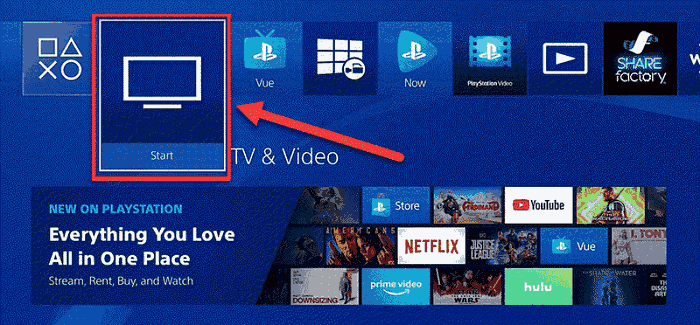
5. Μεταδώστε το Hulu στην τηλεόρασή σας με το iOS AirPlay
Εάν έχετε Apple TV ή τα μοντέλα τηλεόρασής σας είναι συμβατά με το AirPlay, τότε μπίνγκο. Μπορείτε να χρησιμοποιήσετε το AirPlay για να παρακολουθήσετε το Hulu στην τηλεόραση από το iPhone ή το iPad σας. Αυτός είναι ίσως ο πιο εύκολος τρόπος για να μεταδώσετε το Hulu στην τηλεόρασή σας. Επιπλέον, η διαδικασία είναι εντελώς αλάνθαστη και εύκολη στην παρακολούθηση.
ΒΗΜΑ 1. Πρώτα απ 'όλα, συνδέστε την τηλεόραση και το iPhone/iPad στην ίδια σύνδεση Wi-Fi.
ΒΗΜΑ 2. Στο iPhone/iPad σας, κατεβάστε και εγκαταστήστε την εφαρμογή Hulu από το App Store.
ΒΗΜΑ 3. Συνδεθείτε στον λογαριασμό σας στο Hulu και εξουσιοδοτήστε τη συσκευή σας με έναν κωδικό ενεργοποίησης.
ΒΗΜΑ 4. Πατήστε σε ένα επεισόδιο ή ταινία που θέλετε να παρακολουθήσετε στην τηλεόραση και πατήστε το AirPlay εικονίδιο στο επάνω μέρος της εφαρμογής.
ΒΗΜΑ 5. Επιλέξτε την τηλεόρασή σας από τη λίστα των διαθέσιμων συσκευών AirPlay και τώρα μπορείτε να μεταδώσετε το Hulu στην τηλεόρασή σας.

6. Watch Hulu in MP4 Format on TV from USB 🔥
Αν και το Hulu προσφέρει πολλές δημοφιλείς λειτουργίες, εξακολουθούν να υπάρχουν μερικές Όρια λήψης Hulu: προορίζεται μόνο για τις ΗΠΑ, περιορίζεται σε συγκεκριμένα πακέτα και συσκευές και οι λήψεις λήγουν σε 30 ημέρες ή εξαφανίζονται εάν αφαιρεθεί το περιεχόμενο. Για να παρακάμψετε αυτά τα όρια, θα σας βοηθήσει ένα αξιόπιστο πρόγραμμα λήψης βίντεο Hulu.
Πρόγραμμα λήψης βίντεο MovPilot Hulu είναι ένα ισχυρό πρόγραμμα λήψης βίντεο που εκτελείται στους υπολογιστές σας Windows και Mac. Σας δίνει τη δυνατότητα να αφαιρέσετε όλο το όριο Hulu από το Hulu και το Hulu JP και να το χρησιμοποιήσετε Ποιότητα βίντεο HD να κατεβάστε βίντεο Hulu σε MP4 ή MKV Χωρίς DRM αρχεία. Ακόμα καλύτερα, λειτουργεί σε όλα τα προγράμματα Hulu, ακόμη και στη δωρεάν δοκιμή 30 ημερών. Εάν δεν γνωρίζετε τίποτα για αυτό το εξαιρετικό λογισμικό, ρίξτε μια ματιά στις εξαιρετικές δυνατότητές του ως εξής.
- 5Χ γρήγορη ταχύτητα λήψης – Το πρόγραμμα σάς δίνει τη δυνατότητα να κατεβάζετε πολλά βίντεο από το Hulu με εξαιρετικά γρήγορο ρυθμό λήψης. Η εξαιρετική τεχνολογία επιτάχυνσής του κάνει την όλη διαδικασία γρήγορη και ομαλή.
- Ποιότητα ήχου Dolby Atmos – Για να σας προσφέρει την καλύτερη αναπαραγωγή εκτός σύνδεσης, το MovPilot Hulu Video Downloader μπορεί να διατηρήσει την καλύτερη ποιότητα ήχου στην πορεία με τον ήχο surround Dolby Atmos 5.1.
- Αφαίρεση προστασίας DRM – Το MovPilot κατέχει την κορυφαία στον κόσμο online τεχνολογία αποκρυπτογράφησης βίντεο που μπορεί να αφαιρέσει εύκολα την προστασία DRM από τα βίντεο Hulu και να μετατρέψει προστατευμένα βίντεο σε αρχεία βίντεο χωρίς DRM. Επομένως, θα μπορείτε να απολαύσετε την παρακολούθηση εκτός σύνδεσης οπουδήποτε και ανά πάσα στιγμή.
- Ολόκληρη η βιβλιοθήκη Hulu Streaming – Το MovPilot Hulu Video Downloader καλύπτει ολόκληρο το περιεχόμενο στο Hulu και σας επιτρέπει να κατεβάζετε τηλεοπτικές εκπομπές, πρωτότυπα, ταινίες και ούτω καθεξής στον υπολογιστή σας χωρίς να ιδρώνετε.
- Ενσωματωμένο πρόγραμμα αναπαραγωγής Hulu Web – Μην ανησυχείτε. Αυτό το αποκλειστικό λογισμικό δεν απαιτεί τεχνογνωσία για να κάνει τη δουλειά. Έρχεται με ένα ενσωματωμένο πρόγραμμα αναπαραγωγής ιστού Hulu, όπως ακριβώς και με τον τρόπο που περιηγείστε στο Hulu στον Ιστό.
- Πολύγλωσσα Soundtracks & Υπότιτλοι – Πριν ξεκινήσετε, μπορείτε να επιλέξετε ποιο soundtrack μιας συγκεκριμένης γλώσσας θα διατηρήσετε εάν είναι διαθέσιμο. Επίσης, επιλέξτε να ενσωματώσετε τον υπότιτλο στο βίντεο ή να τον κατεβάσετε ξεχωριστά.
Τι υπέροχη ιδέα είναι να κατεβάζετε βίντεο χωρίς DRM από το Hulu και να τα μεταφέρετε στη συσκευή USB, ώστε να μπορείτε να αναπαράγετε τα βίντεο σε τηλεοράσεις, υπολογιστές, προβολείς, φορητές συσκευές κ.λπ. Ας δούμε πώς να το κάνουμε.
ΒΗΜΑ 1. Συνδεθείτε στον λογαριασμό σας Hulu
Πρώτα απ 'όλα, κατεβάστε και εγκαταστήστε το MovPilot Hulu Video Downloader στον υπολογιστή σας. Στη συνέχεια, εκκινήστε το και θα σας ζητηθεί να επιλέξετε μια χώρα. Εάν όχι, πηγαίνετε στο Γρανάζι και επιλέξτε τη χώρα/περιοχή ίδια με τον λογαριασμό σας Hulu. Τώρα, συνδεθείτε στον λογαριασμό σας Hulu με ένα κατάλληλο πρόγραμμα.
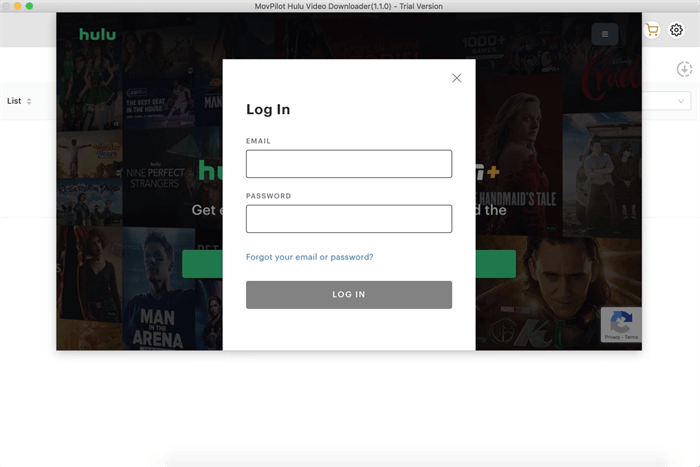
ΒΗΜΑ 2. Αναζήτηση και λήψη βίντεο Hulu
Μπορείτε να αναζητήσετε απευθείας τα βίντεο που θέλετε με τη γραμμή αναζήτησης. Στη συνέχεια, κάντε κλικ στο Λήψη κουμπί πίσω από το βίντεο στα αποτελέσματα. Θα χρειαστεί να επιλέξετε Γλώσσα, Κωδικοποιητής και Υπότιτλοι. Όταν τελειώσετε, κάντε κλικ ΕΝΤΑΞΕΙ να προχωρήσει. Τώρα, μπορείτε να δείτε τη λήψη του βίντεο στα δεξιά.
Σημειώστε ότι μπορείτε να μεταβείτε στο εικονίδιο Gear για να τροποποιήσετε περισσότερες επιλογές στις ρυθμίσεις.
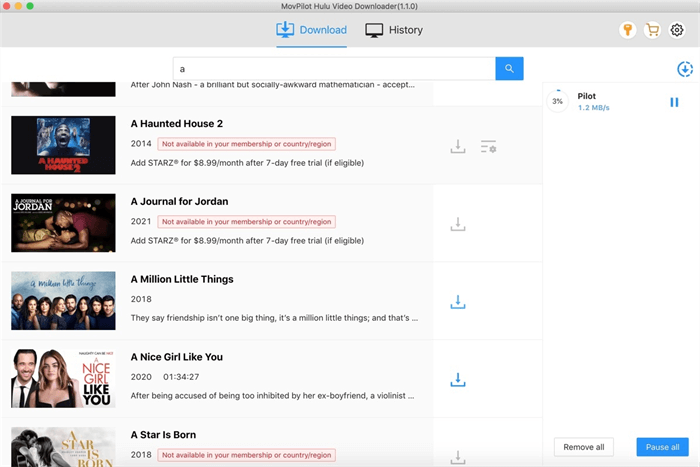
ΒΗΜΑ 3. Παρακολουθήστε το Hulu στην τηλεόραση με USB
Όταν ολοκληρωθούν οι λήψεις, μεταβείτε στην καρτέλα Ιστορικό και κάντε κλικ στο εικονίδιο Φάκελος για να εντοπίσετε τις λήψεις σας σε Windows ή Mac.
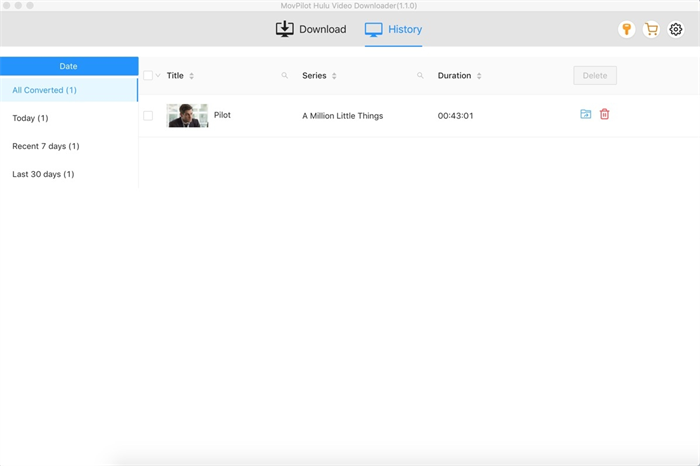
Τώρα, συνδέστε το USB stick στον υπολογιστή και μεταφέρετε μη αυτόματα τα επιθυμητά βίντεο Hulu στη μονάδα flash USB.
Στη συνέχεια, αποσυνδέστε τη συσκευή USB και συνδέστε τη στη θύρα USB της τηλεόρασής σας. Τώρα, χρησιμοποιήστε το τηλεχειριστήριο για να επιλέξετε Πηγή – Συσκευή USB στην οθόνη της τηλεόρασής σας και επιλέξτε ένα βίντεο. Εβίβα! Μπορείτε να ξεκινήσετε να απολαμβάνετε την αγαπημένη σας ταινία ή εκπομπή με έναν κουβά ποπ κορν.
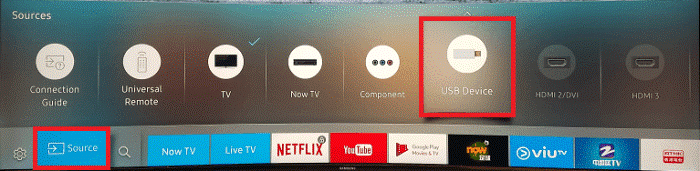
Σύναψη
Αφού διαβάσετε αυτόν τον οδηγό, έχετε μάθει πώς να παρακολουθείτε κανάλια Hulu και Hulu + Live TV στην τηλεόρασή σας, είτε μέσω της εφαρμογής είτε μέσω μετάδοσης από φορητό υπολογιστή, iPhone, iPad ή κονσόλα παιχνιδιών. Αλλά δεν θα ήταν καλύτερο να κατεβάσετε βίντεο Hulu σε USB;
Με αυτόν τον τρόπο, μπορείτε να τα παίξετε σε οποιαδήποτε συσκευή, όχι μόνο στην τηλεόρασή σας. Πρόγραμμα λήψης βίντεο MovPilot Hulu αφαιρεί την προστασία DRM, επιτρέποντάς σας να κατεβάζετε οποιοδήποτε περιεχόμενο Hulu —ακόμα και με τη δωρεάν έκδοση— απευθείας στα Windows ή στο Mac σας. Δοκιμάστε το και δείτε μόνοι σας!
Πρόγραμμα λήψης βίντεο MovPilot Hulu
Κατεβάστε ταινίες και εκπομπές Hulu για να τις παρακολουθήσετε χωρίς σύνδεση εύκολα!