For mange af jer er der altid en situation, hvor undertekster er nødvendige for at se jævnt, især når du ser udenlandske film på en platform som Disney+. Hvis du også er plaget af sådanne problemer som dette, skal du ikke bekymre dig, dette indlæg vil give konkrete måder til, hvordan du tænder/slukker Disney Plus undertekster på alle enheder.
Hvad mere er, et tredjepartsværktøj ved navn MovPilot Disney Plus Video Downloader er også et ideelt valg for dig til at downloade undertekster som selvstændige SRT-filer fra Disney+, og du kan frit vælge sproget efter din vilje.
Sådan tænder/slukker du Disney Plus-undertekster på Roku
Der er forskellige betjeningsmetoder, da der er forskellige afspilningsenheder, du muligvis har brug for. Nu kommer først med Roku, det er vigtigt at vide, hvordan man slår undertekster til for klart at forstå, hvad operaen har formidlet, eller hvordan man slår undertekster fra for en kortfattet oplevelse. Her er de relevante procedurer.
- Gå til Roku-hjemmesiden, og vælg derefter Indstillinger.
- Vælg Tilgængelighed under Indstillinger. I øjeblikket kan du se billedteksttilstand, foretrukket sprog for billedtekster og billedtekststil her.
- Vælg for at aktivere eller deaktivere undertekster i Disney Plus Roku. Der er tre muligheder som Off, On Always og On Replay.
- Vælg dit foretrukne undertekstsprog og stil, og vælg derefter en Disney Plus-film for at teste, om den virker.
Forskellige Roku-enheder kræver forskellige trin. På nyere Roku-enheder kan du deaktivere underteksterne, mens den afspilles. Det du skal gøre er at trykke på Op- eller Ned-knappen på fjernbetjeningen, vælge Lyd og undertekster og derefter vælge Fra for at lukke undertekster på Roku.

Sådan tænder/slukker du Disney Plus-undertekster på TV
Mange mennesker bruger nu tv til at se film på sin store skærm og den varme familieatmosfære, det bringer. Lad os nu se på, hvordan du tænder/slukker Disney Plus-undertekster på forskellige tv-typer.
Apple TV
- Start Apple TV, og gå til Indstillinger – Tilgængelighed – Undertekster og billedtekster.
- Slå lukkede billedtekster og SDH til/fra.
Hvis du håber at gøre det, mens du spiller Disney Plus på Apple TV, er her også trinene.
- Klik på knappen Ned på dit Smart TV eller Apple TV Remote for at gå til undertekstruden.
- Vælg for at aktivere lukkede undertekster i indstillingen Undertekster.
Du kan også tilpasse dine undertekster og deres stilarter til Disney Plus på Apple TV. Åbn Apple TV-applikationsindstillinger, gå til Tilgængelighed – Undertekster og billedtekster – Stil. Nu kan du tilpasse skrifttype, størrelse, farve, fremhævning osv.
Android TV
- Naviger til Disney Plus-appen på dit Android TV, og åbn den.
- Vælg den video, du vil se. Når du har valgt det, bør afspilningskontrollerne vises på skærmen.
- Under afspilning kan du få adgang til afspilningskontrollerne ved at trykke på knappen "OK" på din fjernbetjening eller stryge ned på touchpad'en, hvis du har en.
- Se efter undertekstikonet blandt afspilningsknapperne. Det ligner normalt en taleboble eller "CC". Tryk på knappen for at få adgang til undertekstindstillingerne.
- Inden for undertekstindstillingerne bør du se muligheder for at slå undertekster til eller fra. Brug retningsknapperne på din fjernbetjening til at navigere og vælge den ønskede indstilling.
Amazon Fire TV Stick
- Vælg en af de Disney-film eller -programmer, du gerne vil se.
- Tryk på Op på din Fire TV-fjernbetjening eller Fire-app for at få vist et menuikon.
- Indstillingen Undertekster skal vises i menuruden, og vælg derefter Undertekster.
- Vælg at aktivere eller deaktivere Disney Plus undertekster på Firestick.
Mens du afspiller videoen, kan du vælge fra skærmindstillingerne for at aktivere undertekster. Du kan også indstille dine undertekstpræferencer som størrelse, stil og mere.
Sådan tænder/slukker du Disney Plus-undertekster på Windows PC/Mac
Bemærk, at hvis du vil se Disney+-film på din computer eller Mac med underteksterne tændt, kan du kun slå dem til og fra i browseren. Lad os nu se, hvordan det virker.
- På din Mac eller Windows-pc skal du klikke på menuikonet øverst til højre.
- Find dit foretrukne sprog i menuen Lyd og undertekster.
- Vælg den passende mulighed for at deaktivere eller aktivere Disney Plus undertekster/undertekster/CC på en Windows-pc eller Mac-maskine.
Sådan tænder/slukker du Disney Plus-undertekster på iPhone/Android
Nogle af jer vil måske vide, hvordan man gør dette med dine telefoner ved hånden. Der er også de tilsvarende trin til dig.
På iPhone
- Gå til Indstillinger på din iPhone.
- Tryk på Tilgængelighed og vælg Undertekster og billedtekster. Derefter kan du aktivere eller deaktivere undertekster og undertekster.
På Android
For Google-mobilenheder skal du åbne Indstillinger, vælge Tilgængelighed – Undertekstpræferencer og derefter slå undertekster og undertekster til/fra. Du er velkommen til at tilpasse billedtekstens størrelse og stil efter dine præferencer.
For Samsung-mobilenheder skal du aktivere appen Indstillinger, vælge Høre – Google-undertekster/Samsung-undertekster og derefter vælge at slå den til. Det er også muligt at ændre størrelsen på teksten og andre krav og derefter automatisk gemme den.
Sådan tænder/slukker du Disney Plus-undertekster på spilkonsoller
Måske er nogle af jer til spilkonsoller og derfor er nysgerrige efter, hvordan man tænder/slukker Disney+ undertekster på dem. Du kan gøre følgende for at sikre, at du er i stand til at se det problemfrit:
Xbox One
- Vælg en Disney+ film, du vil se. Klik på højre bumper på Xbox One-controlleren, når titlen afspilles, og få videoafspillerkontrolmuligheder.
- Vælg CC fra mulighederne.
- Vælg undertekstsprog som engelsk eller noget andet. Nu, når du ser Disney Plus på Xbox One, er underteksterne tændt. Det er stort set det samme som at slå underteksterne fra til Xbox Ones Disney Plus-indhold.
PlayStation 4/PlayStation 5
- Skift til Indstillinger > Tilgængelighed > Undertekster på Xbox 4 eller Xbox 5.
- Vælg Vis lukkede billedtekster > Indstillinger for lukkede billedtekster.
- Fjern markeringen i afkrydsningsfeltet ved siden af Vis lukkede billedtekster, som angivet efter indhold, for at ændre den medfølgende billedtekststil. Alternativt kan du blot bruge standardindstillingen "Vis lukkede billedtekster".
Bonus: Download Disney Plus-undertekster som SRT-filer ved hjælp af MovPilot
Forresten, hvis du håber at håndtere Disney Plus-underteksterne mere frit og bekvemt, hvorfor så ikke vælge professionelt Disney Plus videodownloadere der indeholder funktionen til at gemme undertekster som uafhængige SRT-filer til din assistent? Blandt sådan en enorm samling af Disney+ videodownloadere, her anbefales MovPilot Disney Plus Video Downloader stærkt for sine forskellige funktioner samt brugervenligt design.
MovPilot Disney Plus Video Downloader er ikke kun et yderst nyttigt værktøj, der hjælper med at downloade Disney+-film til offline-visning, men også en ekspert i at gemme de tilsvarende undertekster på den måde, du kan lide. Med dette værktøj kan du få tre undertekstmuligheder, bløde undertekster, hårde undertekster og eksterne undertekster. Bare tag en efter dine behov. Hvad mere er, understøtter den også bevarelse af det originale lydspor og undertekster på flere sprog, så du kan skifte dem, når du se Disney Plus offline.
Sådan downloader du Disney Plus-undertekster i SRT med MovPilot?
Trin 1. Start MovPilot Disney Plus Video Downloader
Først og fremmest skal du downloade og installere MovPilot Disney Plus Video Downloader på din computer. Så kan du logge ind på din Disney Plus-konto.

Trin 2. Se efter dine yndlings Disney Plus-videoer
Indtast navnet på dit yndlingsprogram i søgefeltet. For at spare dit arbejde kan du også vælge at kopiere og indsætte filmens URL fra Disney Plus-webstedet. Klik derefter på ikonet "Søg".

Trin 3. Konfigurer undertekstpræferencer
Tryk på tandhjulsikonet i øverste højre hjørne, og så kan du forudindstille undertekstpræferencerne for dit downloadede indhold. I det poppede vindue skal du vælge eksterne undertekster som din ønskede type, så vil det blive gemt som SRT-filer.
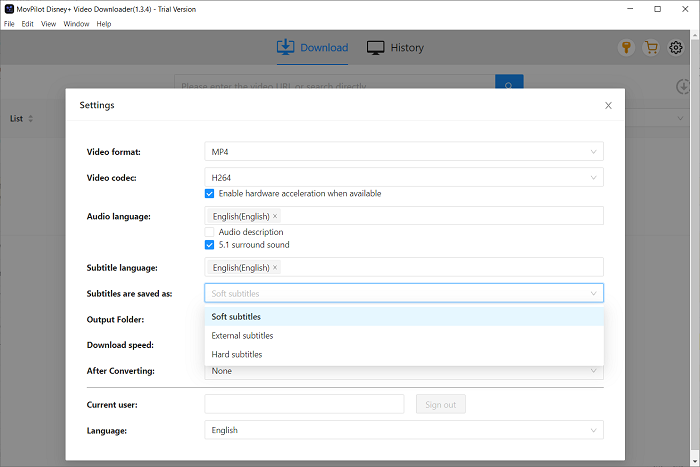
Trin 4. Start downloadprocessen
Klik nu på download-ikonet, og du kan downloade dine yndlingsfilm eller andre videoer med de originale undertekster og lyd.
Ofte stillede spørgsmål om Disney Plus-undertekster
Hvorfor kan jeg ikke slå undertekster fra på Disney Plus?
Måske ligger årsagen i, at du har indstillet, at du altid har ønsket, at underteksterne skulle være tændt. For at annullere denne indstilling skal du gå til undertekstindstillingen og slå den fra. Nedenfor er de specifikke trin.
Gå til Indstillinger > Tilgængelighed > Undertekster, og fjern markeringen i feltet ud for Vis lukkede billedtekster. Så kan du gå tilbage til den film og kontrollere, om denne løsning fungerer godt.
Hvis der også er et lignende problem med din telefon/tablet, kan du ty til at afinstallere Disney Plus-appen. Og husk at geninstallere det igen og registrere dig med din konto.
Hvorfor kan jeg ikke ændre underteksterne på Disney Plus?
Følgende instruktioner kan være en hjælp for dig.
Når du ser en video, skal du åbne indstillingerne ved at klikke på tastaturikonet. Hvor indstillingerne er placeret afhænger af din enhed. For web- og mobilbrugere er den placeret i øverste højre hjørne af skærmen. For tv-tilsluttede enheder er den placeret i nederste højre hjørne af skærmen (måske vil nogle andre tv-tilsluttede enheder vise dig et ikon med tre prikker). På Roku-enheder skal du trykke på knappen * på Roku-fjernbetjeningen. På Apple TV skal du stryge ned på din Apple-fjernbetjening
På dette tidspunkt kan du vælge dit ønskede lyd- og undertekstsprog. Billedtekster (CC) kan findes under undertekstmulighederne. Og så kan du gå tilbage til den tidligere grænseflade for at gemme disse ændringer.
Vær opmærksom på, at de sidst anvendte indstillinger vil blive anvendt på det næste program, du ser, fordi dine præferencer automatisk er blevet husket. Hvis du vil ændre dem, skal du gennemgå ovenstående trin igen for at opsætte nye præferencer.
Konklusion
Alt i alt har dette indlæg givet dig den mest detaljerede vejledning om, hvordan du slår undertekster til på Disney Plus. Uanset hvilke enheder du bruger, såsom smart-tv'er, smartphones, personlige computere, Mac'er og endda spilkonsoller, er der en tilsvarende løsning til at guide dig til at tænde/slukke underteksterne for Disney Plus.
Men hvis du ønsker at få underteksterne i uafhængige SRT-filer, MovPilot Disney Plus Video Downloader kan være det ideelle valg, så du frit kan vælge underteksttyper og undertekstsprog. Med den vil du helt sikkert blive mødt med dine behov. Bare download det nu og prøv!
MovPilot Disney Plus Video Downloader
Download Disney Plus-film og -serier for nemt at se offline!







