“I am wondering how to watch Netflix on FaceTime together remotely. Can I SharePlay Netflix on FaceTime? Does anyone know?”
FaceTime provides users with a convenient way to watch movies with friends. Have you tried SharePlay Netflix on FaceTime? Unfortunately, Netflix currently does not support FaceTime’s SharePlay as it has taken strict measures to prevent unauthorized sharing. Luckily, however, there are many alternative methods that can help you solve how to watch Netflix on FaceTime with friends. This is where this article comes in! Let’s start exploring!
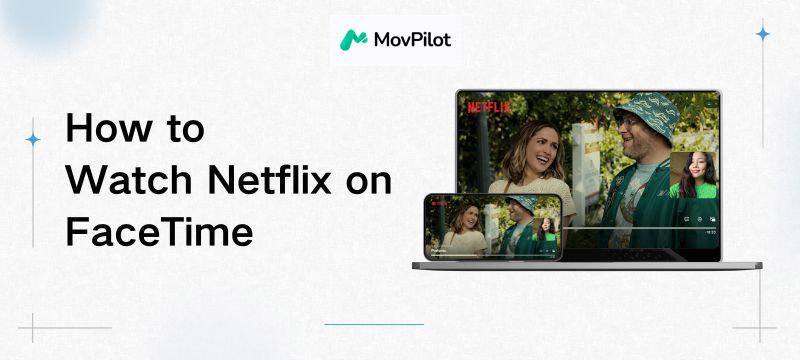
More Readings:
Method 1. Watch Netflix on FaceTime via Direct Screen Share
Although you can’t watch Netflix with friends directly using SharePlay, don’t worry! You can also easily create a wonderful movie night through the screen-sharing feature of FaceTime. To ensure a smooth movie-watching experience, it is advisable to prepare the following in advance:
- An iPhone, iPad, Mac
- iOS or iPadOS 15.1 or later
- macOS 12.1 or later
- Stable network connection
Next, let’s walk through how to share screen on FaceTime and watch Netflix together.
Step 1. Launch the FaceTime app on your Apple device and select “New FaceTime” to invite your friends.
Step 2. Once everyone has joined, hit the “Share Content” icon. Then,
- iPhone/iPad: Tap on “Share My Screen” to move on.
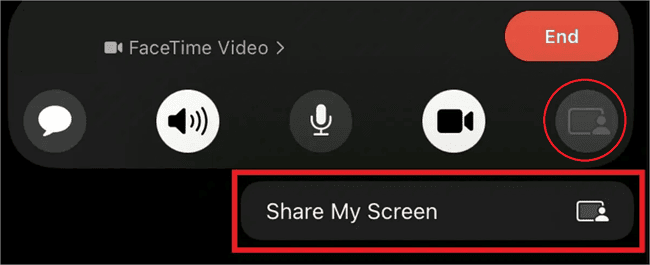
- Mac: Select “Window” or “Screen” to choose whether you want to share the whole screen or just a specific app window.
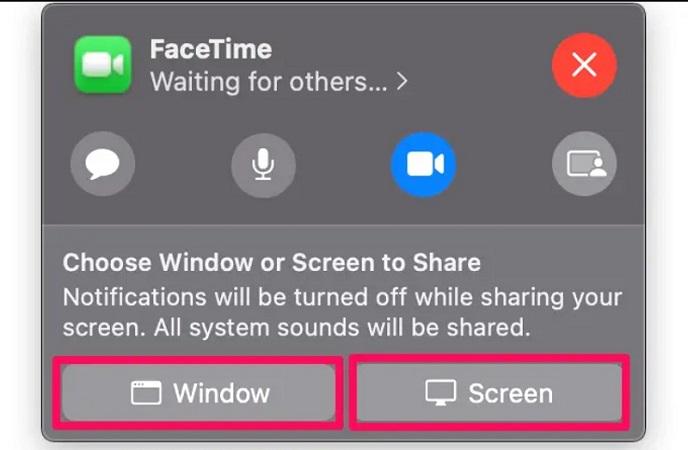
Step 3. Open and play the Netflix movie you want to share. When your friend on the call clicks on the “Join Screen Sharing” option, they will start watching what’s on your screen.
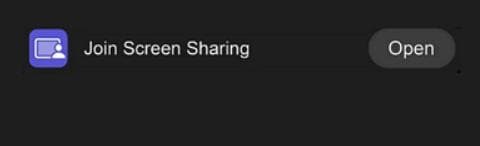
NOTE.
Due to DRM protection, screen sharing Netflix directly in FaceTime with others may result in a black screen. To avoid this issue, it is highly recommended to use a Netflix video downloader like MovPilot to save your favorite movie as an MP4 file first, and then try to screen share it in FaceTime again. See more details in the next part.
Method 2. Watch Netflix on FaceTime by Sharing Downloads (Best Way)
Planning a movie night with friends, but struggling with the restrictions of Netflix screen sharing? MovPilot Netflix Video Downloader comes with an effective solution!
MovPilot can easily download Netflix content directly to your Windows or Mac, unlocking all the DRM restrictions. With it, you can save videos from Netflix to MP4 or MKV, making them playable on any device. This way, you can transfer the downloads to your iPhone/iPad and watch a Netflix movie with friends through a FaceTime call without any hassle.
More Features of MovPilot Netflix Video Downloader:
- Support unlimited downloads of Netflix movies, TV shows, originals, and more.
- Download videos from Netflix to MP4/MKV for flexible playback on any device.
- Offer up to Full HD 1080P video quality.
- Provide 5X faster download speed, saving you time.
- Preserve multilanguage audio tracks and subtitles.
Fortunately, it is an easy-to-use downloader that you can easily get started even if you don’t know much about computers. Next, let’s explore the full guide on how to watch Netflix together on FaceTime after downloading videos with MovPilot.
Step 1. Launch MovPilot Netflix Video Downloader
Install and run MovPilot Netflix Video Downloader on your Windows/Mac computer. Then, select “Netflix” in the main interface.
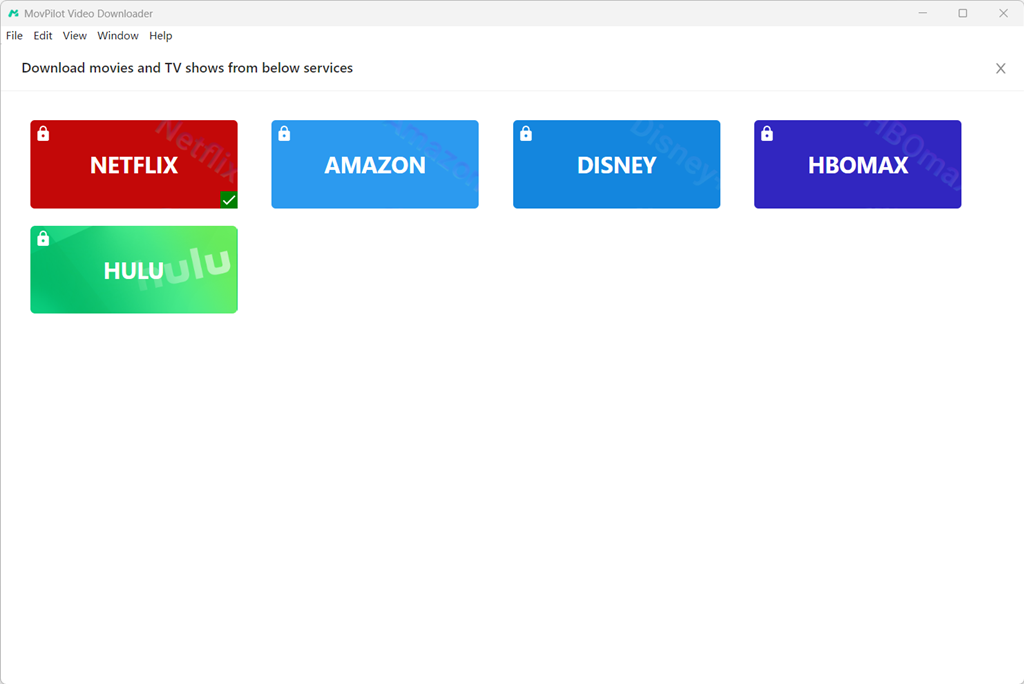
Step 2. Sign in to Your Netflix Account
To access the full library of Netflix movies, TV shows, originals, etc., you need to sign in with your Netflix credentials. Otherwise, you can not download videos from Netflix by using MovPilot.
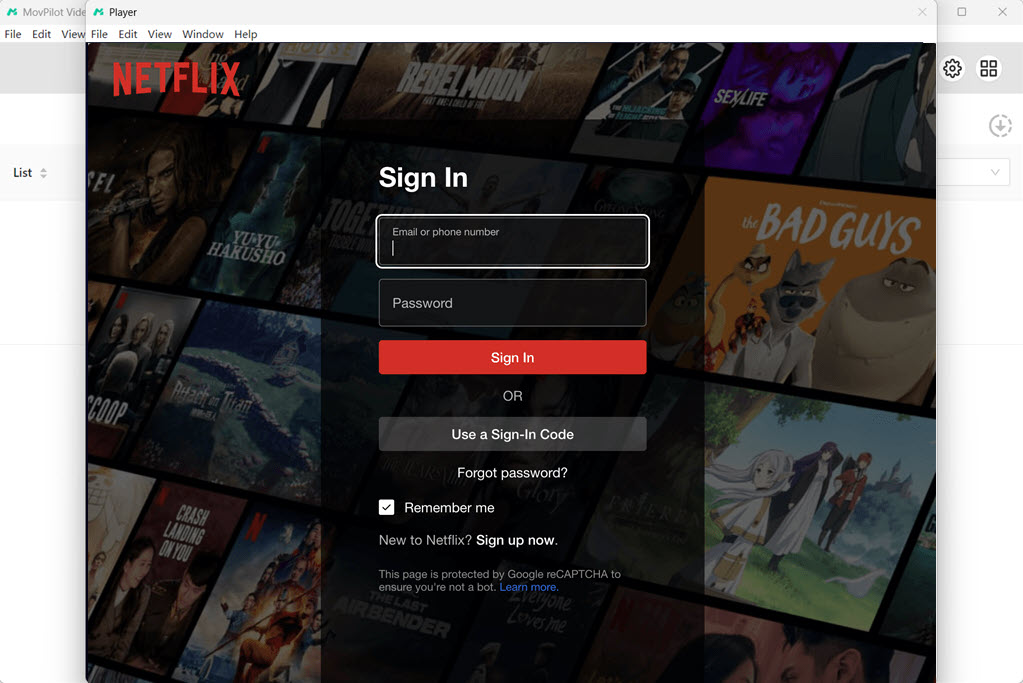
Step 3. Search for Netflix Movies You Want to Share
MovPilot is equipped with a built-in browser, enabling you to search for the desired Netflix movie by simply entering the title name or keyword. Also, you can copy and paste the movie URL to MovPilot. This downloader will then display all the relevant results in the interface.
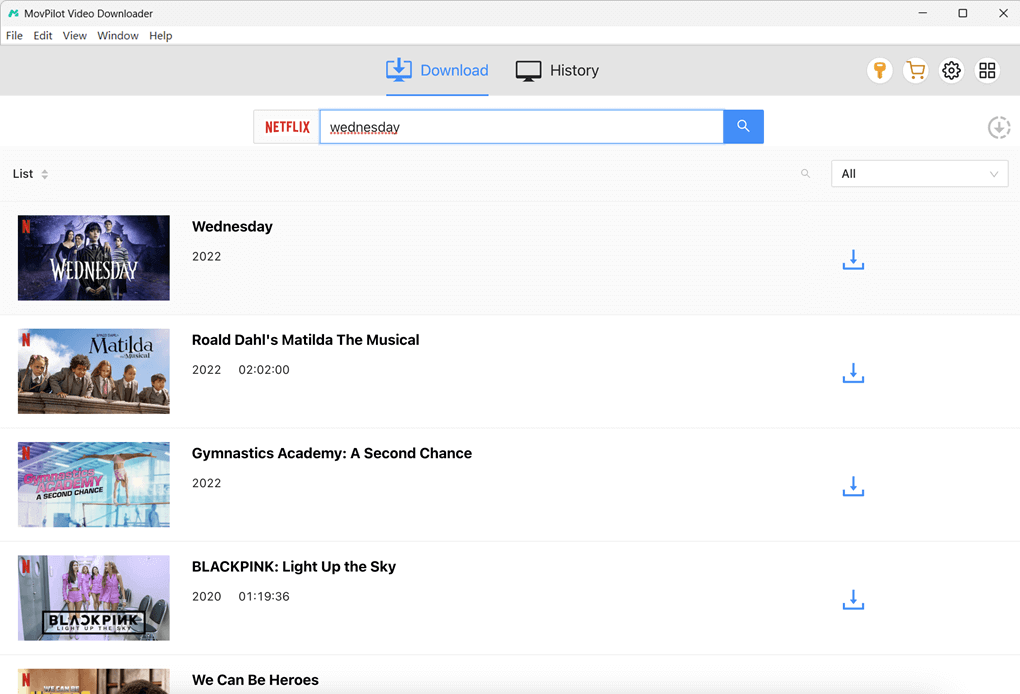
Step 4. Download Netflix to MP4
Locate your target result and click on the download button next to its title, then you can start downloading Netflix video to MP4. For series videos, you can select the episode from the popup before downloading. Remember to click “Download” to confirm your action.
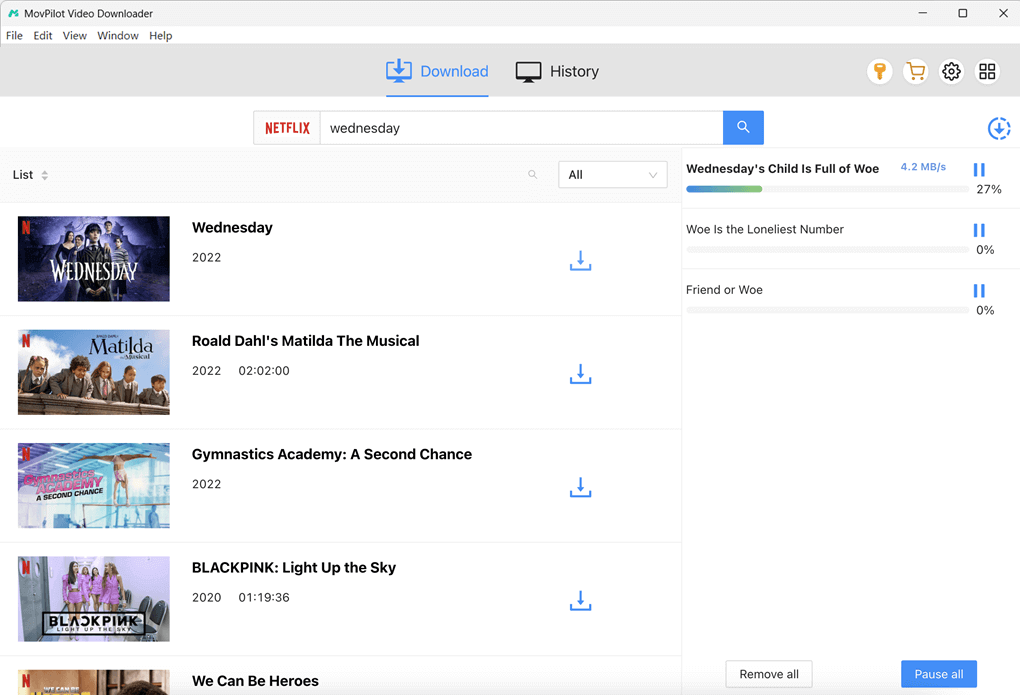
Step 5. Locate Your Netflix Downloads
Once it is finished, move to the “History” tab and you can view all the Netflix downloads listed in the interface. Click on the folder icon to navigate to the saving folder on your computer.
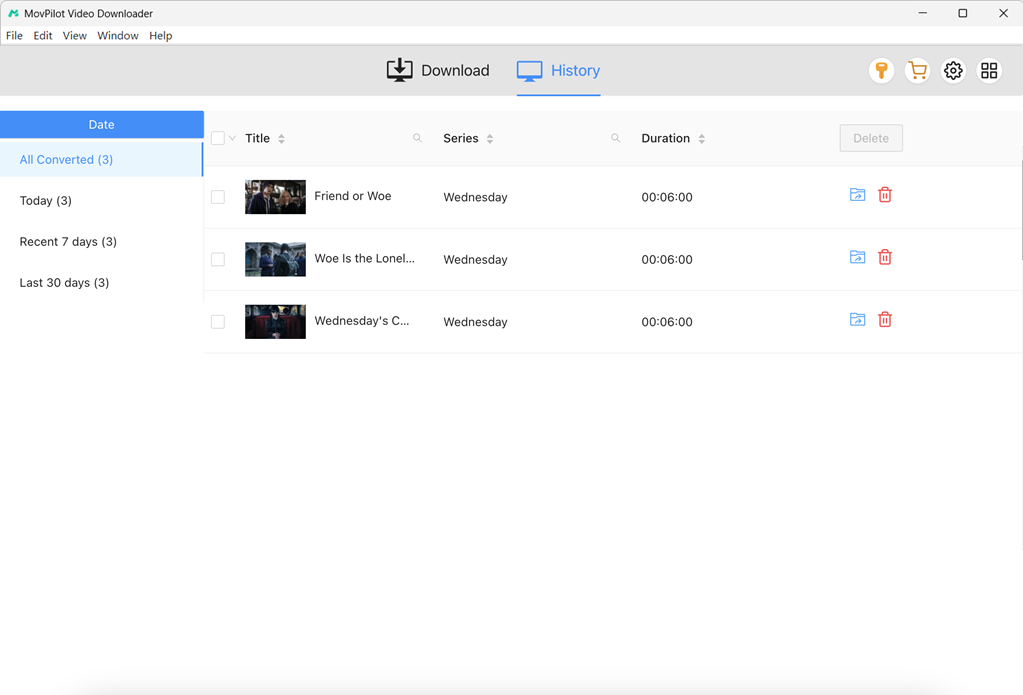
Step 6. Sync Netflix Movies to iPhone/iPad
After successfully downloading Netflix videos with MovPilot, the next step is to transfer the downloads to your iPhone or iPad. However, the process is slightly different for Windows and Mac computers. Below are detailed instructions for both devices.
For Windows:
- Connect your iPhone/iPad to your Windows PC via a USB cable.
- Open iTunes. On the navigation bar, click “File” > “Add Files to Library” to select the Netflix video you want to share.
- Click the “Device” icon, then “Movies” under Settings.
- Check “Sync Movies“, then select the movies you want and click the “Apply” option at the bottom. Then, iTunes will sync downloaded Netflix movies to your iPhone/iPad.
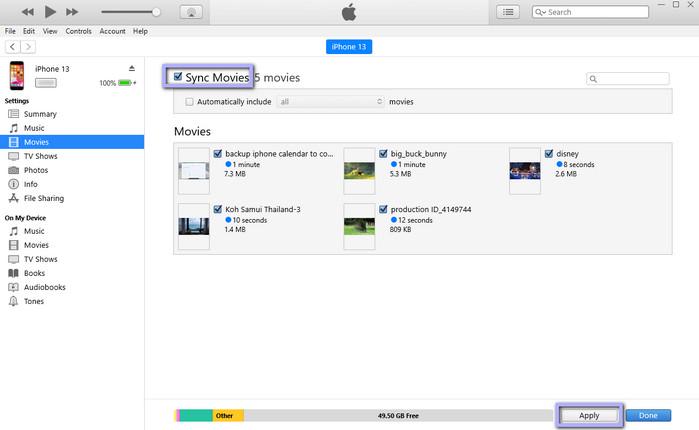
For Mac:
- Connect your iPhone/iPad to your Mac using a USB cable.
- Open the Finder app, and then select your device on the left panel. If prompted, choose to trust your device.
- Click the “Movie” tab under your device’s information.
- Check the “Sync movies onto [your device]“, and then select the Netflix downloads on your Mac.
- Click the “Apply” button to start transferring Netflix downloads to iPhone/iPad on Mac.
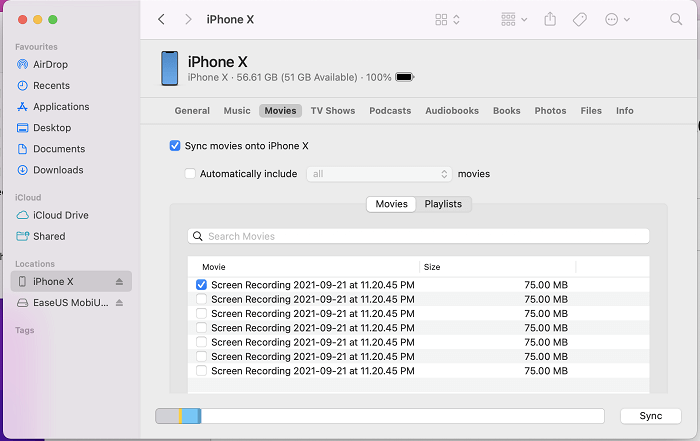
Step 7. Screen Share Netflix Movie on FaceTime
Now, it is time to watch a Netflix movie on FaceTime with friends! You can easily follow the step-by-step tutorial on the previous part to get things done. After that, no matter where you are, you can share downloaded Netflix videos with friends and start a movie party anytime, anywhere.
FAQs on How to Watch Netflix on FaceTime
What streaming apps support SharePlay on FaceTime?
While you can watch Netflix on FaceTime via SharePlay, you can still share the joy of music and video with your friends through other streaming platforms. Here are some streaming apps that support FaceTime SharePlay:
| Video App | Music App |
|---|---|
|
|
How to Stream a Movie with FaceTime SharePlay?
Here, we’ll show you how to use SharePlay to stream a movie with your friends and family. Before you begin, make sure you and those on the call have available subscriptions to the streaming app.
- Start a new FaceTime call with someone on your iPhone/iPad.
- Swipe up on your screen to minimize the FaceTime app, and then open a streaming app that supports SharePlay.
- Find a movie or TV show you want to share. Then, play it.
- Tap on the “SharePlay” option when it is prompted. After that, anyone on the call can tap “Join SharePlay” to start streaming a movie in a FaceTime call.
What are alternative ways to watch Netflix with friends?
When discussing how to watch Netflix on FaceTime with friends, you might be wondering about more alternative solutions. Here are some popular options:
- Teleparty: Previously known as Netflix Party, it is one of the most popular options for watching Netflix with friends. While it offers a browser extension for Windows and Mac computers and an app for Android devices, there is no such app for iOS devices.
- Rave: It offers a great way to watch Netflix videos with friends, especially those who live far away. You can watch movies, TV shows, or music videos together in real-time, as if you are in the same room. However, ads may be shown during playback unless you purchase Rave Premium.
- Discord: This tool offers an effective solution for streaming Netflix together on Windows, Mac, Linux, and Android. You can start a watch party that allows everyone to watch a video on Netflix and engage in a text or voice chat at the same time.
Conclusion
This article offers a comprehensive guide on how to watch Netflix on Facetime. If screen sharing isn’t working, you can try other options like Teleparty, Rave, and Discord to watch Netflix with friends. However, these methods are more complex, need a strong network connection, and may lead to a black screen. These might be challenging for beginners.
Therefore, a simpler and more effective method is recommended: first use MovPilot Netflix Video Downloader to convert Netflix videos to MP4 or MKV format, then transfer the videos to your iPhone/iPad and share them via FaceTime. This method can help avoid issues like black screens and video lag, ensuring a smooth and high-quality viewing experience.
MovPilot Netflix Video Downloader
Download Netflix Movies and Shows to Watch Offline Easily!







