When it comes to enjoying Amazon Prime TV shows and series on a device with a large screen, the iPad emerges as the perfect choice, blending portability with ample display size. However, you have to make sure your iPad is connected to the internet, which becomes apparent when you find yourself on a plane or a field trip without the internet. So, can you download Amazon Prime movies to iPad to watch offline?
Of course, you can! Using the official app, it’s easy for you to download Amazon Prime movies on your iPad whether it’s rented or purchased movies or titles included with your Prime Video membership. Here’s an ultimate guide on how to achieve this goal. Let’s rock and roll!
📢 Note:
Make sure your device is running iPadOS 15.0 or a later version to ensure compatibility and access to the necessary features within the Amazon Prime app.
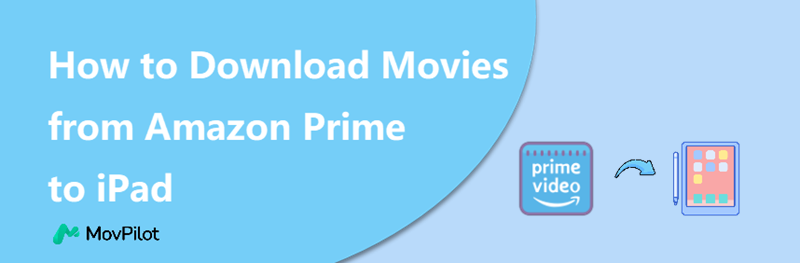
👉 You May Like:
Part 1. Download Streaming Amazon Prime Movies on iPad
If you are in a Prime Video membership, you can watch all videos that are marked “Included with Prime”. The detail page will indicate whether the content is available for download. For those videos that are not available for download, you can get them by renting or purchasing them and then downloading them to your iPad.
For those videos that are available for download, please follow the steps below.
Step 1. Tap a movie marked “Included with Prime” or directly search the movie you want.
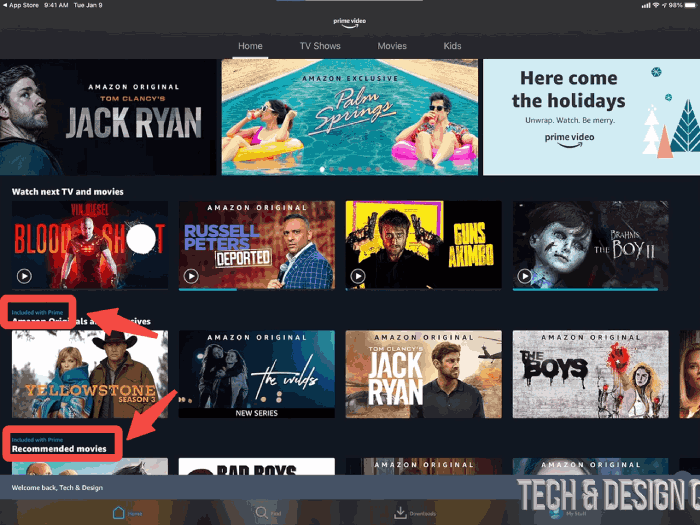
Step 2. Choose the resolution of the movie to be downloaded. Click here to see storage space occupied by different resolutions.
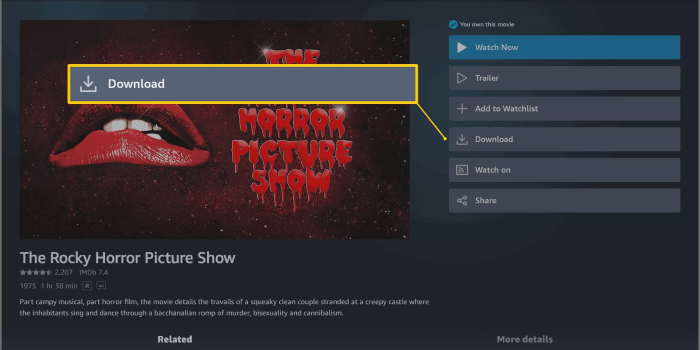
You can then view the downloaded prime movies in “Downloads”, which is on the left of “My Stuff”. You can watch your downloaded videos within 30 days of downloading them, and once you start, you typically have 48 hours to watch them.
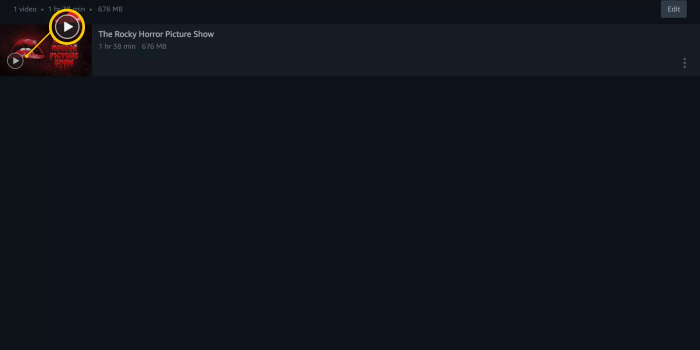
Part 2. Download Rented/Purchased Amazon Movies on iPad
Before downloading Amazon Prime rented movies or purchased content, ensure that you have purchased or rented the movie you desire. You can access them by navigating to “My Stuff”, located in the bottom right corner of the Prime Video.
💡 Note:
- Be aware that you can only download the rented Amazon movie once during the 30-day validity period after payment. Once you download it locally, you will have 48 hours to watch it. Please be careful to choose the right time to download it, in case you find it has expired and you need to rent it again when you want to watch it.
- Purchased videos at a higher price are not bound by the above restrictions.
Here’s the tutorial for downloading those movies:
Step 1. Tap “My Stuff”, and you will see all your purchased or rented movies.
Step 2. Tap the movies you want to download, and then the detail page of the movies will pop up.
Step 3. Tap the “Download” button. You can choose the resolution of the movie to be downloaded. Please make sure you have reserved the appropriate storage space on your iPad before downloading.
-
Best: 1 hour of video uses approximately 6.84 GB of storage.
-
Better: 1 hour of video uses approximately 1.40 GB of storage.
-
Good: 1 hour of video uses approximately 0.38 GB of storage.
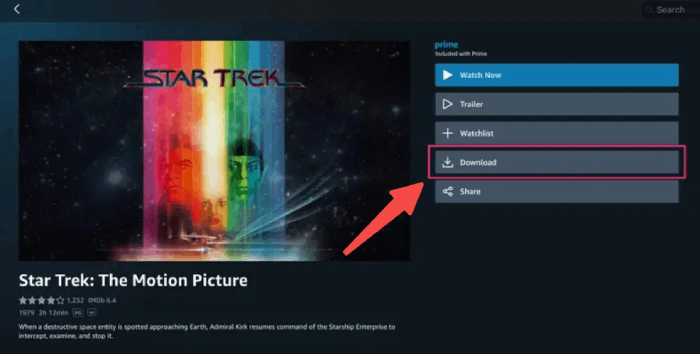
Once the download is completed, you can view those movies in “Downloads”, which lies at the left of “My Stuff”. Your rented movies will expire 48 hours after you start watching them, while your purchased movies will be permanently stored on your iOS device.
Part 3. Download Amazon Prime Movies to iPad as Free MP4
As mentioned earlier, movies downloaded from the Amazon Prime app have time limits once you start watching them, and you are required to purchase them to retain Amazon Prime movies permanently. However, there is an alternative solution available: download any Amazon Prime videos to keep forever using a professional third-party downloader easily.
Get Amazon Prime Movies on Computer
The tool you need is MovPilot Amazon Prime Video Downloader. It helps you download all the free movies even if your account doesn’t have a Prime or Prime Video membership subscription. Besides, the downloads will be saved as MP4/MKV files preserved with original quality, audio tracks, and subtitles. After that, you can transfer them to your iPad, iPhone, or any other mobile device to enjoy offline without Wi-Fi.
📢 Disclaimer:
This tutorial is for educational purposes only. It’s strictly prohibited to copy and distribute the recorded Amazon Prime video files for commercial usage.
- Download and launch MovPilot Amazon Prime Video Downloader, choose your region, and log into your Amazon account.
- Search for Prime movies you want by entering keywords or directly pasting the URL in the search bar.
- 3. Press the download button to start downloading.
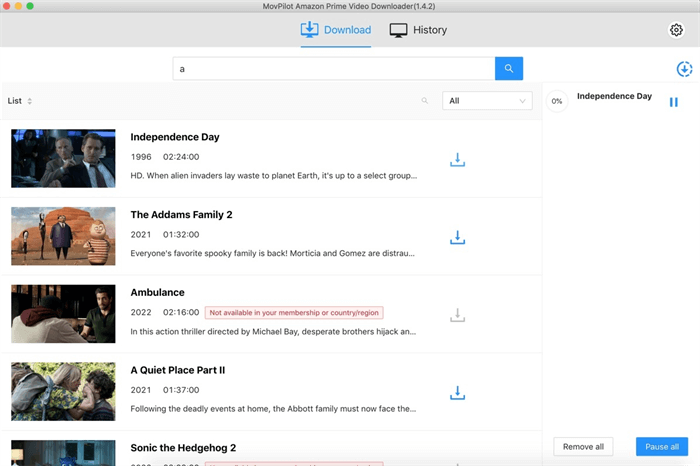
Move Amazon Prime Movies to iPad
If you use Mac devices to download Amazon videos, just use AirDrop to transfer the movie in the following steps:
-
Right-click on the file.
-
Click “Share” and then “AirDrop”.
-
Choose your iPad on the Pop-up page.
-
Wait for the transfer to complete.
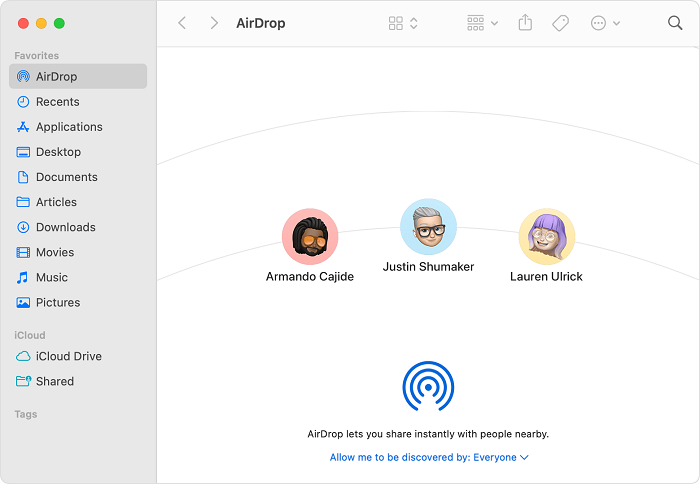
If you’re downloading Amazon Prime movies to Windows computers, you will need help from iTunes:
-
Download iTunes app from the Microsoft store or apple.com.
-
Connect your iPad to your PC, then click the “iPad icon” and click “Movies” .
-
Press “Win+E” to open Windows File Explorer, find and choose the movie and click “Open”. Then wait for the transfer to complete.
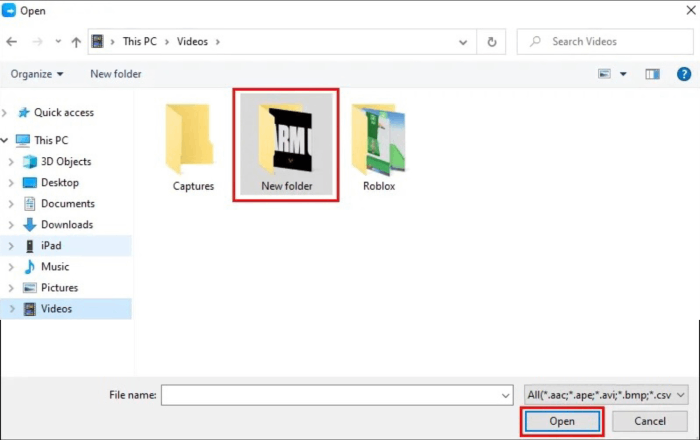
Conclusion
Amazon allows you to rent, purchase, and subscribe to Amazon Prime to access premium movies and shows. The above tutorial explains how to download Amazon Prime movies to your iPad/iPhone for offline viewing. But according to the limits introduced above, using MovPilot Amazon Video Downloader to download movies to your computer and transfer them to your iPad will be a better option.
MovPilot Amazon Prime Video Downloader
Download Amazon Prime Movies and Shows to Watch Offline Easily!







