In today’s go-go-go world, kicking back with some Amazon Prime Video to binge-watch your favorite shows or movies is the perfect way to chill out. But when Prime Video does not work on TV or computer, it’s super annoying, especially after you’ve shelled out for a subscription. Whether it’s endless buffering, login hiccups, or playback interruptions, these problems can cramp your streaming style.
Luckily, most issues with Prime Video are not rocket science to fix. This article is your guide to troubleshooting Prime Video not working problems with ease, so you can get back to your binge-watching bliss without missing a beat. Without further ado, let’s get started.
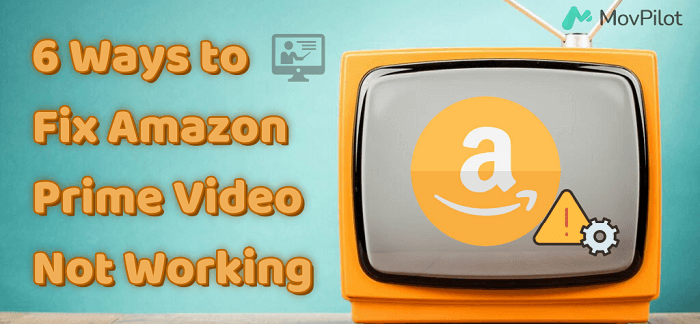
👉 Related Reading:
Why Is Prime Video Not Working? Is Prime Video Down?
There’s a whole host of reasons why Prime Video is not working, and sorting it out might take a bit of patience to deal with it. If your streaming was smoothly sailing up until now and it’s just hit a snag, there’s a good chance Prime Video itself might be down. In cases like this, you can play detective by heading over to a specialized Prime Video down detector to check the current status of the Amazon Prime app.
When Amazon Prime Video goes on the fritz, the culprit could be anything from your device, network issues, or server hiccups, to glitches in the software itself. If you’re ever greeted with an error code, you can head over to Amazon’s official support service to punch in that error code and get the lowdown on why your screen’s gone dark and how to fix it.
1. Verify Your Internet Connection
Before diving into more complex troubleshooting steps, it’s crucial to start with the basics: your internet connection. Amazon Prime Video, like any streaming titan, demands a decent amount of digital juice to get those high-definition videos to your screen without a hitch. Specifically, you’re looking at needing at least 1.5 Mbps of download speed to stream HD content smoothly.
For this, A quick way is to open up other apps or websites on your device. If they’re loading without issue, your connection is likely not the problem. However, if you’re staring down the barrel of an “Insufficient Bandwidth” message or the dreaded error 1060, just jump over to a different WiFi network or tap into your mobile data to ensure your streaming doesn’t hit a speed bump.
2. Check Your Memberships and Subscriptions
After ensuring your internet connection is up to snuff, the next step is to check your Prime Memberships and Subscriptions. If your membership has expired, Amazon Prime Video’s door will be closed to you—renewal is your key back in. Follow the steps below to see whether your account is active:
- Go to Amazon Prime Video by clicking www.amazon.com.
- Then select Accounts&Lists > Your Prime Membership or Account > Prime Video Settings to check your memberships and subscriptions.
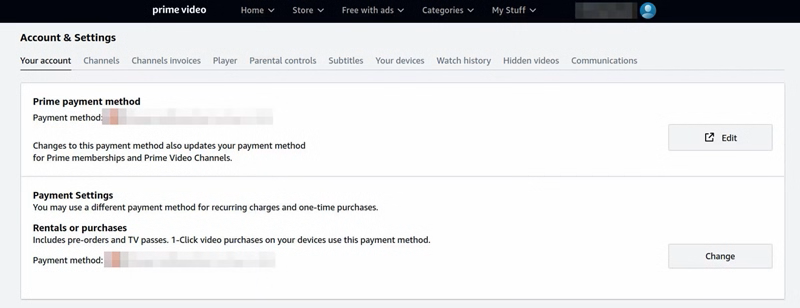
Additionally, Amazon sets limits on how many devices can cozy up to your account at the same time. If your device parade has gotten a bit too long, it’s time to thin the ranks by removing the excess. If your issue is more about “download denied” than “streaming stalled,” you might be bumping up against Amazon Prime’s download limits. There’s a cap on how much content you can hoard offline, so if you’ve been download-happy, checking these limits could shed light on your predicament.
3. Restart Your Device or App
When you’ve ticked off internet and subscription checks but Amazon Prime Video is still not working, you can restart your device or app. Whether you’re trying to stream on a smart TV, smartphone, tablet, or computer, each device has its quirks and a restart to clear temporary glitches, refresh your system, and get things running smoothly. Sometimes, the issue isn’t with the service itself but lies in device compatibility or system conflicts that a reboot can resolve.
4. Clear App Cache and Data
Tackling app cache and data build-up is a straightforward yet effective way to smooth out those pesky Prime Video performance issues. Accumulated cache and unnecessary data can bog down the app, leading to a less-than-stellar streaming experience or, even worse, preventing the app from running at all. Here’s how you can clear the slate and potentially get rid of those annoying glitches:
- Step into your device’s Settings.
- Navigate to App Management (or its equivalent).
- Scroll until you find Prime Video.
- Tap on it and select the options for Clear Cache or Clear Data.
After clearing, the app will treat you as a new user, requiring your username and password to get back into the swing of things.
5. Uninstall and Reinstall the Prime Video App
Older versions of the app might not play nice with your device’s current operating system, leading to Prime Video not working. Giving the app a fresh start by uninstalling and then reinstalling it can work wonders. For this, just go to the device’s Settings to uninstall the app and then head over to your device’s Microsoft Store to download and reinstall Prime Video.
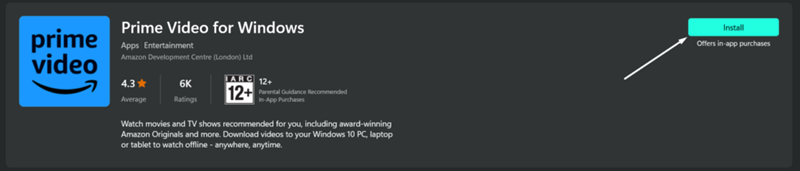
It’s wise to make sure your device itself is up to date. Running the latest version of your device’s operating system ensures optimal compatibility and performance with the Prime Video app and other applications.
6. Check HDMI Cable Connection
When streaming Amazon Prime Video through devices like game consoles or Blu-ray players, which rely on HDMI cables for connection to your TV, ensuring a solid link is crucial. The simplest way is to unplug the cable from both your device and TV, and then firmly reinsert it to prevent issues caused by a loose connection.
If you’re using a streaming device like a Fire TV Stick, make sure the HDMI port on your TV can recognize other devices. This can help you determine if the problem lies with the port rather than the cable or streaming device itself.

Tip: How to Prevent Amazon Prime Video from Not Working
If you’ve marched through all the troubleshooting steps and still find yourself face-to-face with a non-cooperative Amazon Prime Video, reaching out to Amazon customer service might be your next best move. If you want a more stable viewing experience, downloading videos from Amazon Prime offline is the best way.
To do this, MovPilot Amazon Prime Video Downloader shines as a standout option. It has an embedded Prime Video search tool, which can help you easily remove DRM from Amazon and download Prime videos to your computer at high quality. Now see more features of MovPilot that set it apart.
👍 Key Features of MovPilot Amazon Prime Video Downloader:
Convenient Video Search. There’s no need to install the Amazon Prime Video app. MovPilot offers a built-in search engine that lets you find the videos you want using keywords or URLs directly.
High-Quality Video Output. The downloader supports MP4 and MKV formats in 1080P. Additionally, it preserves film metadata and supports multiple language tracks, including 5.1 audio and surround sound, ensuring a rich viewing experience.
5X Faster Download Speeds. MovPilot offers batch downloading at an impressive 5X faster download speeds, supported by hardware acceleration features, which significantly reduces the waiting time for your videos to be ready.
High System Compatibility. The downloader is compatible with a wide range of operating systems, including Windows 11/10/8.1/8/7 (32 & 64-bit) computers and Mac systems version 10.11 and above.
If you want to download videos from Prime by using MovPilot, just try the following steps:
Step 1. Install MovPilot Amazon Prime Video Downloader and sign in with your Amazon account.
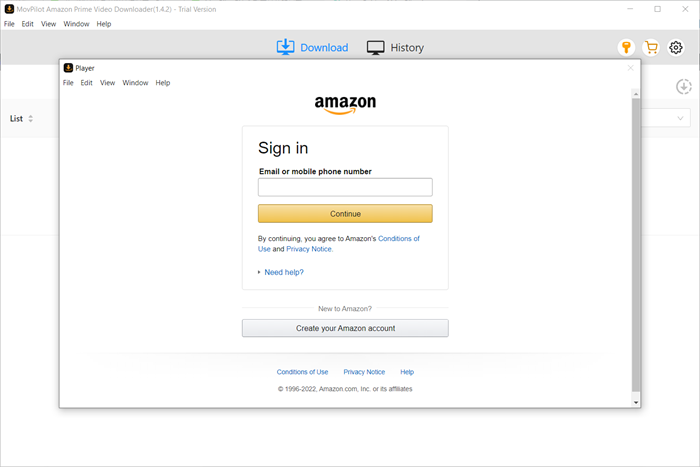
Step 2. Click on the gear icon located at the top right corner of MovPilot and select your desired settings, such as video format, audio language, and other preferences.

Step 3. Enter the names of your favorite movies into the search bar or paste the URL from Prime Video. After that, simply press the download button to begin downloading your selected content.
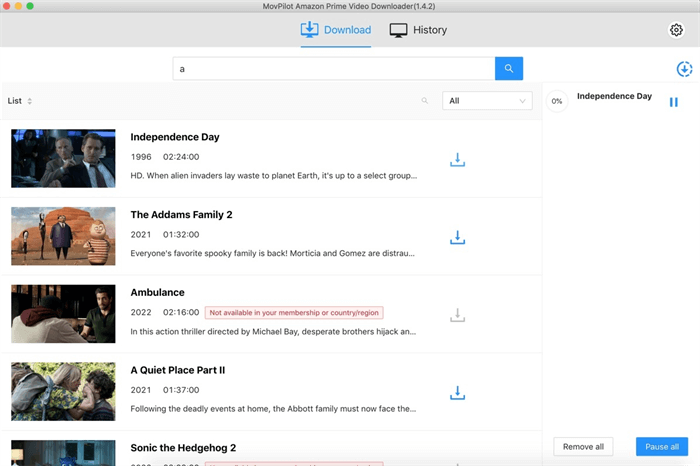
After completing it, you can go to the History section to enjoy Prime videos on any device and at any time.
Conclusion
The mentioned above are the main reasons for Amazon Prime not working. If your Prime Video doesn’t work, just try these methods one by one to identify the questions and fix them. When you want to avoid playback interruption of Prime videos as much as possible, you can try to download them offline by using MovPilot Amazon Prime Video Downloader to enhance your viewing experience and kick back at any time.
MovPilot Amazon Prime Video Downloader
Download Amazon Prime Movies and Shows to Watch Offline Easily!







