عندما تشاهد القصص على Netflix في وقت فراغك، فلا بد أنك ترغب أحيانًا في التقاط لقطة شاشة على Netflix في نفس اللحظة ومشاركة الإطار مع شخص ما أو على Twitter/Facebook. وكما قد تحاول، ستتلقى شاشة سوداء في المقابل بسبب حماية DRM. وهذا أمر محبط.
في هذه الحالة، يقدم لك هذا المنشور طرقًا عملية. الآن، لماذا لا تستعرضها وتتعرف على كيفية التقاط لقطة شاشة لـ Netflix على iPhone وAndroid وWindows وMac دون شاشة سوداء؟ لا تفوت أبدًا اللحظة الأكثر مرحًا أو إثارة وشارك حالتك المزاجية من خلال التقاط لقطة شاشة.
1. كيفية التقاط لقطة شاشة لـ Netflix على iPhone/Android
بسبب قيود إدارة الحقوق الرقمية، لا يمكنك التقاط لقطة شاشة مباشرة على iPhone/Android. لتجنب عودة الشاشة السوداء، يمكنك الاستفادة من حفلة موسيقية لبث الفيلم أو العرض على جهازك أولاً، وهو تطبيق يتيح لك مشاهدة مقاطع الفيديو من منصات البث كلها في مكان واحد مثل Netflix وDisney+ وPrime Video وما إلى ذلك. بعد ذلك، تسير الأمور بسلاسة. الآن، دعنا نرى كيفية التقاط لقطة شاشة على Netflix أدناه.
الخطوة 1. أولاً، قم بتنزيل تطبيق Rave وتثبيته على جهاز iPhone/Android الخاص بك، ثم افتح التطبيق.
الخطوة 2. اضغط على “+” انقر على الرمز الموجود في الزاوية وقم بتسجيل الدخول باستخدام حساب Netflix الخاص بك.
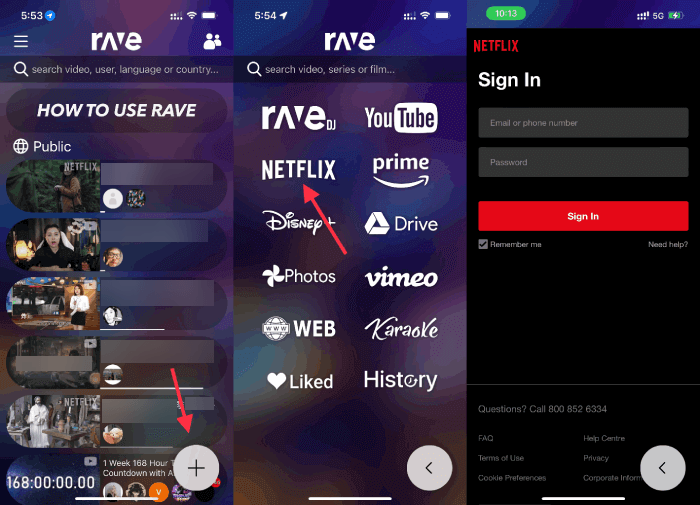
الخطوة 3. بعد ذلك، ابحث عن العنوان المطلوب واضبط الإعدادات. بعد ذلك، قم بتمديد الفيديو إلى شاشة كاملة.
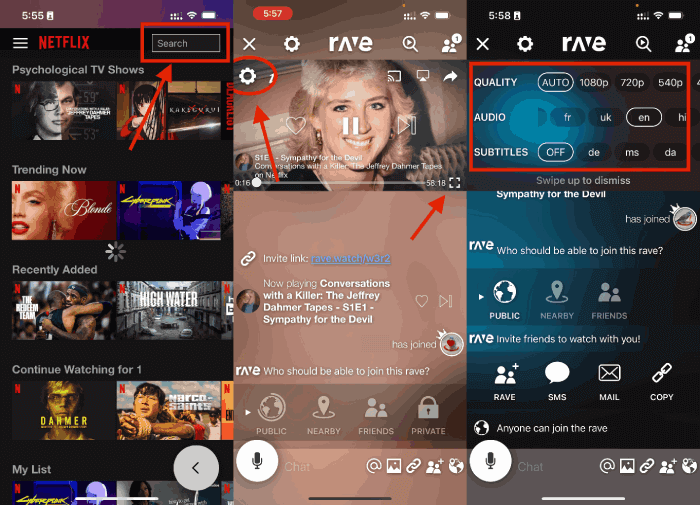
الخطوة 4. الآن اضغط على "قوة" الزر و "رفع الصوت" على هاتفك لالتقاط لقطة شاشة لـ Netflix. قد تختلف العملية من طراز إلى آخر.
2. كيفية التقاط لقطة شاشة لـ Netflix على جهاز كمبيوتر يعمل بنظام Windows
إذا كنت من محبي المشاهدة من خلال شاشة أكبر، فيمكنك معرفة كيفية التقاط لقطات شاشة على Netflix باستخدام جهاز الكمبيوتر الذي يعمل بنظام Windows هنا. ورغم أنك ستحصل على شاشة سوداء عند التقاط لقطات شاشة لفيديو Netflix مباشرةً، إلا أنك ستنجح بعد إجراء بعض التعديلات. اختر الطريقة المفضلة أدناه ودعنا نكتشف الحل.
الطريقة 1. التقاط لقطات شاشة على Netflix عبر Chrome
يتيح متصفح Google Chrome دائمًا تسريع الأجهزة لتعزيز الأداء. ومع ذلك، قد يُستخدم هذا للحماية من التقاط لقطات شاشة لمقاطع الفيديو على منصات البث. لذلك، قد يكون من الأفضل استخدام تعطيل ميزة تسريع الأجهزة وحاول التقاط لقطة شاشة لـNetflix على نظام Windows بعد ذلك.
الخطوة 1. باستخدام Chrome كمثال، انتقل إلى "┇" > "إعدادات" > "نظام".
الخطوة 2. قم بإيقاف تشغيل "استخدم تسريع الأجهزة عندما يكون متاحًا" خيار.
الخطوة 3. الآن، قم ببث فيلم أو عرض على Netflix وتشغيله على الشاشة الكاملة.
الخطوة 4. بعد ذلك اضغط "Windows + Print Screen" لالتقاط لقطة شاشة لإطار على عنوان Netflix.

أيضًا، هناك حل آخر سهل وهو استخدم ملحقًا أو مكونًا إضافيًا على متصفحك. يعد Fireshot خيارًا رائعًا لالتقاط لقطة شاشة لصفحة ويب. يتوفر هذا الامتداد للتنزيل على متجر Chrome، والذي يمكنه التقاط لقطة شاشة على Netflix بدون شاشة سوداء. وإليك كيفية عمله.
الخطوة 1. افتح Google Chrome على جهاز الكمبيوتر الخاص بك وأضف طلقة نارية في متجر Chrome للمتصفح.
الخطوة 2. افتح Netflix وقم ببث مقطع فيديو تريد التقاط لقطة شاشة له.
الخطوة 3. انقر على "امتداد" القائمة المنسدلة والاختيار "طلقة نارية". ثم حدد "التقاط الصفحة بأكملها".
الخطوة 4. عند الانتهاء، انقر فوق "حفظ كصورة" لتخزين لقطة الشاشة لـNetflix.
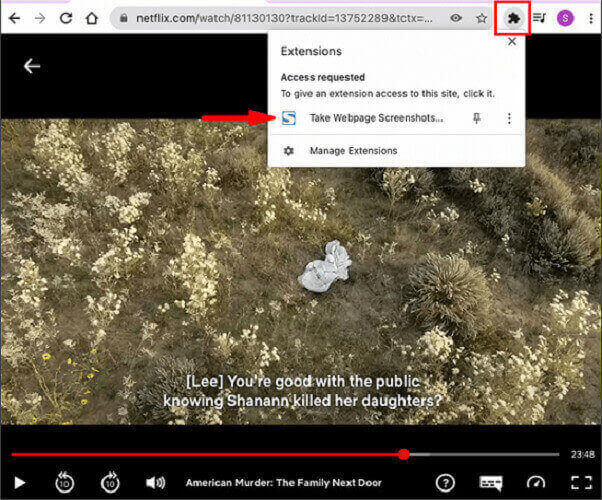
الطريقة 2. تعطيل إدارة الأجهزة
قد يستخدم Netflix أيضًا بطاقة الرسومات الخاصة بك لاكتشاف البث وتطبيق حماية DRM على الفيديو الذي تشاهده الآن. لهذا السبب، ستظهر لك لقطة شاشة سوداء بدون أي شيء. وبالتالي، يجدر بك محاولة تعطيل محول العرض ثم التقاط لقطة شاشة على Netflix لاحقًا. قد ترغب في فهم الفكرة هنا.
الخطوة 1. انقر على "يبحث" ابحث عن المربع الموجود على جهاز الكمبيوتر الذي يعمل بنظام Windows الخاص بك "مدير الجهاز".ثم افتحه.
الخطوة 2. حدد موقع بطاقة الرسومات الخاصة بك تحت "محولات العرض".
الخطوة 3. انقر بزر الماوس الأيمن فوقه وحدد "تعطيل الجهاز".
الخطوة 4. الآن، انتقل إلى الفيلم أو العرض على Netflix واضغط على "Windows + Print Screen" لالتقاط لقطة شاشة على Netflix. لا تنس إعادة تمكين بطاقة الرسومات الخاصة بك بعد ذلك.
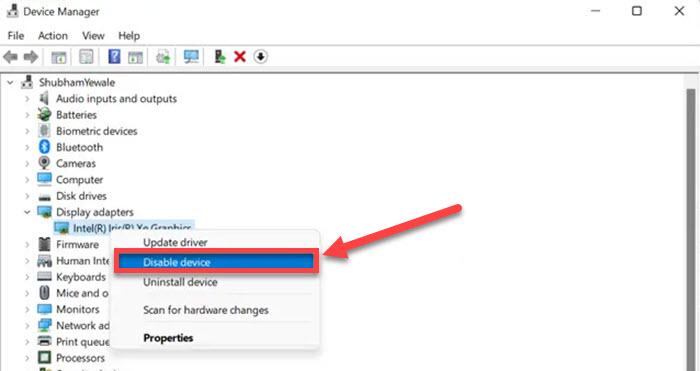
الطريقة 3. تشغيل المتصفح الخاص بك في Sandbox
بالنسبة لمستخدمي Windows، من الجيد استخدام تطبيق Sandbox لتشغيل بيئة معزولة حتى لا تسري خصائص الرسوميات في نظامك. بعد ذلك، يمكنك التقاط لقطة شاشة لأفلام أو عروض Netflix. الآن، دعنا نتعرف على كيفية عمل هذه الطريقة.
الخطوة 1. تنزيل وتثبيت ساندبوكسي بلس على أنظمة التشغيل Windows 7/8/10/11. بعد ذلك، قم بتشغيل التطبيق.
الخطوة 2. على الواجهة، انقر على ما يلي: "صندوق الرمل" > "الصندوق الإفتراضي" > "تشغيل Sandbox" > "تشغيل متصفح الويب". بعد ذلك، سيظهر لك متصفحك الافتراضي مع إطار أصفر حوله.
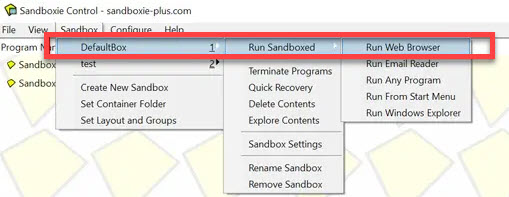
الخطوة 3. قد ترغب في فتح Netflix وتشغيل العنوان المفضل.
الخطوة 4. الآن اضغط "Windows + Print Screen" على لوحة المفاتيح الخاصة بك لالتقاط لقطة شاشة على Netflix.
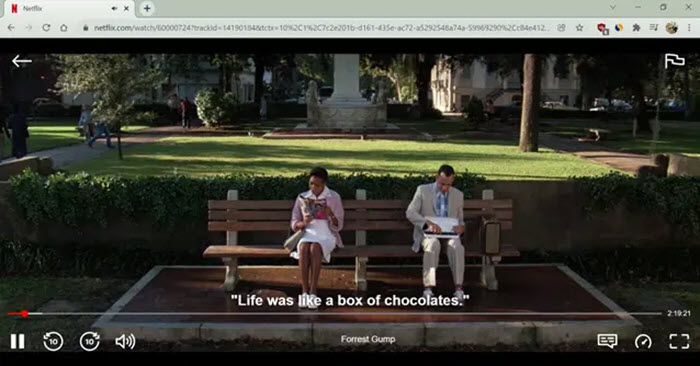
3. كيفية التقاط لقطة شاشة لـ Netflix على جهاز Mac
ليس من الملائم التقاط لقطة شاشة لـ Netflix على أجهزة الكمبيوتر والهواتف التي تعمل بنظام Windows. ولكن إذا كنت من مستخدمي Mac، فسوف تكون الأمور أسهل كثيرًا، حيث يمكنك بسهولة التقاط لقطة شاشة لـ Netflix باستخدام اختصار لوحة المفاتيح المدمج لالتقاط لقطة الشاشة على جهاز Mac.
💡 Tips:
يمكنك أيضًا اللجوء إلى مشاهدة Netflix عبر Google Chrome على جهاز MacBook/iMac، واستخدام الطريقة المذكورة أعلاه لإيقاف تشغيل تسريع الأجهزة أو تثبيت ملحقات Google لالتقاط لقطة شاشة لمقاطع فيديو Netflix.
الخطوة 1. لالتقاط الشاشة بأكملها، اضغط على الأمر + التحول + 3.
الخطوة 2. لالتقاط جزء فقط من شاشة Netflix، اضغط على الأمر + التحول + 4ثم حرك المؤشر لتحديد المنطقة المحددة التي تريد التقاطها وحفظها.
مكافأة: التقاط لقطة شاشة وحتى تسجيل Netflix على أي جهاز بدون شاشة سوداء
كما ذكرنا أعلاه، لا يمكنك التقاط لقطات شاشة مباشرة لمقاطع فيديو Netflix بسبب حماية DRM. ومع ذلك، هناك برنامج قوي يسمى برنامج Movpilot لتنزيل الفيديو من Netflix لكي تجعل الأمور مختلفة. بمساعدتها، يمكنك بسهولة تسجيل مقاطع فيديو Netflix كملفات محلية بدون قيود إدارة الحقوق الرقمية، يمكنك حفظ أفلامك/عروضك المفضلة دون اتصال بالإنترنت إلى الأبد حتى إذا انتهت صلاحية اشتراكك في Netflix. بعد ذلك، يمكنك مشاركة لقطات الشاشة وحتى الحلقات بالكامل مع الآخرين دون أي قلق.

خاتمة
نظرًا لقيود حقوق الطبع والنشر التي تفرضها Netflix، فمن الصعب التقاط لقطة شاشة مباشرة لـ Netflix على الهواتف أو أجهزة الكمبيوتر. لحسن الحظ، لا تزال هناك طرق لجعل ذلك ممكنًا. قد ترغب في تجربتها بالطريقة المفضلة لديك بناءً على نظام التشغيل الخاص بك. وإذا كنت تريد حل المشكلة بشكل دائم، فمن المستحسن بشدة استخدام برنامج MovPilot لتنزيل مقاطع الفيديو من Netflix ل احصل على مقاطع فيديو Netflix واستمتع بميزات المشاركة غير المحدودة، مما يجعل كيفية التقاط لقطات شاشة على Netflix ليست مشكلة بعد الآن.
برنامج MovPilot لتنزيل مقاطع الفيديو من Netflix
قم بتنزيل أفلام وعروض Netflix لمشاهدتها دون اتصال بالإنترنت بسهولة!







