لقد أزعجت خدمة Netflix، وهي منصة بث الفيديو الأكثر شعبية في العالم، العديد من الأشخاص بسبب مشاكل التخزين المؤقت التي تسببها، والتي تؤدي إلى عدم وضوح الصور أو بطء التحميل. بعد كل شيء، عندما تحصل أخيرًا على قسط من الراحة وتفتح أحد برامج Netflix المفضلة لديك للاسترخاء، فإن التخزين المؤقت من وقت لآخر يمكن أن يدمر حقًا مزاجك الجيد ليوم واحد.
لا تقلق، سيوفر لك هذا المنشور أكبر عدد ممكن من الطرق لاستكشاف مشكلات التخزين المؤقت في Netflix، ثم تزويدك بتجربة مشاهدة مرضية. دعنا نلقي نظرة الآن.
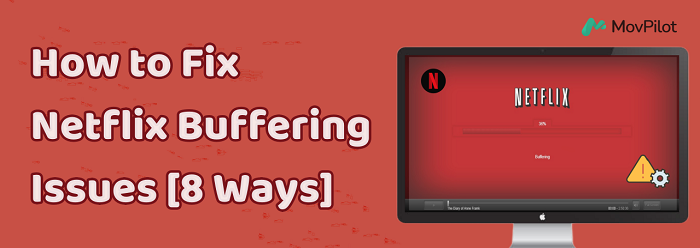
نظرة عامة: لماذا يستمر Netflix في التخزين المؤقت
قبل البحث عن طرق لحل مشكلات التخزين المؤقت لـ Netflix، عليك بالتأكيد معرفة سبب استمرار Netflix في التخزين المؤقت. سيساعدنا هذا في حل المشكلة وفقًا لذلك وتوفير الوقت لك. من خلال الاستطلاعات، وجدنا أن هناك عدة أسباب يمكن أن تؤدي إلى مشكلات التخزين المؤقت لـ Netflix. فيما يلي بعض منها:
- اتصال الشبكة: تأكد من أن اتصالك بشبكة Wi-Fi أو الاتصال السلكي مستقر وسريع بدرجة كافية. أعد تشغيل المودم والموجه إذا لزم الأمر.
- ذاكرة الجهاز: قم بإغلاق التطبيقات غير الضرورية في الخلفية على جهازك لتحرير الذاكرة.
- اشتراك الحساب: تأكد من أن حساب Netflix الخاص بك نشط ولا يعاني من أي مشاكل.
- مشاكل جهاز التوجيه: ضع جهاز التوجيه الخاص بك في موضع جيد للحصول على قوة إشارة أفضل أو فكر في الترقية إلى طراز أحدث. يمكن أن يساعدك ضبط إعدادات جهاز التوجيه أيضًا.
نظرًا لأن السبب الرئيسي لمشاكل التخزين المؤقت في Netflix يرتبط عادةً بمشكلات الشبكة، فأنت بحاجة إلى التأكد من أن اتصال Wi-Fi أو الاتصال السلكي لديك مستقر وأن الأجهزة الأخرى لا تستهلك قدرًا كبيرًا من النطاق الترددي. إذا وجدت أن Netflix الخاص بك يستمر في التخزين المؤقت ولكن اتصال الإنترنت جيد، فاتبع الإصلاحات أدناه لحل المشكلة.
الإصلاح 1. التحقق من حدود الشبكة
أولاً، حدد ما إذا كانت شبكتك عامة أم خاصة. بالنسبة للشبكات العامة، مثل المقاهي أو الفنادق أو المدارس، تأكد من عدم حظر Netflix. أما بالنسبة للشبكات الخاصة، فتأكد من أن سرعة الإنترنت لديك تلبي المتطلبات الموصى بها واتصل بمزود الخدمة إذا كانت بطيئة للغاية.
بالإضافة إلى ذلك، كن على علم بأن الاتصالات مثل نقاط اتصال الهاتف المحمول أو الهواتف المحمولة أو شبكات الأقمار الصناعية قد لا توفر سرعة كافية لاستخدام Netflix بسلاسة، بما في ذلك ميزات البث والتنزيل، لذا فإن التحقق من حالة الشبكة يمكن أن يساعدك إصلاح ميزة التنزيل في Netflix أو بث التخزين المؤقت بشكل فعال.
الإصلاح 2. التحقق من سرعة الاتصال
إذا كنت تريد استخدام تطبيق Netflix على جهازك لتفقد سرعة اتصالك، فيرجى اتباع ما تخبرك به الخطوات التالية.
- انتقل إلى الشاشة الرئيسية لـNetflix، ثم انقر فوق اليسار لفتح القائمة.
- على الجانب السفلي، اختر الحصول على المساعدة > التحقق من الشبكة الخاصة بك.
- يتحقق تطبيق Netflix من اتصالك بالإنترنت مع Netflix، وسيتحقق أيضًا من سرعته.
- عند الانتهاء من الاختبار، تأكد من أنك تتوافق مع توصية سرعة الإنترنت الخاصة بـ Netflix.
ملحوظة: إذا لم يكن خيار "الحصول على المساعدة" مرئيًا في القائمة، فيمكنك الانتقال إلى الأعلى والنقر فوق أيقونة الإعدادات.
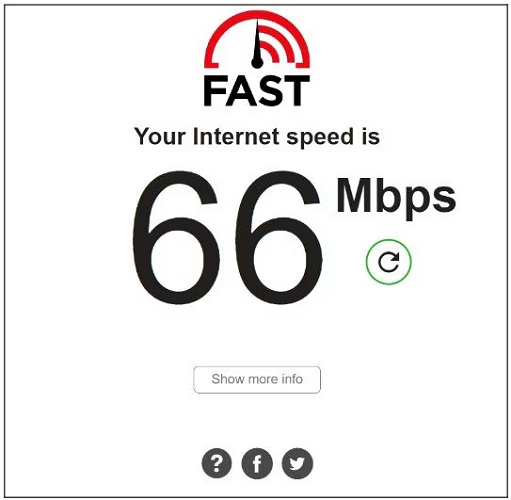
الإصلاح 3. مسح ذاكرة التخزين المؤقت للمتصفح
إذا حدثت مشكلة التخزين المؤقت لـ Netflix على متصفحك، فقد ترغب في التفكير في تنظيف ذاكرة التخزين المؤقت وبيانات المتصفح. غالبًا ما يكون هذا حلاً جيدًا لأي مشاكل في متصفحك، مثل ذاكرة التخزين المؤقت الضعيفة. فيما يلي كيفية تنظيف ذاكرة التخزين المؤقت وبيانات المتصفح على الويب، مع أخذ Google Chrome كمثال.
ملحوظة: إن مسح بيانات المتصفح يعني أيضًا تسجيل خروجك من جميع المواقع التي زرتها من قبل.
- افتح متصفح الويب واضغط على "Ctrl + Shift + Delete" لإجراء عملية مسح بيانات المتصفح.
- ثم انتقل إلى "خيارات متقدمة" واختر "كل الأوقات" ضمن خيار "نطاق الوقت". حدد جميع الحقول (باستثناء علامة التبويب "كلمات المرور").
- وأخيرًا، في الجزء السفلي، انقر فوق "مسح البيانات" لحذف جميع البيانات المخزنة مؤقتًا من متصفحك.
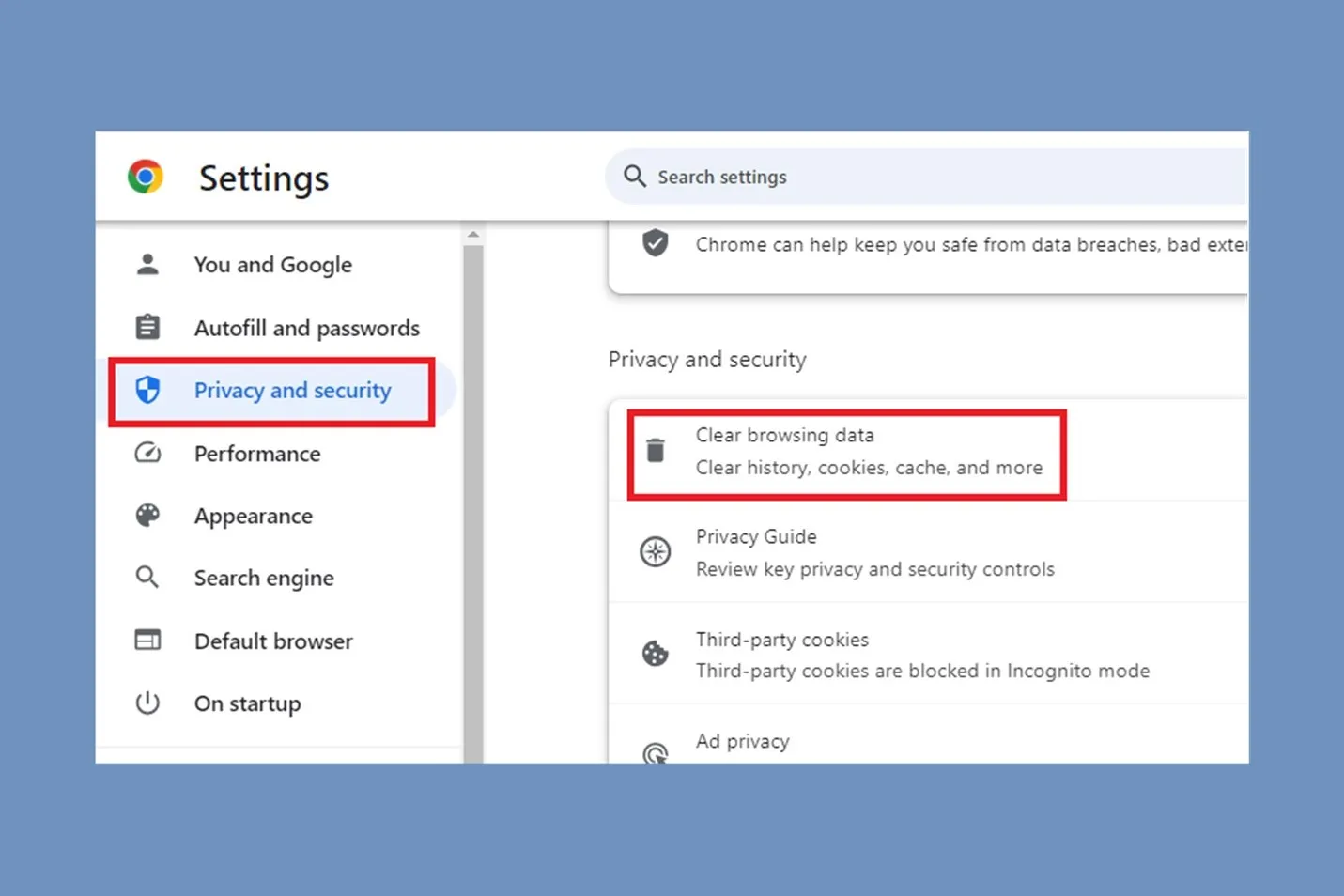
الإصلاح 4. إيقاف تشغيل التطبيقات الأخرى
في بعض الأحيان، قد يكون هناك عملية زائدة التحميل على الكمبيوتر، مما يؤثر على الأداء الطبيعي لـ Netflix نتيجة لذلك. في هذا الصدد، يجب عليك إيقاف تشغيل التطبيقات غير الضرورية الأخرى وتخصيص المزيد من ذاكرة الوصول العشوائي لـ Netflix. قد تستهلك التطبيقات الثقيلة، مثل Photoshop، أو الألعاب التي تعمل في الخلفية، الكثير من موارد الكمبيوتر، ولن تتمكن من الاستمتاع بمسلسلات Netflix المفضلة لديك.
الإصلاح 5. ضبط جودة البث
قد تكون جودة البث العالية التي تطلبها أيضًا أحد الأسباب التي تجعل Netflix يتأخر قليلاً. لذلك، إذا قمت بتعيين جودة البث الافتراضية على عالية، فيمكنك اختيار تقليلها بحيث تستهلك نطاق ترددي أقل للإنترنت، وبالتالي تشغيل عروض Netflix بسلاسة أكبر. إليك كيفية تغيير جودة بث Netflix يدويًا.
- قم بزيارة موقع Netflix على متصفح الويب. انتقل إلى أيقونة الملف الشخصي في الزاوية اليمنى العليا وانقر على "الحساب".
- الآن، اذهب إلى الأسفل وانقر على الملف الشخصي الذي تريد تغيير جودة البث فيه.
- انقر فوق "إعدادات التشغيل > متوسط/منخفض/تلقائي"، ثم حدد زر "حفظ" لضمان اختيارك.
في هذا الوقت، تكون قد نجحت بالفعل في تعديل جودة ملفك الشخصي على Netflix. هذا الإعداد خاص بكل ملف شخصي. ونتيجة لذلك، ستستمر الملفات الشخصية الأخرى على حساب Netflix الخاص بك في استخدام إعدادات جودة البث الخاصة بها.
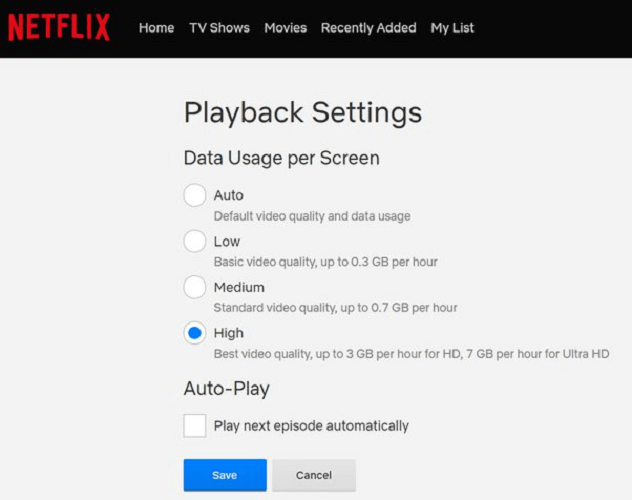
الإصلاح 6. إعادة تثبيت تطبيق Netflix
في بعض الظروف، قد يساعد إعادة تثبيت Netflix على الهواتف أيضًا في حل المشكلة. فيما يلي خطوات إعادة تثبيت Netflix على هواتف Android وiPhone:
على أندرويد:
- اضغط مطولاً على أيقونة Netflix على الشاشة الرئيسية لبضع ثوانٍ حتى تظهر قائمة السياق.
- انقر على "إلغاء التثبيت" من قائمة السياق. عندما يظهر مربع التأكيد، انقر على "موافق" لإزالة التطبيق من هاتفك.
- قم بتنزيل Netflix مرة أخرى من متجر Play، وقم بتشغيله، وتأكد من أن مشكلة التخزين المؤقت لا تزال موجودة.
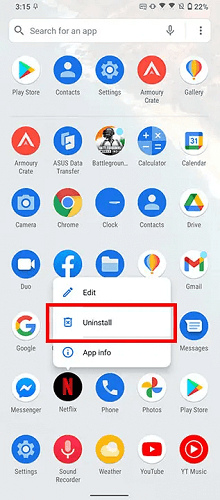
على الآيفون:
- اضغط مع الاستمرار على أيقونة Netflix على الشاشة الرئيسية لعدة ثوانٍ.
- اضغط على زر "إزالة التطبيق"، ثم حدد "حذف التطبيق".
- قم بتنزيل Netflix مرة أخرى من App Store، وقم بتشغيله، وتأكد من أن مشكلة التخزين المؤقت لا تزال موجودة.
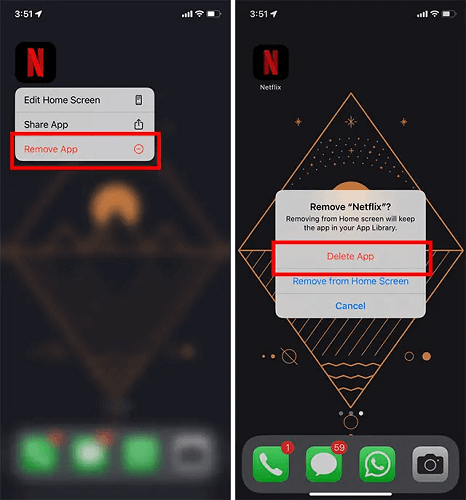
الحل 7. أعد تشغيل جهازك
إذا كنت مشاهدة Netflix على التلفزيونإذا كان لديك جهاز كمبيوتر أو وحدة تحكم ألعاب أو أجهزة أخرى مماثلة، ولم يكن من المناسب إجراء العمليات المذكورة أعلاه، فيمكنك محاولة إصلاح المشكلة عن طريق إعادة تشغيل الجهاز. بشكل عام، يوصى بإيقاف تشغيل الجهاز وفصله عن التيار الكهربائي والانتظار لمدة 3 دقائق ثم إعادة تشغيله. غالبًا ما يوفر هذا تأثير إعادة تعيين جيد.
Bonus. Download Netflix Movies to Watch Without Buffering 🔥
يمكن أن تساعدك الحلول المذكورة أعلاه بشكل فعال في حل مشكلات التخزين المؤقت لـ Netflix. ومع ذلك، طالما أن البث متضمن، فمن المستحيل تجنب مثل هذه المشكلات تمامًا. هل توجد طريقة للتخلص بشكل دائم من مشكلات التخزين المؤقت والاستمتاع بـ Netflix دون قلق؟
لتجنب الإزعاج الناتج عن بث Netflix عبر الإنترنت، برنامج MovPilot لتنزيل مقاطع الفيديو من Netflix سيساعدك ذلك. فهو يتميز بمتصفح ويب مدمج، مما يسمح لك بالوصول إلى مكتبة Netflix دون تثبيت تطبيق Netflix. يمكنك بسهولة البحث عن عناوين الأفلام و تنزيل الفيديوهات من Netflix كملفات MP4/MKV محلية. ستحتفظ التنزيلات بجودة HD 1080P، ومسارات صوتية أصلية، وترجمات متعددة اللغات، مما يضمن لك عدم القلق بشأن مشكلات التخزين المؤقت مرة أخرى ويمكنك الاستمتاع بأفلام Netflix دون اتصال بالإنترنت في أي وقت.
الآن، دعونا نكتشف كيفية تنزيل أفلام Netflix غير المتصلة بالإنترنت باستخدامها.
الخطوة 1. قم بتشغيل MovPilot Netflix Video Downloader
بعد تنزيل وتثبيت MovPilot Netflix Video Downloader، يمكنك تشغيله. ثم استخدم حسابك لتسجيل الدخول إلى Netflix وإعداد الأداة. إذا قمت بتحديد "تذكرني" عند تسجيل الدخول، فلن تضطر إلى تسجيل الدخول مرة أخرى.

الخطوة 2. ابحث عن أفلام Netflix للتنزيل
إذا كنت تشاهد فيلمًا/عرضًا على Netflix في متصفح الكمبيوتر الخاص بك، فأدخل اسم الفيلم/العرض، أو انسخ عنوان URL من شريط العناوين والصقه في MovPilot Netflix Video Downloader.

الخطوة 3. تنزيل مقاطع فيديو Netflix إلى MP4
انقر على زر التنزيل لتنزيل فيلم من Netflix. إذا كنت تقوم بتنزيل مسلسل أو مسلسل تلفزيوني، فسوف يُطلب منك اختيارهما قبل تنزيلهما. بمجرد الانتهاء من التحقق منهما، اضغط على زر التنزيل وابدأ في تنزيلهما.

الآن، قمت بحفظ جميع مقاطع الفيديو المفضلة لديك على Netflix محليًا. يمكنك بسهولة مشاهدة أفلام Netflix دون اتصال بالإنترنت على أي جهاز، ولن تواجه مشكلات التخزين المؤقت أو التحميل البطيء بعد الآن!
ملخص
في المجمل، يوفر لك هذا المنشور سبع طرق ملموسة لحل مشكلة التخزين المؤقت لـ Netflix. ومع ذلك، لا تزال هذه الطرق مزعجة بالنسبة لك وقد تثير نفاد صبرك عندما تجربها واحدة تلو الأخرى. في هذه الحالة، برنامج MovPilot لتنزيل مقاطع الفيديو من Netflix يوصى به بشدة للراحة الكبيرة التي يوفرها لأنه يدعم الحفظ الدائم لأفلام Netflix، مما يعني أنه لم تعد هناك إمكانية للتخزين المؤقت.
برنامج MovPilot لتنزيل مقاطع الفيديو من Netflix
قم بتنزيل أفلام وعروض Netflix لمشاهدتها دون اتصال بالإنترنت بسهولة!







