لا أحد يستطيع أن يتقبل هذا الأمر دون مبالغة: أنت في اللحظة الأكثر روعة في الفيلم على Amazon Prime Video، وفجأة، يتوقف الفيلم ويستمر في التخزين المؤقت؛ بل ويتعطل بعد بضع دقائق من التجميد. يا له من أمر محبط! لا يمكنك إلا أن تصرخ: "لماذا؟".
في هذه المدونة، سنساعدك على الخروج من هذه المشكلة. سنتناول الأسباب الشائعة ونقدم لك 7 حلول فعّالة للتحقق من الشبكة والجهاز والتطبيقات، وإرشادك خلال المشكلة. والأهم من ذلك، أنها تقدم حلاً نهائيًا للتخلص بشكل دائم من مشكلات التخزين المؤقت. لا تفوت هذه النصائح الأساسية. تابع القراءة لاكتشاف كيفية استكشاف مشكلات التخزين المؤقت وحلها حتى تتمكن من الاستمتاع ببرامجك المفضلة دون انقطاع!
لماذا يستمر Prime Video في التخزين المؤقت؟
من المهم فهم الأسباب وراء هذه المشكلات قبل الخوض في الحلول. وعادةً ما يمكن تصنيفها إلى ثلاثة جوانب: اتصال الشبكة، والجهاز، وتطبيق Amazon Prime Video نفسه.
- اتصال شبكي سيئ: عندما تكون سرعة الإنترنت غير كافية للتعامل مع الطلب المرتفع على النطاق الترددي لبث مقاطع فيديو عالية الجودة، يتوقف الفيديو مؤقتًا للتحميل، وهو ما يُعرف عادةً بالتخزين المؤقت. بالإضافة إلى ذلك، إذا كان جهاز التوجيه قديمًا أو يعاني من مشكلات فنية، فقد لا يوفر اتصالاً مستقرًا، مما يؤدي إلى انقطاعات في تدفق البيانات المطلوبة لبث الفيديو بسلاسة.
- جهاز معطل: قد تؤدي الأخطاء التي تصيب الجهاز إلى عدم استقرار الأداء أو تسرب الذاكرة أو ارتفاع درجة الحرارة، وكل هذه الأمور قد تعطل البث السلس. على سبيل المثال، قد تؤدي الأخطاء أو الخلل داخل الأجهزة إلى إدارة غير فعّالة للموارد، مما يتسبب في صعوبة أداء الجهاز لمهام مثل بث الفيديو. وقد تتسبب بعض الأخطاء الشديدة في توقف الجهاز/تطبيق Prime عن العمل.
- عفا عليها الزمن/معطل أمازون برايم فيديو برنامج: في بعض الأحيان، قد تكون هناك أخطاء في تطبيق Amazon Prime، مما قد يؤدي إلى معالجة غير فعّالة للبيانات، مما يؤدي إلى انقطاعات متكررة. بالإضافة إلى ذلك، مع تطور تقنية البث، قد تفتقر الإصدارات القديمة إلى التحسينات والتحديثات اللازمة للحفاظ على التوافق مع أحدث بروتوكولات البث وظروف الشبكة. سيؤدي هذا أيضًا إلى حدوث مشكلات مستمرة في التخزين المؤقت.
الحل 1. التحقق من اتصالات الإنترنت
مثل أي خدمة بث تتطلب اتصالاً مستقرًا وسريعًا، فإن خدمة Amazon Prime Video تتطلب اتصالاً مستقرًا وسريعًا أيضًا. كلما استمرت خدمة Amazon Prime Video في التخزين المؤقت، يمكنك التحقق مما إذا كنت متصلاً بشكل صحيح بشبكة مستقرة وسريعة. يمكنك ببساطة التحقق من اتصالاتك بالإنترنت في دقائق باتباع النصيحتين التاليتين:
- التحقق من التطبيقات أو المواقع الأخرى على جهازك:إذا تم تحميلها دون مشكلة، فيمكن الاستنتاج أنه من المحتمل ألا يكون هناك أي خطأ في اتصال الشبكة لديك.
- التبديل إلى اتصال سلكي. إذا كنت تستخدم شبكة Wi-Fi، فحاول توصيل جهازك مباشرة بالموجه باستخدام كابل Ethernet للحصول على اتصال أكثر استقرارًا.
الحل 2. إعادة تشغيل جهاز التوجيه/المودم
إن إعادة تشغيل جهاز التوجيه والمودم هي طريقة سريعة وفعالة لاستكشاف الأخطاء وإصلاحها وحل مشكلات التخزين المؤقت المحتملة مع Amazon Prime Video. من خلال إعادة تشغيل جهاز التوجيه والمودم، سيتم حل تعارضات الشبكة أو مشكلات عنوان IP التي قد تتسبب في التجميد. كما ستعيد تعيين أي تحديثات تكوين معلقة وتعيد إنشاء اتصال جديد مع مزود خدمة الإنترنت الخاص بك. يمكن القيام بذلك بسهولة في 3 خطوات:
الخطوة 1. افصل جهاز التوجيه والمودم عن مصدر الطاقة.
الخطوة 2. انتظر لمدة دقيقتين تقريبًا.
الخطوة 3. قم بتوصيلهم مرة أخرى وانتظر حتى يتم إعادة تشغيلهم.
الحل 3. خفض جودة البث لمقاطع فيديو Amazon
تتطلب خدمة Amazon Prime Video سرعة تنزيل كافية لبث محتواها. وكقاعدة عامة، كلما زادت جودة البث، زادت سرعة التنزيل. على سبيل المثال، سرعة تنزيل لا تقل عن 1 ميجا بايت/ثانية لمحتوى SD (دقة ثابتة، 480 بكسل) و5 ميجا بايت/ثانية لمحتوى HD (دقة عالية، 720 بكسل)عندما لا تتمكن سرعة النطاق الترددي لديك من تلبية الحد الأدنى من المتطلبات للتعريف المطلوب، فسيواجه التطبيق صعوبة في مواكبة ذلك، مما يتسبب في حدوث مشكلات تخزين مؤقت مستمرة. في هذه الحالة، يمكنك خفض تعريف البث لمعرفة ما إذا كان يعمل.
- على الهاتف المحمول:افتح تطبيق Prime Video على جهازك، ثم انتقل إلى "الإعدادات" > "البث والتنزيل" > "جودة البث". ثم انقر على جودة أقل من خيارات "جيد" و"أفضل" و"الأفضل".
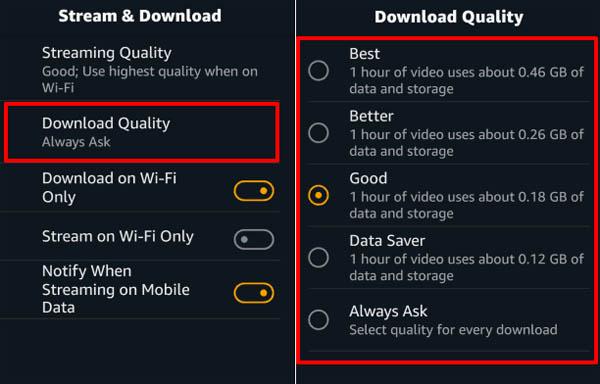
- على الكمبيوتر الشخصي:قم بتسجيل الدخول إلى Amazon Prime Video على متصفح، وشغّل المحتوى. انقر على أيقونة "الخيارات" (رمز الترس). لتقليل جودة الفيديو، اختر من الخيارات الموجودة ضمن قائمة "جودة الفيديو" ("جيد"، و"أفضل"، و"الأفضل/Full HD").
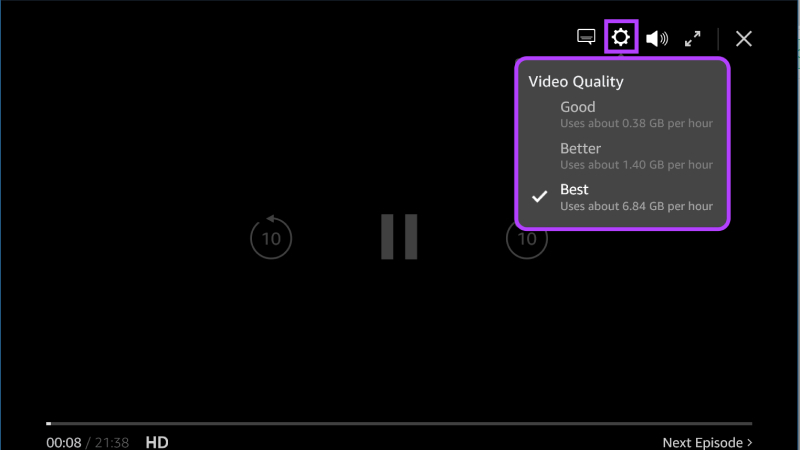
الحل 4. أعد تشغيل جهازك
إنها خطوة استكشاف الأخطاء وإصلاحها بسيطة وفعّالة لضمان تجربة بث أفضل دون انقطاع. بمرور الوقت، سيتراكم على جهازك ملفات مؤقتة وعمليات خلفية قد تؤثر على الأداء، مما يؤدي إلى التخزين المؤقت أثناء بث الفيديو. يؤدي إعادة تشغيل جهازك إلى مسح هذه الملفات المؤقتة وإيقاف العمليات غير الضرورية، والتي يمكن أن تكون غالبًا طريقة مباشرة لإصلاح مشكلات التخزين المؤقت على Amazon Prime Video.
- لإعادة تشغيل جهاز محمول (Android وiOS):اضغط مع الاستمرار على زر الطاقة > ابحث عن خيار إعادة التشغيل أو إعادة التشغيل > أكد لإعادة التشغيل.
- لإعادة تشغيل جهاز الكمبيوتر/الكمبيوتر المحمول (Windows): انقر على زر "Windows" > حدد زر "الطاقة" > اختر "إعادة التشغيل".
- لإعادة تشغيل جهاز Mac الخاص بك: انقر فوق قائمة Apple في الزاوية العلوية اليسرى > حدد "إعادة التشغيل".
الحل 5. مسح ذاكرة التخزين المؤقت من تطبيق Prime Video
يمكن أن تتسبب ذاكرة التخزين المؤقتة المتراكمة والبيانات غير الضرورية في إبطاء التطبيق، مما يؤدي إلى التلعثم أثناء البث، أو ما هو أسوأ من ذلك، منع التطبيق من التحميل. من خلال مسح ذاكرة التخزين المؤقتة لتطبيق Amazon Prime Video على جهازك، فإنك تعيد تعيين التطبيق إلى حالته الأولية، وإزالة أي ملفات مؤقتة أو بيانات قديمة قد تتسبب في انقطاع البث. بعد مسح ذاكرة التخزين المؤقتة، يمكنك إعادة تشغيله وتسجيل الدخول مرة أخرى باستخدام معلومات حسابك.
الخطوة 1. انتقل إلى "الإعدادات" على جهازك.
الخطوة 2. انتقل إلى "إدارة التطبيقات".
ملاحظة: قد يختلف الاسم باختلاف العلامات التجارية لأجهزة Android. ما عليك سوى العثور على خيار مشابه.
الخطوة 3. انتقل لأسفل إلى Prime Video، وانقر عليه، ثم حدد خيار "مسح ذاكرة التخزين المؤقت". يمكنك أيضًا النقر على "مسح البيانات" للحصول على مسح أكثر دقة.
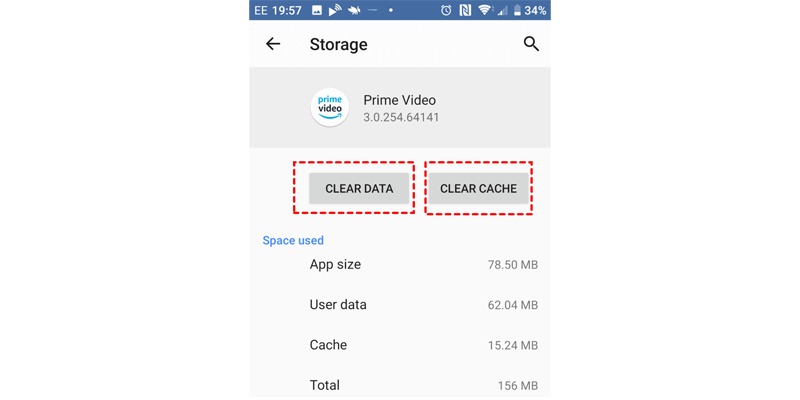
الحل 6. إعادة تثبيت تطبيق Amazon Prime Video
بمرور الوقت، قد تصبح النسخة الأقدم من التطبيق غير متوافقة مع نظام التشغيل الحالي أو قد تتلف ملفاتها أو تصبح غير مكتملة، مما قد يتسبب في حدوث تخزين مؤقت أثناء بث الفيديو. من خلال إلغاء تثبيت التطبيق من "إعدادات" الجهاز وإعادة تثبيت Amazon Prime Video، يمكن القضاء على أي مشكلات أساسية في البرامج وتحسين استقرار التطبيق وإصلاح مشكلات التخزين المؤقت المحتملة.
التذكير الوحيد هو أنه يجب عليك دائمًا أعد التثبيت من مصدر موثوق. يضمن هذا أن التطبيق اجتاز فحص الأمان. وبالتالي، بالإضافة إلى الموقع الرسمي لشركة أمازون، يُنصح بتثبيت Prime Video من متجر التطبيقات المطابق لجهازك ونظام التشغيل الخاص بك. على سبيل المثال، انتقل إلى متجر Microsoft لجهاز Windows ومتجر Google Play لجهاز Android. أما بالنسبة لأولئك الذين يستخدمون أجهزة Mac أو iOS، فقم بتثبيته من متجر التطبيقات المدمج.
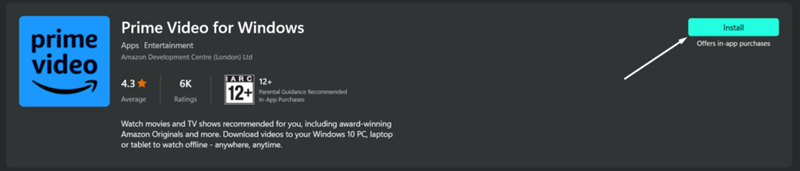
الحل 7. تحديث تطبيق Prime Video إلى الإصدار الأحدث
كما ذكرنا، قد يحدث خطأ ما في خدمة Amazon Prime Video في بعض الأحيان. فقد يحتوي التطبيق القديم على أخطاء غير محلولة أو مشكلات تتعلق بالتوافق مع جهازك أو شبكتك، مما يؤدي إلى ضعف أداء البث.
من خلال تحديث تطبيق Prime Video إلى أحدث إصدار، ستستفيد من التحسينات والتحسينات التي أجراها المطورون. وسيؤدي ذلك إلى تعزيز الاستقرار العام ووظائف التطبيق، مما يقلل من احتمالية التخزين المؤقت أثناء بث الفيديو. فيما يلي الخطوات اللازمة لتحديث Prime Video إلى أحدث إصدار على جهاز محمول (Android وiOS) وجهاز كمبيوتر (Windows/MacOS).
- على الهاتف المحمول:افتح "متجر Google Play" (لأجهزة Android) /متجر التطبيقات (لأجهزة iOS) قم بتنزيل التطبيق، وابحث عن "Prime Video"، ثم انقر فوق "تحديث" إذا كان هناك إصدار متاح.
- على الكمبيوتر الشخصي (ويندوز)افتح "متجر Microsoft" على جهاز الكمبيوتر الخاص بك، وانقر على قائمة النقاط الثلاث في الزاوية اليمنى العليا، وحدد "التنزيلات والتحديثات"، وانقر على "الحصول على التحديثات" إذا كان التحديث متاحًا.
- على جهاز ماك: قم بتشغيل "App Store" على جهاز Mac الخاص بك، وانقر فوق "التحديثات" من العمود الأيسر، وانقر فوق "تحديث" بجوار "Prime Video" إذا كان هناك إصدار جديد متاح.
نصيحة: شاهد Amazon Prime Video دون اتصال بالإنترنت دون تخزين مؤقت
من الصعب قبول حقيقة أنه قد لا تزال تواجه مشكلات التخزين المؤقت بعد تجربة جميع الطرق السبع المذكورة. هل توجد طريقة نهائية للتخلص من التخزين المؤقت بشكل دائم؟ بالتأكيد نعم. بمجرد حفظ مقاطع الفيديو على جهازك المحلي، يمكنك الاستمتاع بالبث السلس دون انقطاع. الآن العقبة الوحيدة في الطريق هي حدود تنزيل Amazon Primeعلى سبيل المثال، ليست كل العناوين متاحة للتنزيل؛ حتى بالنسبة للعناوين التي تم تنزيلها، فأنت مقيد بمشاهدتها داخل التطبيق قبل انتهاء صلاحيتها.
إنه المكان برنامج MovPilot Amazon Prime Video Downloader، هناك أداة خارجية قوية تعمل على مساعدتك في التغلب على مشكلات التخزين المؤقت من جذورها من خلال تجاوز حدود التنزيل وتحويل مقاطع فيديو Amazon Prime Video المفضلة لديك إلى MP4/MKV عالية الجودة لتشغيل سلس دون انقطاع.
مع هذه الأداة، لن تضطر بعد الآن إلى القلق بشأن قيود التنزيل، وانتهاء الصلاحية، والتخزين المؤقت، وما إلى ذلك. تنزيل أفلام Amazon Prime على جهاز الكمبيوتر/الكمبيوتر المحمول الخاص بك، أنت تمتلك الفيديو حقًا بدلاً من بثه فقط إذا كان لديك إنترنت عالي السرعة. تعمل هذه الميزة مع أي مصدر تقريبًا، سواء تم شراؤه أو استئجاره. من المؤكد أن الفيديو عالي الجودة بتنسيق MP4/MKV حتى 1080 بكسل والصوت المحيطي Dolby Digital 5.1 سيأخذان تجربة التشغيل الخاصة بك إلى مستوى جديد.
ميزات أكثر إثارة للإعجاب
- موارد وفيرة:يمكنك الاستمتاع بموارد البث الوفيرة لأن مشغل الويب المدمج يسمح لك بالتبديل من موقع أمازون في الولايات المتحدة والمملكة المتحدة وألمانيا واليابان بسهولة.
- تنزيلات غير محدودة: بغض النظر عن اشتراكك في Amazon Prime، يمكنك تنزيل أي فيلم أو برنامج تلفزيوني أو مسلسل والاحتفاظ به إلى الأبد على جهازك دون انتهاء الصلاحية.
- تنزيل سريع 5 مرات: يجعل الجمع بين التنزيل الدفعي وتقنية تسريع الأجهزة المتقدمة سرعة التنزيل أسرع بخمس مرات من التطبيق الرسمي.
- خيارات متعددة للمسارات الصوتية والترجمات: عندما تكون هناك حاجة لذلك، يمكنك اختيار تنزيل الأفلام بلغات مختلفة، مرفقة بترجمات متعددة اللغات.
- 3 خيارات لتنزيل الترجمة: بناءً على تفضيلاتك للعرض والتخصيص، يمكنك الاختيار من بين الترجمة الصلبة والناعمة والخارجية.
الآن دعنا نرى مدى سهولة تنزيل مقاطع الفيديو Prime المفضلة لديك باستخدام MovPilot Amazon Prime Video Downloader.
الخطوة 1. قم بتنزيل MovPilot وتثبيته وتشغيله على جهازك (Windows/MacOS). ثم قم بتسجيل الدخول إلى مشغل الويب باستخدام حساب Amazon الخاص بك.
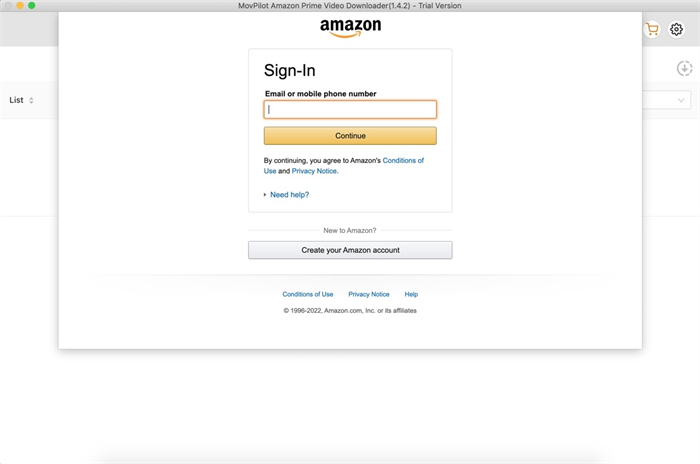
الخطوة 2. انقر على أيقونة الترس في أعلى اليمين، وسيتم نقلك إلى "الإعدادات". هنا يمكنك ضبط معلمات الإخراج مثل تنسيق الفيديو ولغة الصوت والترجمة وغير ذلك الكثير.
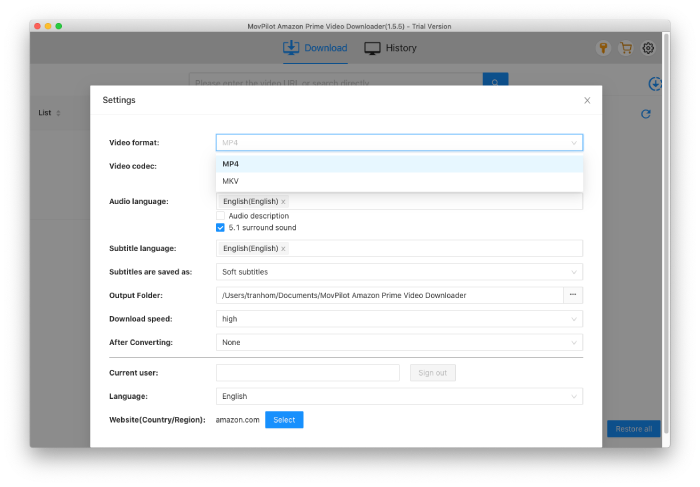
الخطوة 3. ابحث عن الفيديو الذي تريد تنزيله في شريط البحث. يمكنك أيضًا نسخ ولصق عنوان URL للفيديو من متصفح الويب الخاص بـ Prime Video أو تطبيقه. ستكون النتيجة هي الفيديو المحدد الذي بحثت عنه.
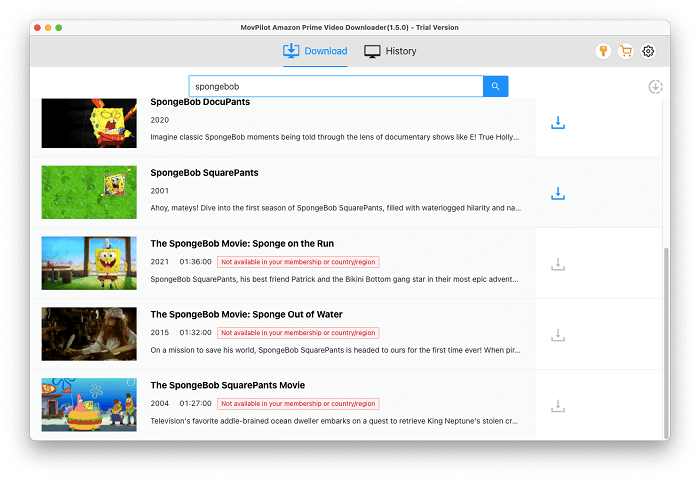
الخطوة 4. انقر على زر السهم لأسفل بجوار كل عنوان فيديو من Amazon Prime، وستبدأ الأداة في تنزيل ما تحدده. يمكنك دائمًا العثور على التنزيلات في عمود "السجل".
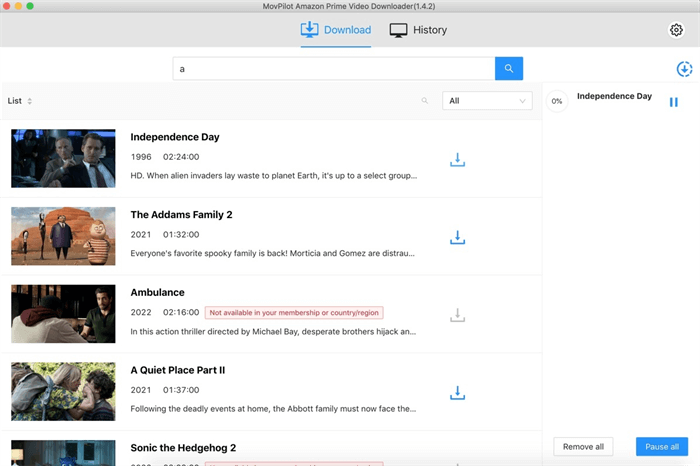
خاتمة
إن فهم سبب استمرار Amazon Prime Video في التخزين المؤقت يجعل حل المشكلة أسهل كثيرًا. بشكل عام، يمكنك التحقق من الشبكة والجهاز وتطبيق Amazon Prime Video باستخدام الحلول السبعة التي قمنا بتجميعها. ومع ذلك، قد لا تكون هذه الحلول دائمة. لا يزال من الممكن أن تواجه مشكلات التجميد في المرة القادمة.
أفضل طريقة للتخلص من مشكلات التخزين المؤقت هي تنزيل مقاطع الفيديو المفضلة لديك محليًا. وهذا يضمن لك الاستمتاع بالمحتوى على أي جهاز وفي أي وقت دون قيود الشبكة. مع إمكانية تجاوز حدود التنزيل والسماح لك بحفظ مقاطع فيديو Amazon Prime كملفات MP4/MKV بدقة 1080 بكسل، برنامج MovPilot Amazon Prime Video Downloader إنها الأداة التي يمكنك الاعتماد عليها. قم بتنزيلها الآن واستمتع بتجربة مشاهدة متواصلة.
برنامج MovPilot Amazon Prime Video Downloader
قم بتنزيل أفلام وعروض Amazon Prime لمشاهدتها دون اتصال بالإنترنت بسهولة!







